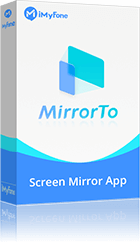Google Photos PC is probably the most ingenious multimedia storage and sharing platform developed by Google. Using advanced AI algorithms, it automatically organizes your photos and videos and lets you store, view, edit, and share them with just a few clicks. It is a handy feature to save up loads of space on your smartphone.
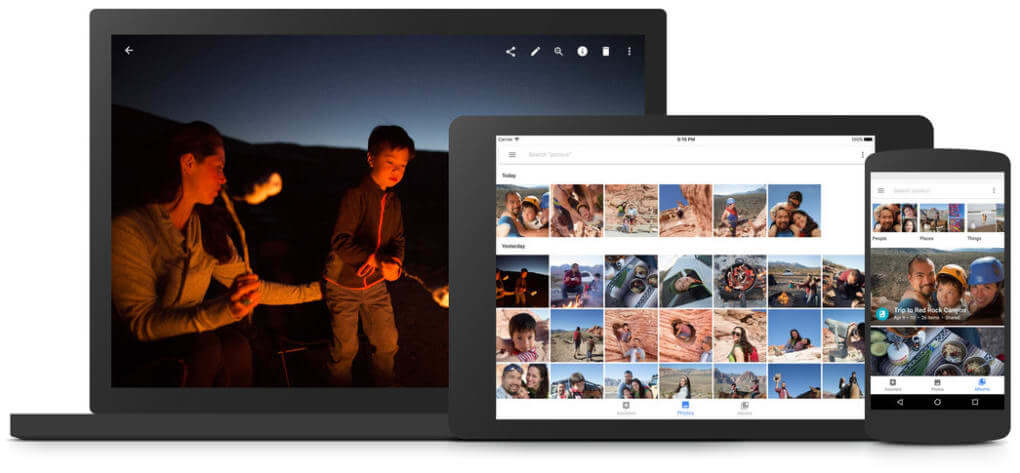
Despite its widespread use, many users don’t how to download the photos and videos stored in Google Photos. Given this, we will talk you through a step-by-step guide to download all Google photos to PC.
Part 1: How to Download Google Photos to Windows or Mac?
Google offers several ways to download photos from Google Photos. The right method depends on the size of your library and what you plan to do with them. Here, we will discuss two simple ways to download Google Photos for Windows 10.
(Note that the same procedure is applied for both Windows or Mac computers.)
1. Download Photos One by One
It is the easiest and most intuitive way is to download files on Google Photos – especially when you have a handful of photos & videos stored on Google Photos. The process takes a lot of time but it’s a go-to approach for many users. Here’s how to use this procedure:
Step 1.Launch Google Photos and sign in with your account.
Step 2.Choose and open the photo you want to download.
Step 3.Hit on the three vertical dots icon at the top right corner and choose Download from the available options.
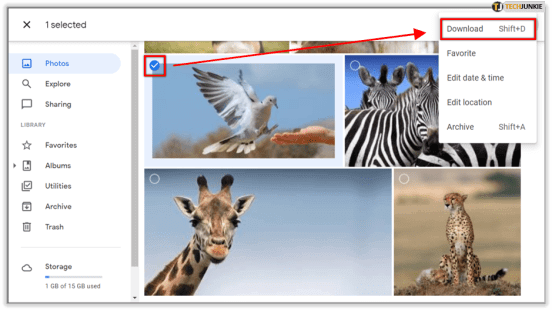
Step 4.Specify a location on your PC and hit Enter. It will be downloaded at once.
2. Download Several Photos Simultaneously
A better alternative to downloading images individually is to save multiple photos at the same time. To do that:
Step 1.Open Google Photos and hover over a photo’s thumbnail and tick the checkmark at the top left.
Step 2.Now, tick all the photos you want to download.
Step 3.After that, hit on the three dots icon at the top left corner and choose Download.
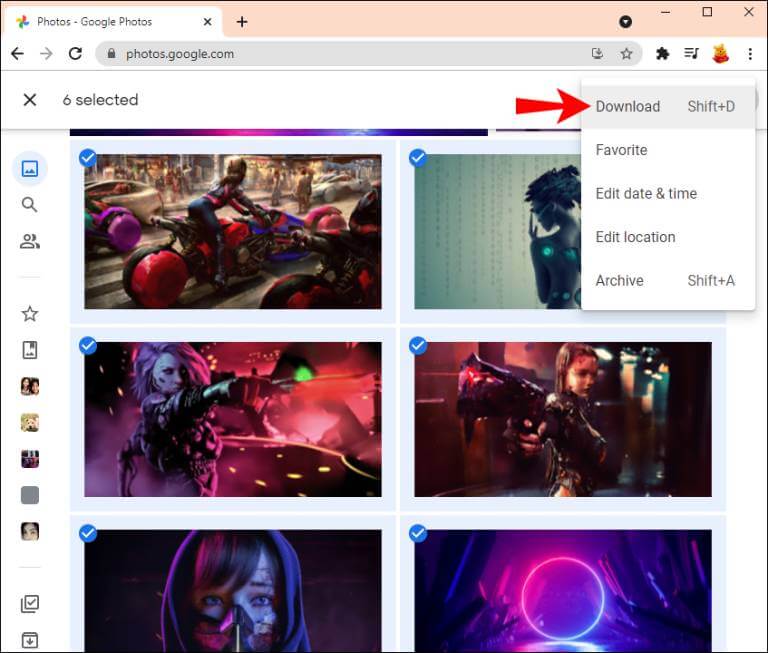
Step 4.Choose any location on your computer and hit Save.
3. Download Albums on Your PC
Google Photos also allows users to upload the whole Album as well as use its Smart Albums to categorize photos and videos.
Here’s how you download Google albums.
Step 1.Open Google Photos and hit on Albums in the left tab under LIBRARY.
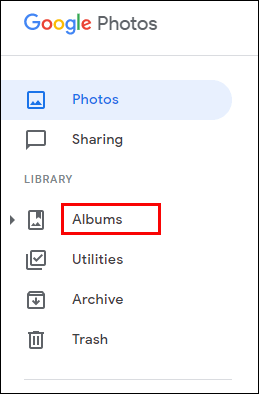
Step 2.Hit “View All Albums” and choose the album you want to download.
Step 3.When it’s loaded, click on three vertical dots > Download All.
Part 2: How to Download All Photos & Videos from Google Photos?
Many a time, users want to download all the Photos and Videos stored in Google Photos. This becomes important when you have loads of files in Photos and downloading them one by one is no more a viable option.
Also, it’s a time-taking task to navigate through the whole library trying to select the specific photos that you want. But Google photos download all to PC is not a straightforward task since Google Photos offer no such option to download everything straight to your PC hard drive.
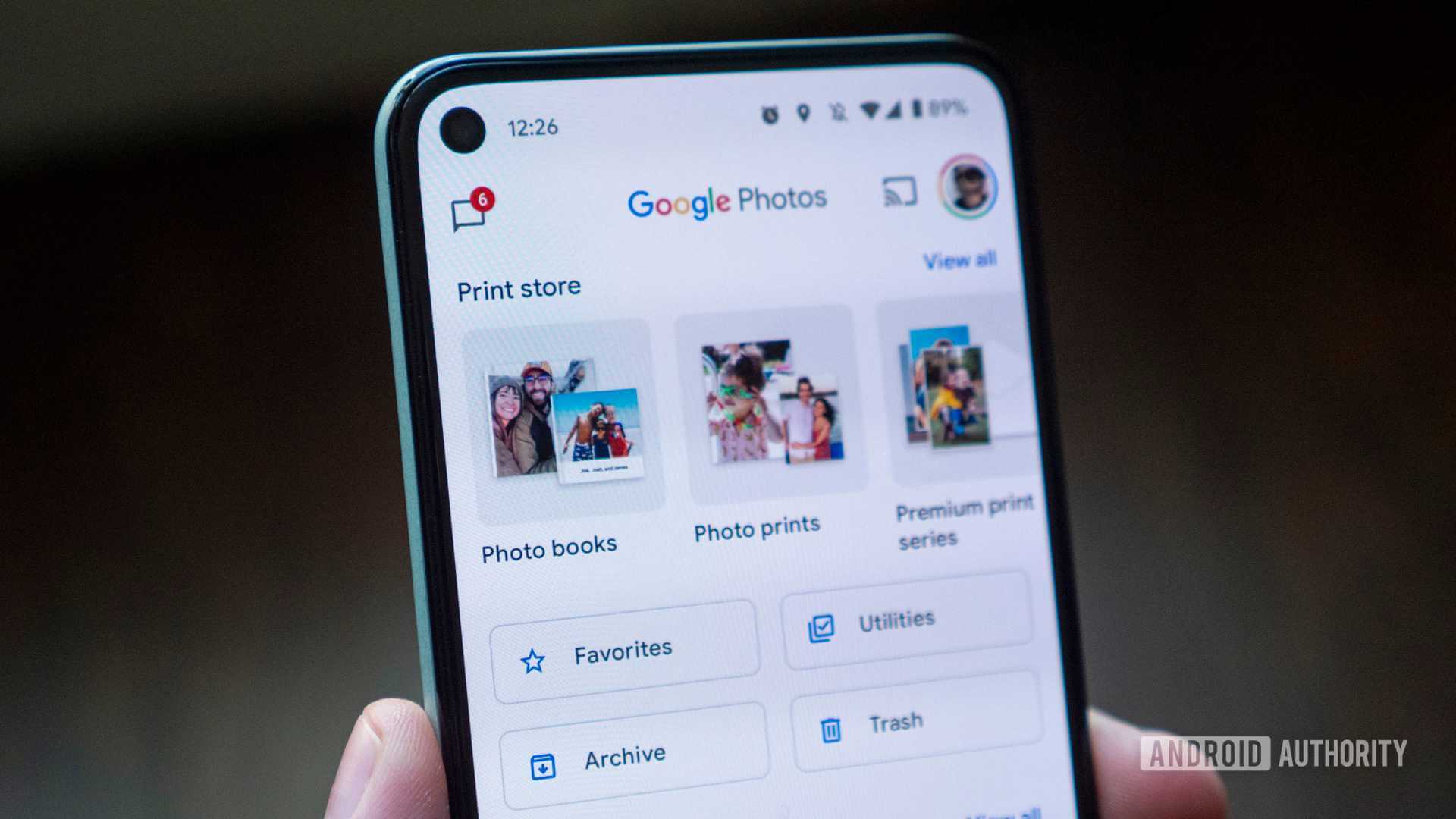
Instead, you need to rely on Google Takeout. This platform also lets you download any sort of data from your Google account including Chrome history, Notes, Mail messages, Hangouts History, Google Play Books, and Google play History.
Here’s how to use this Google Takeout:
Step 1: From your web browser, navigate to takeout.google.com and log in to your Google Account.
Step 2: Click Deselect All to ensure you’re not downloading Chrome History.
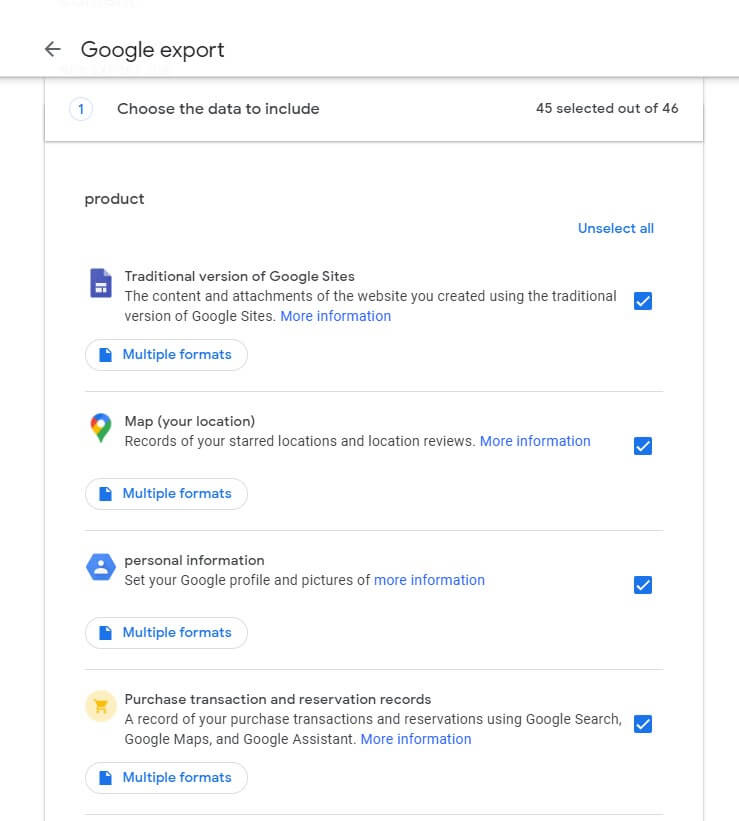
Step 3: Now, scroll down the list and tick the Google Photos checkbox.
Step 4: Go all the way down to the end of the list and hit Next Step.
Step 5: In the Export Settings interface, choose how will you want to receive the albums. You can receive the file via an email link or have it end to you via Dropbox or Drive.
You can also choose the maximum size of the file. Hit on Create Export.
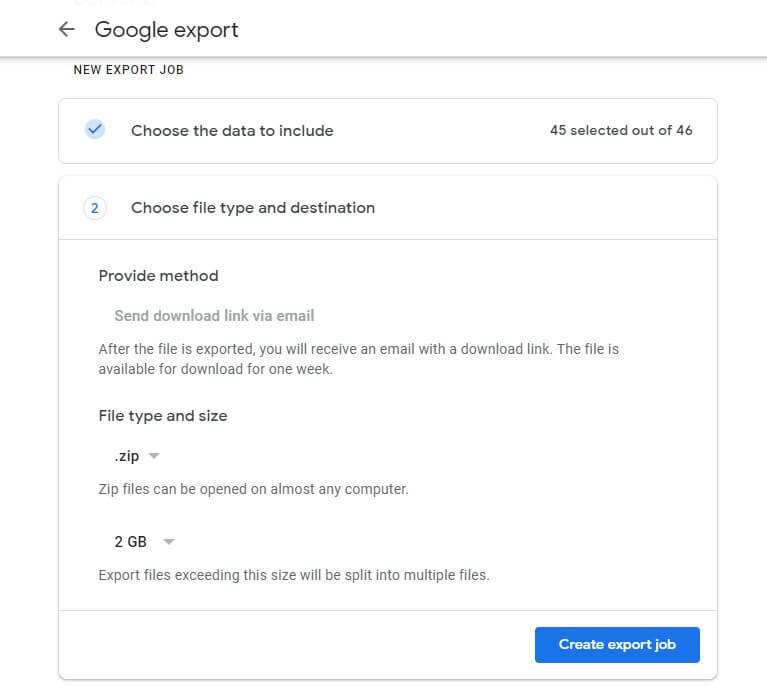
Part 3: How to Backup And Sync Google Photos on Your PC?
This section will answer several important queries pertaining to backup and sync Google photos to PC.
1 Google Photos Can't Show up Locally on PC
Google allows users to sync Google Photos automatically but it doesn’t show the photos and videos stored on it locally on your computer. The reason is that the ability of Google Photos to sync files between photos and drive has been taken away.
That is, you can view the photos and videos on Google Photos and cannot sync them directly.
2 Back up Google Photos
If you’re using a smartphone and want to backup your photos on Google Photos, here’s how you do it:
Step 1: Launch the Google Photos app and sign in.
Step 2: Tap your profile picture at the top and choose Photo Settings > Back up & Sync, and turn the toggle in front of it on.
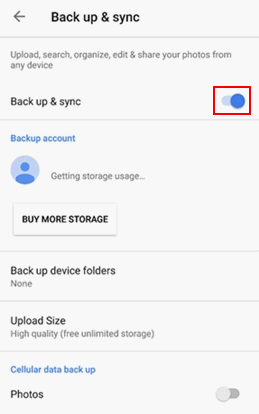
3 Upload to Google Photos from PC
Uploading photos and videos saved on your PC to Google Photos is a walk in the park. It allows you to access them from anywhere on any device using the same Google account.
To upload photos on Google Photos:
Step 1: From your web browser, navigate to Google Photos and enter your log-in credentials.
Step 2: At the top left, click on New and choose File upload or Folder upload.
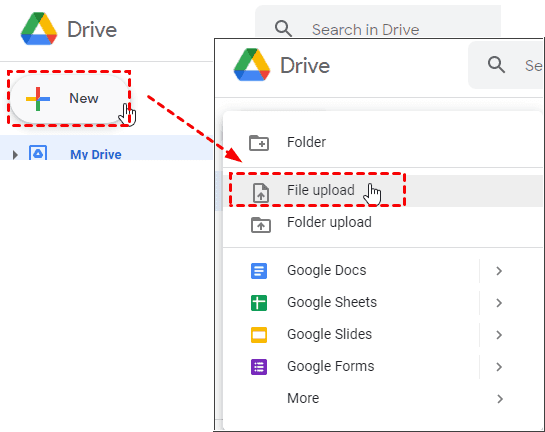
Step 3: Now, select the files or folder you want to upload and hit Open. The files will automatically start uploading. Wait patiently until the process is completed.
4 Sync Google Photos to PC
Unlike a sin case of smartphone, you cannot directly sync your PC to Google Photos. You need to rely on the Google photos backup and sync PC app to automatically backup the photos stored on your PC. Follow the below steps to do that:
Step 1: Begin by installing the Backup and Sync app on your computer.
Step 2: Launch the app and choose which folders you want to sync. It’s a simple one-click procedure. You can also select other folders under the My Computer section.
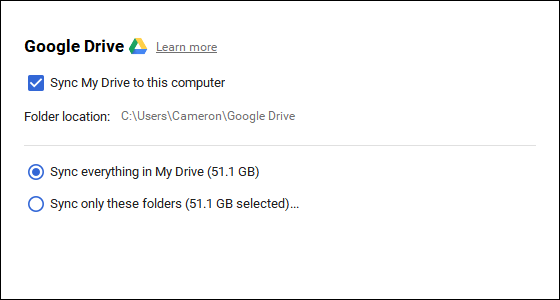
Step 3: Now select whether you want to upload in the original quality or high-quality. Hit Ok and wait until the files are uploaded.
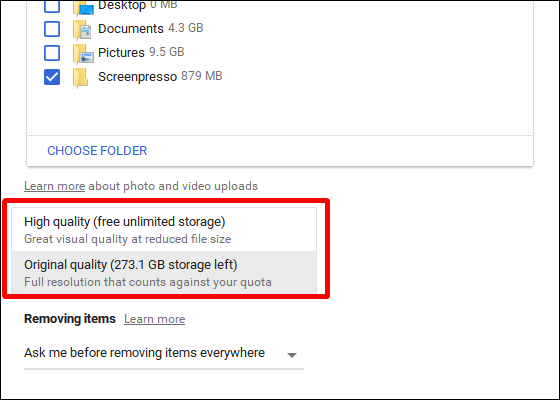
Part 4: How to directly Move Google Photos to PC Quickly?
The following screen projection software, through iMyFone MirrorTo, you can easily control any interface on your phone, you can view your Google photos, and then selectively move your photos to your computer desktop or specific files, it brings you a more convenient experience, and you can save the time of searching for pictures.
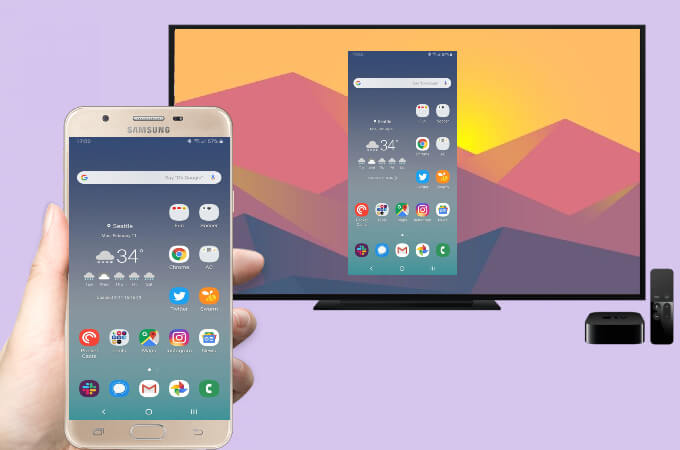
At present, it is widely used in the market. It is generally applicable to all kinds of social software. People can easily reply to friends and tweet directly on the computer, such as Facebook, Whatsapp, and can also scan various videos, such as Tiktok. At the same time, you can also use the keyboard and mouse to control your phone interface, which brings a very good experience to users.
Key advantages of iMyFone MirrorTo:
- You can check your photos with a high definition of screen quality after mirroring phone on PC.
- Control your phone by keyboard and mouse.
- You can easily display your phone's interface on the big screen.
- You can use Tinder on PC to enjoy your friend time on computer.
Follow the below steps to do that:
Step 1: Launch iMyFone MirrorTo.
Step 2: Connect Your Device via USB cable.
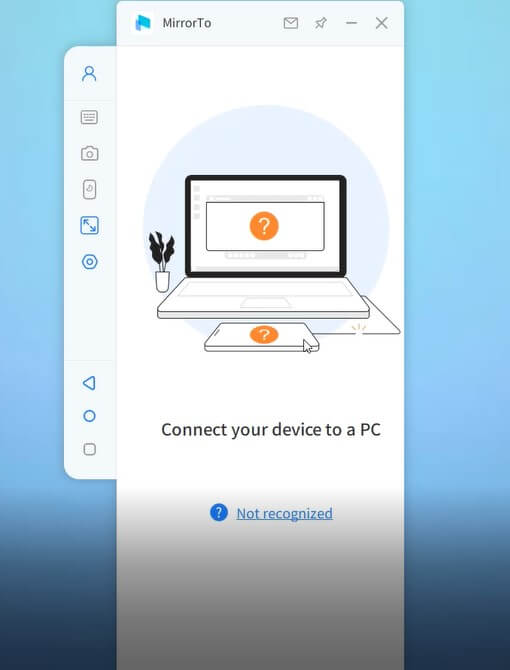
Step 3: Give permission to MirrorTo and allow it to show things on top. Click "Turn on". iMyFone MirrorTo apk will be automatically downloaded in your Android phone.
Step 4: Now, you can enjoy scaning your google photos or reply messages on social platforms with a large screen by using keyboard and mouse.
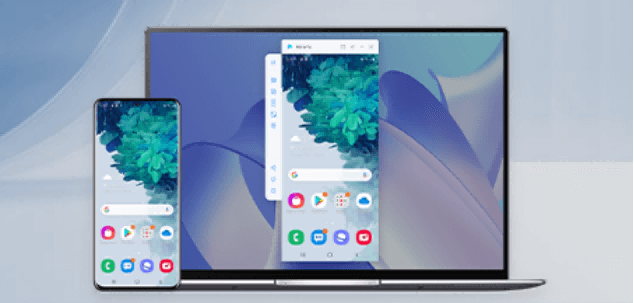
Part 5: Hot FAQs about Google Photos PC
We have gathered and answered some common queries of users related to Google photos for Windows.
1 How do I move pictures from Google Photos to my PC?
Moving pictures from Google Photos is a straightforward task. Here’s how to do that:
- Navigate to Google Photos and sign in with your Google account.
- Put your cursor on any photo’s thumbnail and hit the checkmark at the top left.
- Now, select all the photos you want to move to the PC.
- Click the three vertical dots at the top-right corner and choose Download.
2 How do I download albums from Google Photos?
If you have already organized your pictures in albums on Google Photos, then downloading the whole album is as easy as it can get. To do that:
- Open Google Photos and hit on Albums in the left tab under LIBRARY.
- Hit “View All Albums” and choose the album you want to download. When it’s loaded, click on three vertical dots > Download All.
3 Why is Google Photos not working on PC?
One or more minor bugs could disrupt the normal functioning of Google Photos. If Google Photos is not working, then consider implementing the below tips:
- Restart your PC.
- Make sure you have a strong Wi-Fi connection.
- Clear History and cache and on your PC.
- Scan for viruses in the system.
4 How do I upload photos from Google to Windows 10?
If you want to upload pictures from your Google Photos on Windows 10:
- Sign in to Google photos and choose the photos you want to upload to Windows.
- Click on the three vertical dots > Download, and specify a location on your PC.
Conclusion
This article shows that there‘re a myriad of ways to download photos from Google photos to computer – both Windows and Mac. Depending on the size of your photos library, you can download images either individually, or in a group, or download them all simultaneously. The same goes for downloading photo albums on your computer.
At the same time, we also recommend a new technology of screen projection software iMyFone MirrorTo, you can control your mobile phone on the computer side as you like, and the meeting is high-definition and smooth.



















 April 26, 2024
April 26, 2024