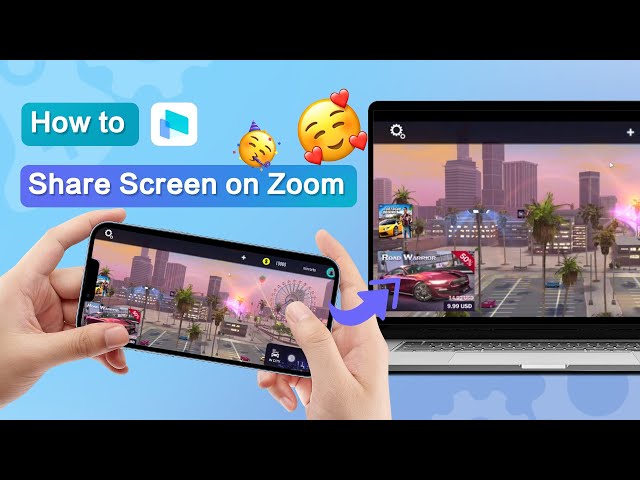Casting YouTube videos from your phone to a TV set is easy-peasy. The real struggle is to control YouTube on PC from phone. You can use your mobile phone as a remote controller to play YouTube videos on a computer with the right apps.
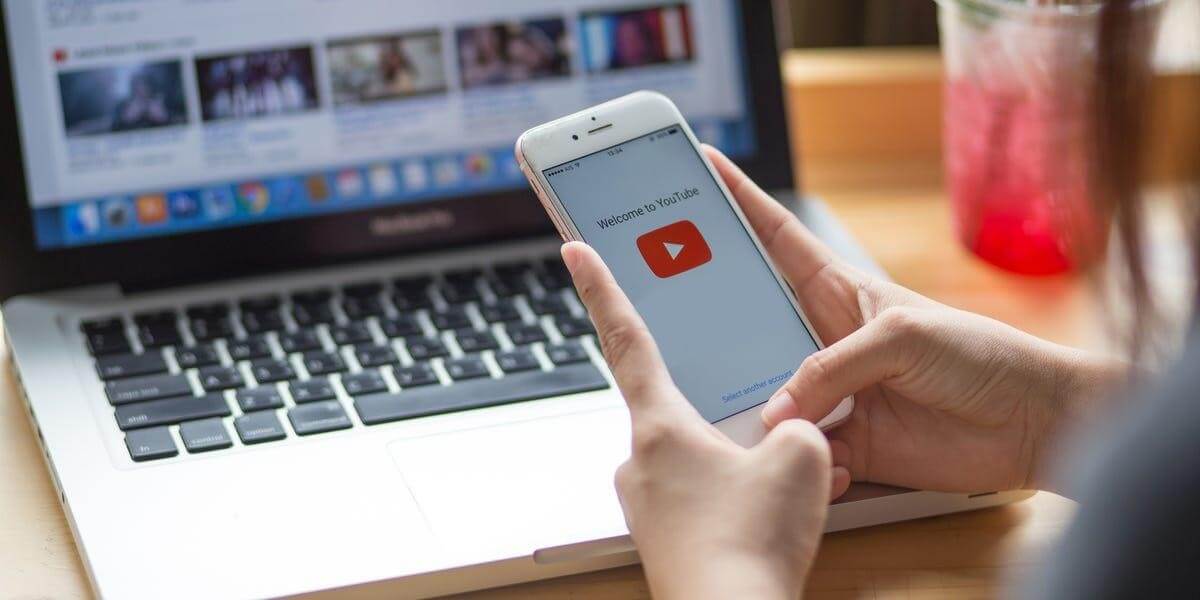
If you have no idea how this works, you are just at the right place. This article will guide you on how to view and control YouTube on PC from phone with different methods.
In this article:
How to Control YouTube on PC from Phone in 2023?
1. iMyFone MirrorTo
iMyFone MirrorTo is the best screen mirroring app that allows you to cast YouTube on PC. It lets you freely mirror your mobile screen on PC without blocking your phone functions, such as your phone's keyboard and notifications. You can also use it to control YouTube on PC from iPhone/Android.

- Control YouTube: You can fully control phone from PC to use YouTube app on PC.
- Full screen: You can view the mirroring screen in full screen.
- Audio Input: Seamlessly stream the YouTube music from phone to PC at the same time.
- Live stream phone screen onto YouTube in real-timeuse on a PC without any delay.
Control YouTube on PC from phone:
Step 1. Download the free version of the iMyFone MirrorTo app on your PC and install it.
Step 2. Open the app and connect it to your phone via USB cable. Select your device from the pop-up list. Then, from the USB settings, select "Transfer Files".
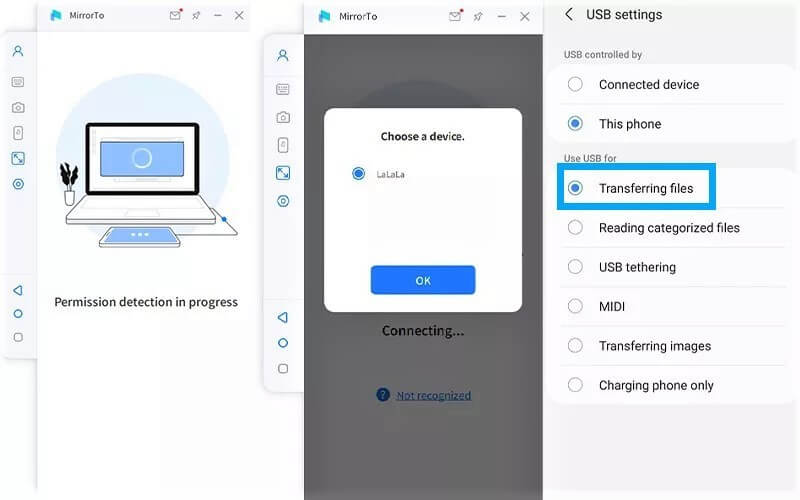
Step 3. Open your phone settings and go to About Phone > Software Information > Build Number. Tap on the Build Number option 7 times.
Step 4. Go to phone Settings > Developer options > USB debugging. Slide this option to the right and tap on the "OK" button.
Step 5. Click on "Turn On" when MirrorTo asks for permission. It will get downloaded automatically on your phone and be ready to use.
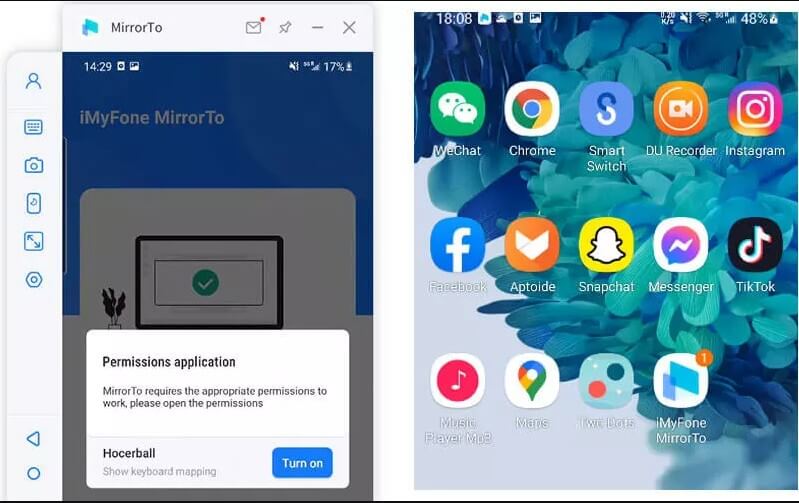
Step 6. Now you can enjoy YouTube music/videos on PC from phone. Click here to see more detailed steps.
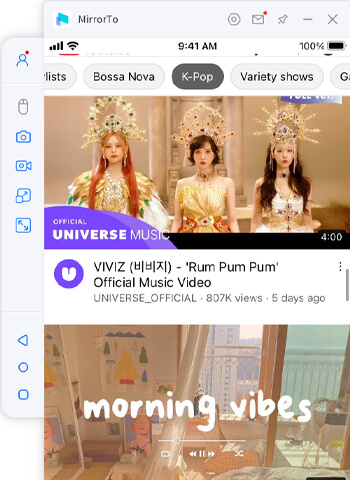
You can mirror your iPhone to Mac with the USB or Wi-Fi connection.
Video tutorial on how to stream YouTube video from phone to PC in real-time:
2. Microsoft Store
If your PC has Windows as its operating system, the screencasting experience becomes super easy for you. It is because Microsoft Store has its proprietary app called "Your Phone" for YouTube casters. This app lets you connect your Android phone to a PC via a wireless connection.
Your Phone app needs to be installed on your phone as well. It is available on the Play Store. Once both of your devices are connected, you can cast YouTube on PC from your phone.
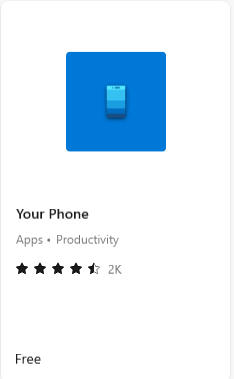
However, this app is not going to work for you if you are an iPhone user. To screencast YouTube from iOS, you need to install the EasyCast app from Microsoft Store.
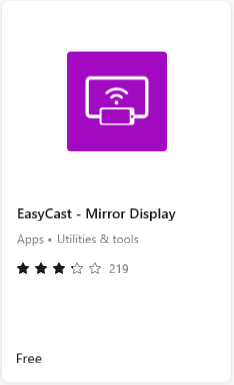
3. Share Your Phone YouTube on PC by Scrcpy
Scrcpy is another free app that lets you watch YouTube on PC from your Android phone. You can connect both devices via WiFi or USB. This app is compatible with not only Windows but also macOS and GNU. Plus, you do not need root access to use it.
Follow these steps to set up Scrcpy on your PC and phone:
step 1. Download and install the latest version of Scrcpy.
step 2. Connect your PC and phone to the same WiFi network.
step 3. You also need to connect your phone to the PC via a USB cable.
step 4. Locate your IP address on the phone from Settings > About Phone > Status.
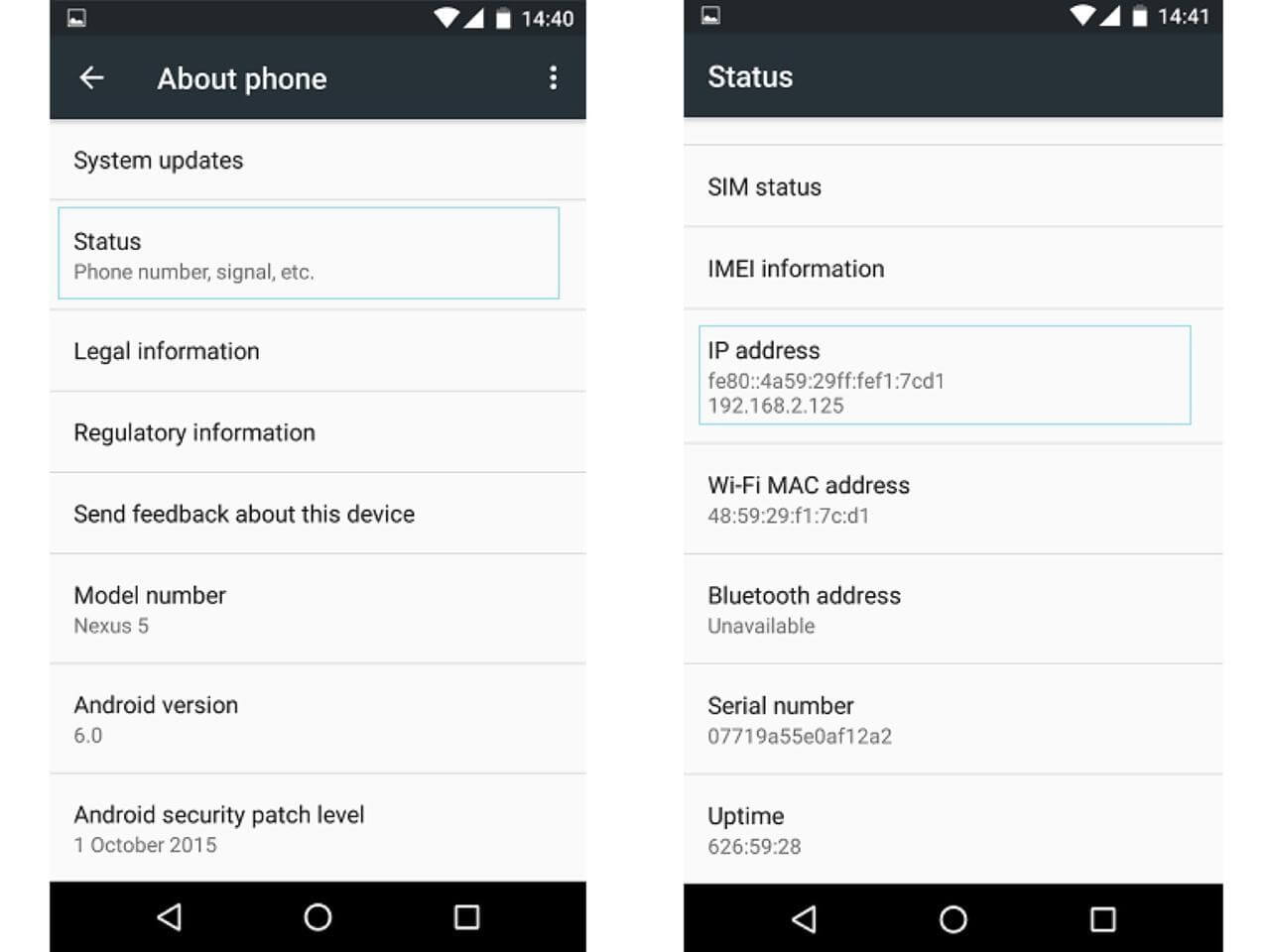
step 5. Enable adb (Android Debugging Tool) by adding command: adb tcpip 5555.
step 6. Then run the following command: adb connect IP_DEVICE: 5555 (type your IP address instead of IP_DEVICE).
step 7. Unplug your phone.
4. Cast Your Phone YouTube on PC by AirDroid Cast
The previous two applications work for Android phones only. For iOS users, AirDroid Cast is the ideal app to control PC YouTube from the phone. It is a powerful tool that works on both Windows and Mac computers.
This application is the easiest one to set up on your phone. Follow these simple steps to cast YouTube from your phone to PC.
step 1. Download the updated version of the AirDroid Cast app on your PC.
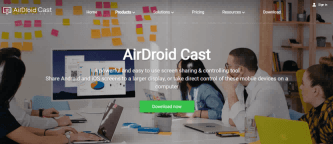
step 2. Install the same app on your mobile phone.
step 3. Run the application and create your personal account using the Sign-Up button.
step 4. Go to the My Devices option and copy the Web IP address.
step 5. You can run AirDroid Cast on your PC by either logging into your personal account or pasting this Web IP address on your computer's browser.
step 6. Tap on the 'Mirroring' icon to play your phone screen on your PC.
5. Cast Your Phone YouTube to PC through BlueStacks
With a well-optimized Android emulator, you can easily download the YouTube app on your computer. Here are the two most reliable Android emulators for this purpose.
BlueStacks is the safest and the most popular Android emulator in the world. It lets you download Android applications on your PC which are not available on your official application store.
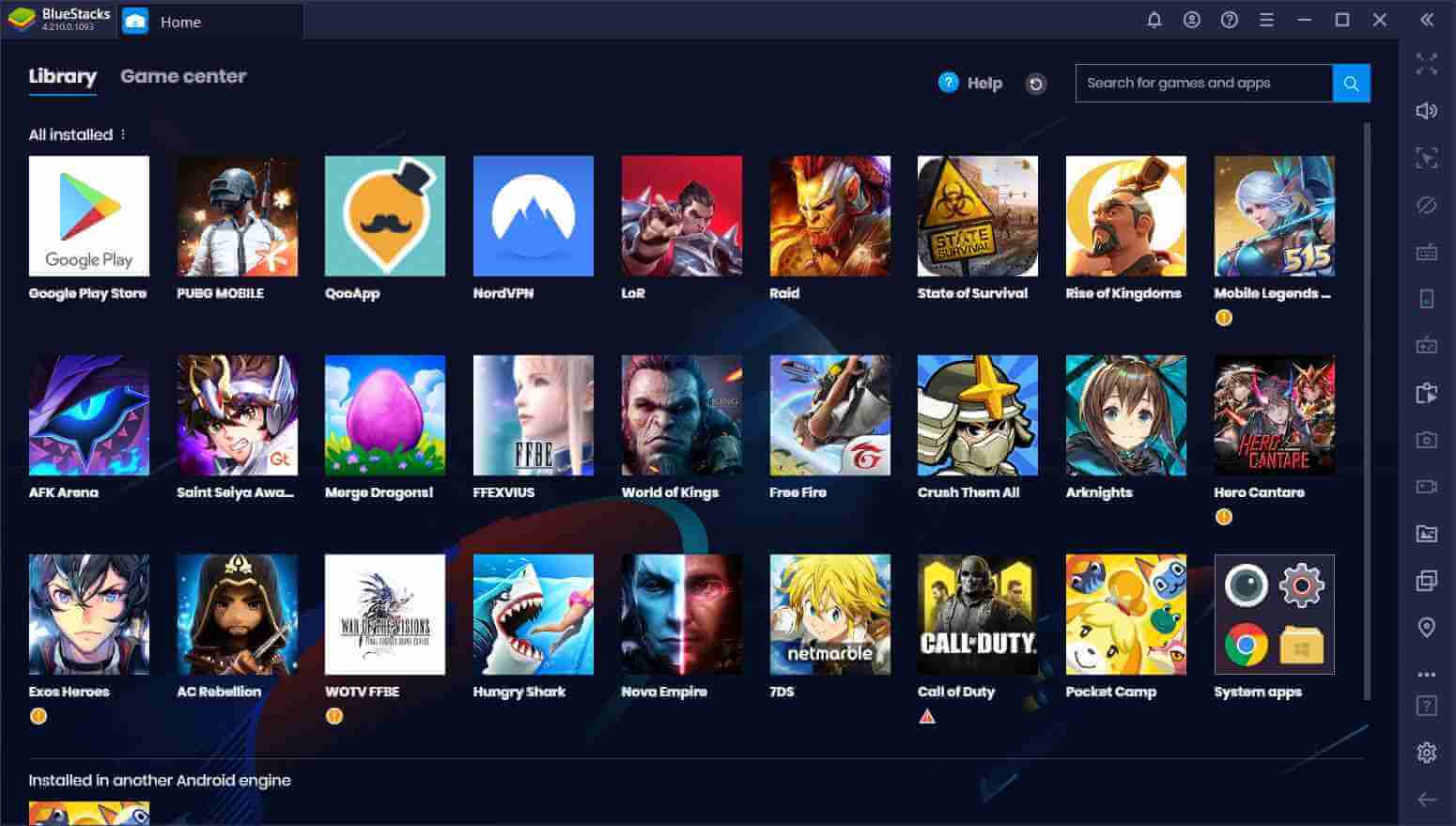
Here is how you can download the YouTube app using this emulator.
step 1. Download the latest version of the Bluestacks 5 emulator.
step 2. A .exe file will get downloaded on your PC. The next step is to install it.
step 3. Once the .exe file is installed, sign in using your Google Account.
step 4. Open Google Play Store.
step 5. Search "YouTube" and download it.
step 6. This app will get installed automatically on your desktop.
step 7. Open the YouTube app and sign in again with your Google Account. You can control YouTube on PC from your phone easily.
6. Enjoy Your Phone YouTube Video on PC through KOPlayer
KOPlayer is another rich-feature Android emulator that lets you download the official YouTube app on your desktop. With this emulator, you can enjoy a lag-free experience of YouTube on your PC.
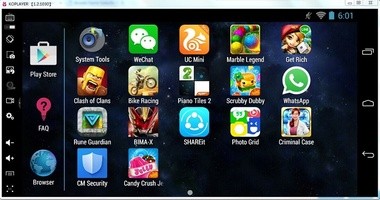
So if you want to install YouTube with this player, follow these steps.
step 1. Download KOPlayer for Windows or macOS from here.
step 2. Once the download is complete, run the installed file.
step 3. Go to Setup language and click OK.
step 4. Tick the box to accept terms and conditions and then click NEXT.
step 5. Click on "Browse" to change the partition and then click NEXT.
step 6. Once installed, a pop-up window will come up with a "Finish button". Click on it.
step 7. Open Google Play Store and download the YouTube app.
Part 2. Hot FAQs about Control YouTube on PC from Phone
1 Can you control YouTube music on your laptop from your phone?
Yes, it is possible to control YouTube music on your PC or laptop from your phone. To do this, you need to install iMyFone MirrorTo apps. Once installed, you can use your Android phone as a remote controller to play YouTube music on your laptop.
2 How do I connect my laptop to my TV YouTube?
Go to youtube.com on your laptop and select the video you want to play on your TV set. Click on the cast button, and a list of devices will pop up. Select your TV from the list. It will take some seconds to connect. Once connected, play the video.
Conclusion
If you love watching YouTube videos, and you don't want to be confined to the small screen of your phone, it is time for you to start using your mobile phone for this purpose.
You can control YouTube on PC from your phone and watch YouTube videos or enjoy music in real-time using screen-mirroring apps, Android emulators and even some apps from Microsoft Office. All you have to do is install these apps and connect your phone to your PC to enjoy watching YouTube on the bigger screen of your computer.