You might have wished there was a way to manage your Android device from your computer. Maybe you wanted to talk to your friend sitting across the class, and your phone was in your bag. Or maybe you wanted to control phone from PC when mirroring it from your phone without having to pick up your phone in hand.

The good news is that you can easily control phone from PC. This article lists some of your top choices. So, stay tuned and enjoy controlling your phone from your PC.
In this article:
Part 1: How to Control iPhone from PC/Mac
iMyFone MirrorTo, a screen mirroring program, allows you to operate your iPhone from your PC. It is ideal for those who often have technical issues with their iOS devices. It allows you to cast and control the iPhone displays to assist in troubleshooting. It also lets you manage and mirror your iPhone using Wi-Fi or USB and offers extensive capabilities.

- Mouse Control: Use mouse to control your iPhone from PC.
- Keyboard Mapping: Play Android games on PC after mirroring with audio and HD screen.
- Smooth control without any lag.
- Annotation on the mirrored screen and record the mirrored screen.
Steps to control phone from PC with iMyFone MirrorTo:
Step 1. Download and install iMyFone MirrorTo. Start MirrorTo.
Step 2. Connect your iPhone to your computer with a USB cable.
Step 3. Connect your iOS device to the computer via a USB cable. Next, tap "Trust" on your iPhone when it asks you to "Trust This Computer". Then enter the screen passcode to complete this process.
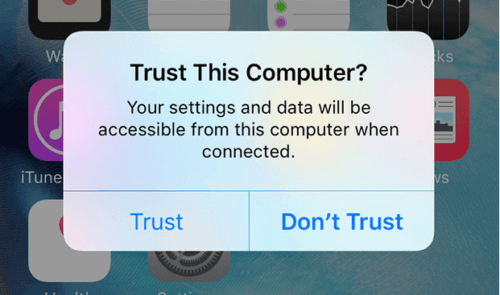
Step 4. Then pair Bluetooth of the phone and computer. Now your iOS device is successfully mirrored to the PC now. You can control phone from PC with the mouse and keyboard.
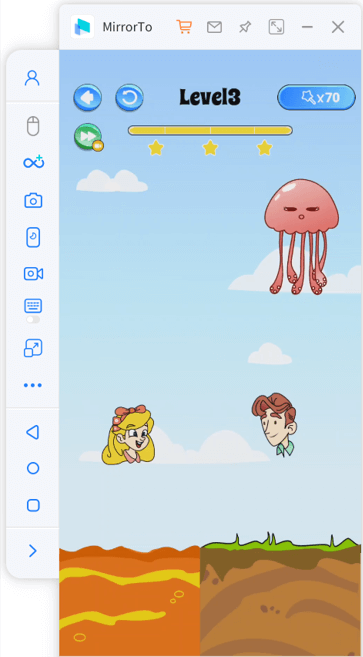
Part 2: How to Control Android Phone from PC/Mac
Method 1 Microsoft Phone Link
Windows' built-in Phone Link is ideal if you want the simplest method to control phone from PC. You won't need to install software on your PC to utilize it since it's already incorporated into the current versions of Windows 10. It gets better: the Phone Link app is pre-installed on most of the latest flagship cell phones from OnePlus, Samsung, and OPPO.
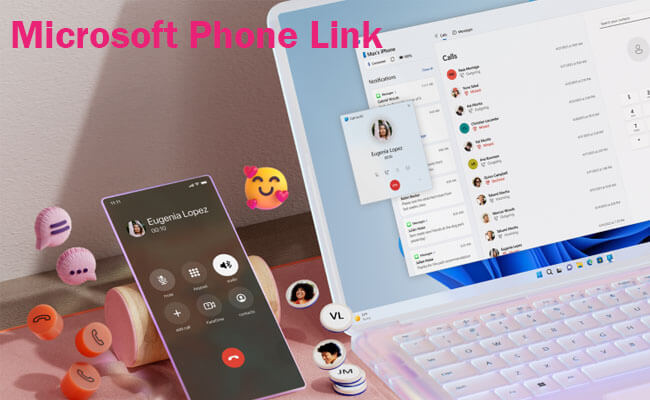
Through Phone Link, you can see and reply to your phone's alerts, phone calls, and text messages from the comfort of your personal computer. Lastly, it may reflect what's on your phone's screen so you can remotely operate whole applications on certain devices.
Steps to use phone to PC with Microsoft Phone Link:
Step 1. Download and install the Microsoft Phone Link app on your Android smartphone and Windows PC.
Step 2. Launch both apps, sign in with your Microsoft account, and follow the on-screen instructions to pair your phone with your PC.
Step 3. Once paired, you can control your Android phone from your PC, accessing apps and navigating the interface remotely.
Method 2 Samsung Flow
If you own a Samsung phone and want to control phone from PC. Flow is the app for you. This feature allows you to easily sync alerts and settings across all of your Samsung devices. Transferring text messages to a Galaxy Tab is a quick and painless process. Notices on your Galaxy Chromebook or laptop work in the same way. Relax; Flow will function just well on any laptop, not only Samsung ones.
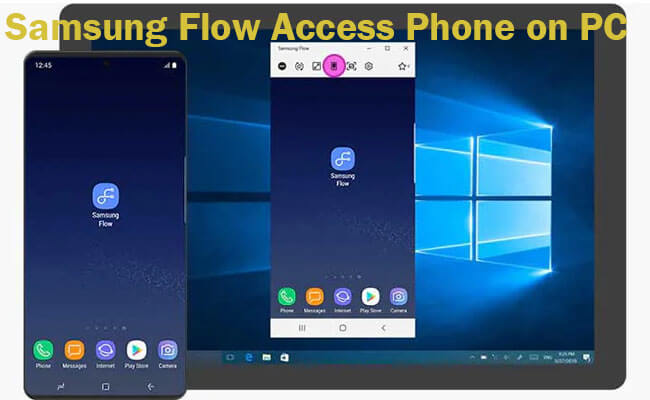
Steps to mirror and access phone to PC with Samsung Flow:
Step 1. Download and install Samsung Flow on your Android smartphone and Windows PC.
Step 2. Open both apps, follow the on-screen instructions to pair your devices, typically by scanning a QR code.
Step 3. Once paired, use Samsung Flow on your PC to control your Android phone, accessing apps and navigating the interface remotely.
Part 3: ow to Remote Control Phone from PC/Mac
1 Remote Control Android Phone from PC
Avica Remote Desktop is a service from Avica Technology Corporation that lets you access your computer or virtual desktop from anywhere using the internet. You can log in through a web browser or by downloading their app. It's great for working remotely or getting technical support, and it comes with handy features like file sharing and collaboration tools.
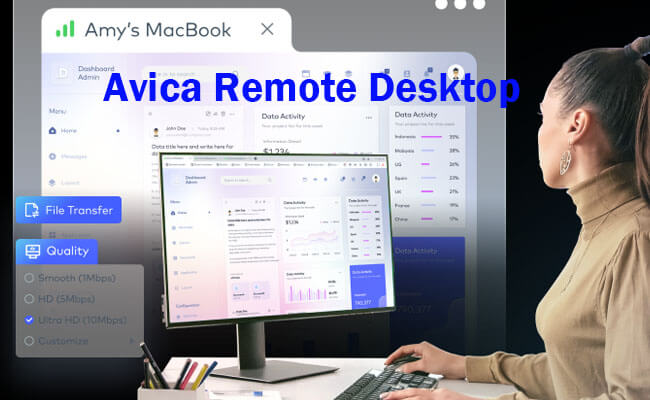
Steps to remote control Android phone from PC:
Step 1. Install Avica app on the devices you want to remote connect.
Step 2. Register your Avica account and log in. Enable remote access permissions on your Android device. Click "Enable Controlled Mode" to get your Device ID and Password. Grant Screen Recording and Accessibility permissions.
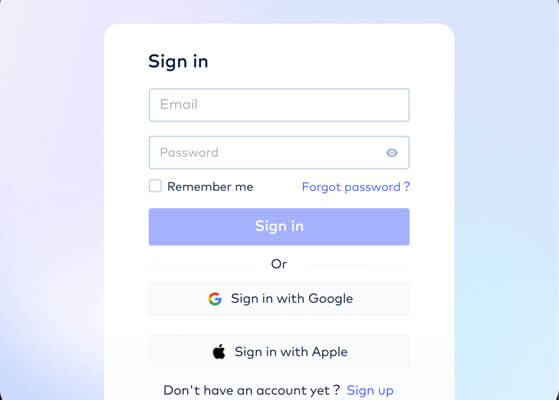
Step 3. Input the Device ID on your PC and click "Connect" under "Remote Session." Enter the Password when prompted.
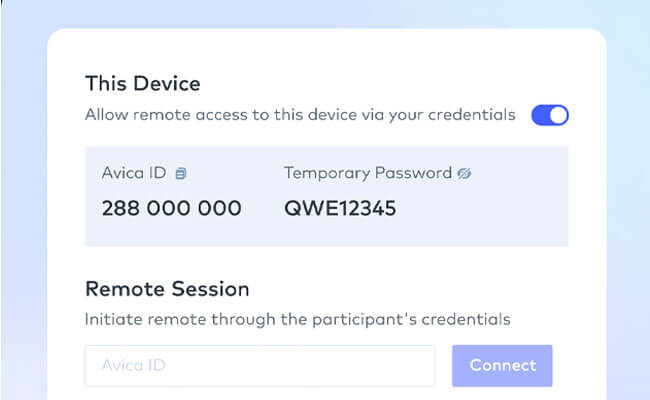
Step 3. Once connected, you can control your Android device, open apps, and access files. Adjust settings like Color and Frame Rate by hovering over the Signal symbol. Use Multi-Screen Preview if needed. Click "X" and then "End" to disconnect.
2 Remote Control iPhone
You can use some remote desktop software like TeamViewer, AnyDesk, and SplashTop to remote control iPhone screen from PC.
Steps to remote control your iPhone from PC using TeamViewer:
Step 1. Download and install "TeamViewer QuickSupport" on the iPhone you want to control.
Step 2. Open the app on your iPhone to find the TeamViewer ID.
Step 3. Install TeamViewer on your computer and open it. Then Enter the iPhone's TeamViewer ID on your computer and establish the connection to begin remote control.
Part 4: Could Someone Else Remotely Access My Phone?
Yes, someone can control Androind phone from PC and even remotely control it. Many vulnerabilities and spyware programs allow hackers to access your phone secretly. Hackers often do this by using certain URLs or credentials.
If you discover any strange applications on your phone, it might be a hacking tool or an indication of a security breach.
- Malicious or remote access applications may drain batteries quickly. If you find that your phone's battery is draining at a higher rate than normal, it might be worth investigating.
- Malicious software might be at blame if your phone overheats often and for no apparent cause.
- Unusual activity on your phone might indicate unauthorized access if you see applications opening or shutting randomly, pop-up adverts, emails, increased service notifications, or unexpected error messages.
- If your phone's data use is abnormally high, it may be sending out a lot of data, which could allow someone to gain remote access to your device.
- If you're using a public Wi-Fi network and see some strange links at the top of your browser, someone is probably intercepting your connection to the network.
Part 5: FAQs about Phone Control from PC
1 Is it possible to control Androind phone from PC?
If you're looking for an effective Android remote control app, look no further than iMyFone Mirrorto. This award-winning app makes it easy to operate an Android phone from a computer.
2 How can I navigate my Android device without using the screen?
Connect your phone to your mouse using the micro-USB end of the OTG cable and the USB end. After the mouse is connected, a cursor should appear on your phone's screen. This way, you may navigate your phone with the mouse even if the screen is cracked.
3 Is someone trying to control Androind phone from PC?
Monitor your smartphone's activity to see whether any suspicious apps are hiding in the background. Look for dramatic drops in battery life and spikes in device temperature, which are common signs of remote access to your Android smartphone.
Conclusion
These are a few methods for controlling a phone from a PC. You can compare and pick the one that best suits your needs, as various approaches provide diverse features. If you want a dependable method to control your iPhone from your PC, iMyFone MirrorTo is a great option to consider.
Control iPhone & Android Screen on PC/Mac Freely.























