2 Easy Ways to Control Keynote with iPhone
Category: Mirror Tips

3 mins read
Controlling Keynote presentations from iPhone can be incredibly convenient, whether you’re presenting on a Mac, iPad, or another iPhone. Apple's Keynote app includes a built-in feature that allows you to use your iPhone as a remote control, offering flexibility for various presentation scenarios.
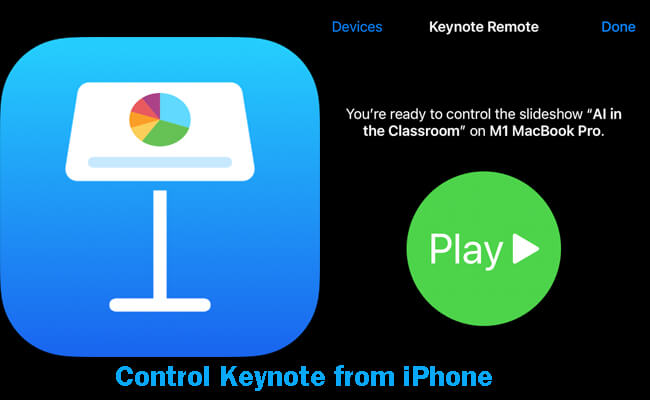
Additionally, third-party apps like iMyFone MirrorTo provide even more advanced control options, including real-time editing and the ability to present Keynote on Windows. In this article, we’ll introduce these 2 easy ways.
In this article:
Part 1. Comparison of the 2 Easy Ways
The Keynote remote feature and iMyFone MirrorTo enable iPhone control over Keynote presentations, but they cater to different needs.
| iMyFone MirrorTo | Keynote Remote Feature | |
|---|---|---|
| Supported Devices | Works with Windows PC and Mac | Works with Mac, iPad, and iPhone |
| Supported Use Cases | Present Keynote on PC/Mac; Livestream Keynote on online conference; Type text and display in real-time |
Present Keynote on Apple devices |
| Connection Method | USB or Wi-Fi | Wi-Fi |
| Key Features | Flip pages, type text, add notes, edit slides | Flip pages, view speaker notes |
| Recommended For | Advanced real-time editing and presentation | Essential control in Keynote presentations |
Part 2. How to Control Keynote with iPhone
1 iMyFone MirrorTo
iMyFone MirrorTo is an advanced screen-mirroring tool that displays and controls Keynote presentations from your iPhone/iPad. It also provides additional features like real-time editing, making it ideal for more complex presentations. This app works with Mac and Windows, offering compatibility beyond Apple’s ecosystem.

- Slide Navigation: Easily flip through slides by swiping on your iPhone.
- Typing and Notes: Type notes or add text in real-time, displayed on the mirrored screen.
- Real-Time Display on Windows: The app enables iPhone control of Keynote presentations on Windows, making it versatile for users who switch between operating systems.
- Livestream in Real Time: Share Keynote on an online class or meeting.
iMyFone MirrorTo is a powerful option for users requiring advanced control and real-time presentation editing.
Steps to display and control Keynote presentation on Windows/Mac:
Step 1. Download and install the iMyFone MirrorTo on your Mac or Windows computer.
Step 2. Connect your iPhone to your computer using a USB cable or Wi-Fi.
Step 3. Select "iOS" and "Connection method" to connect your iPhone with computer.
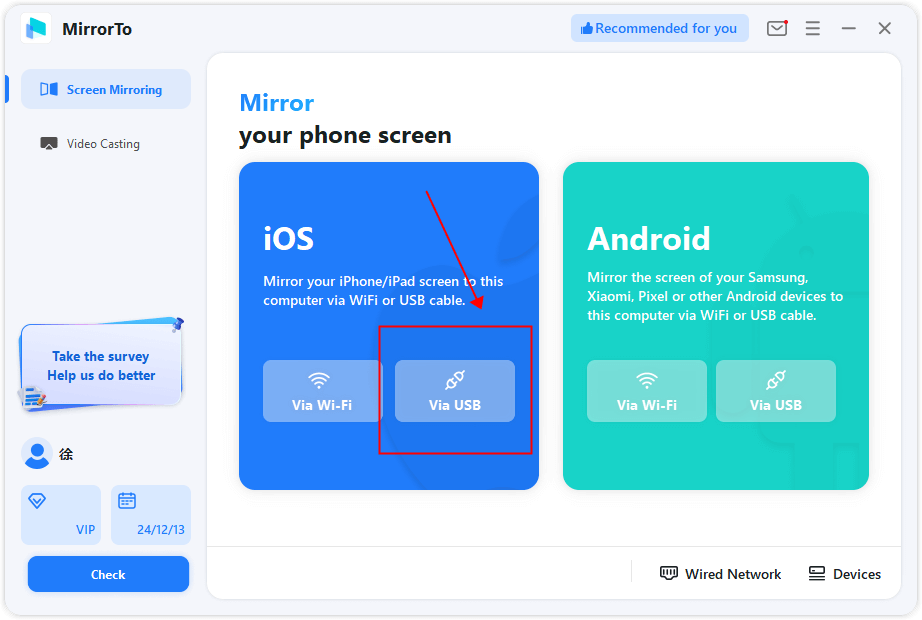
Step 4. Open Keynote on your iPhone and start the presentation. Your iPhone’s screen will be mirrored on your computer, and you can use your phone to control the presentation.

Step 5. You can edit slides on your iPhone, and the changes will instantly reflect on the mirrored display, offering a seamless experience for adding notes or adjusting slides during the presentation.
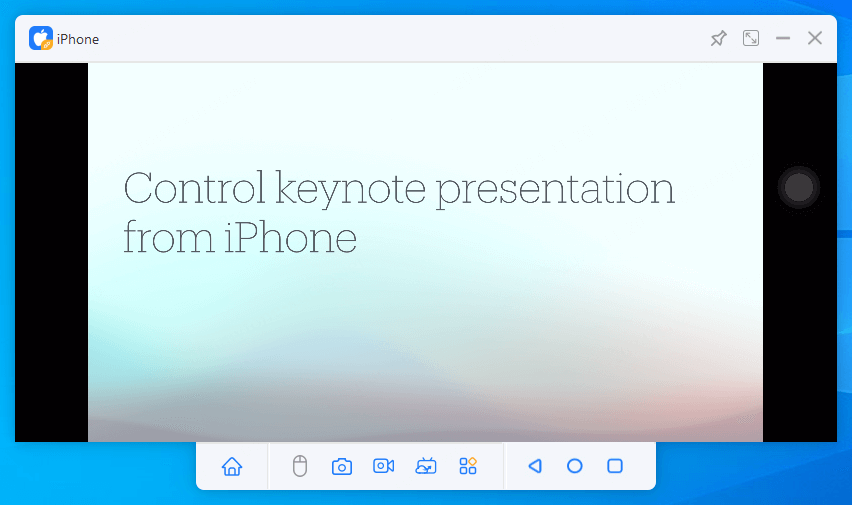
2 Built-in Keynote Remote Feature [Mac/iPad/iPhone]
The built-in Keynote feature allows you to use your iPhone as a remote control to manage your presentation on another Apple device. This feature is straightforward to set up and provides all the essential controls needed for a smooth presentation experience.
Steps to Remote Control Keynote on Mac from iPhone:
Step 1. Open Keynote on Mac: Start the Keynote app on your Mac and open the presentation you want to control. Click Keynote and select "Preferences".
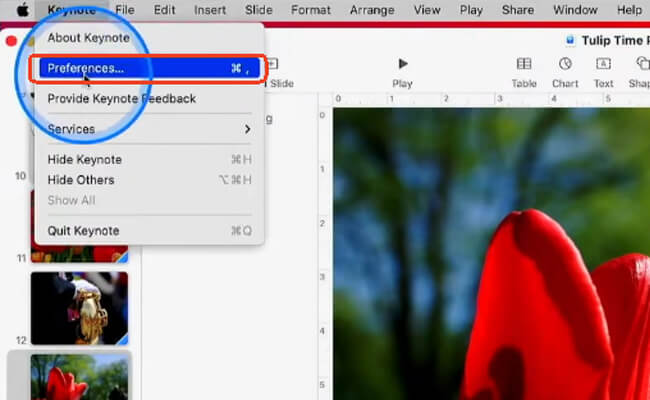
Step 2. A windows will pop up. Select Remote and link your iPhone.
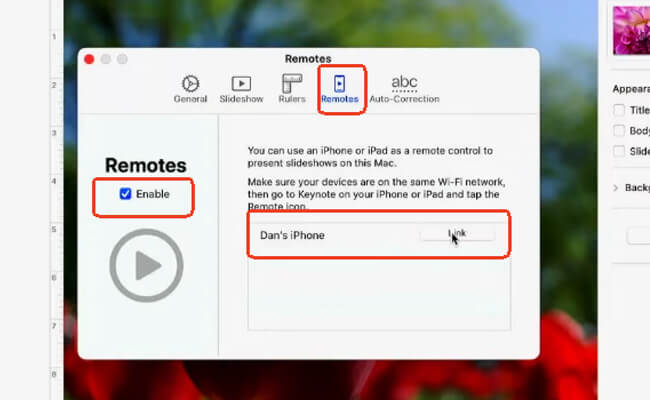
Step 3. Confirm the connection on both devices and begin the presentation.
Step 4. Open Keynote on your iPhone. Tap the More Options icon in the upper-right corner. Use your iPhone to flip pages, view notes, and navigate the slides.
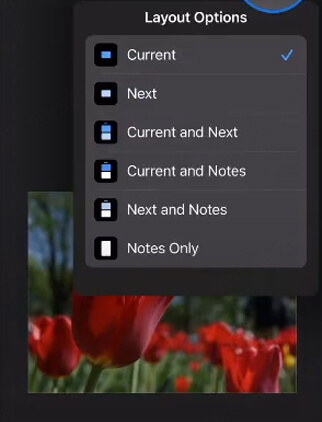
Link Keynote Remote to Another iPhone or iPad
To link your iPhone to control a Keynote presentation on another iPhone or iPad, follow these steps:
- 1. Enable Remote Control on Both Devices: Open Keynote and go to More Options > Allow Remote Control on both devices.
- 2. Pair the Devices: Follow the on-screen instructions to pair the iPhone with the iPad or other iPhone.
- 3. Control the Presentation: Once connected, you can control the slides from your iPhone, offering a convenient setup for remote presentations.
Part 3. FAQs about Keynote Presentation
You can use the built-in Keynote remote feature to control a Keynote presentation on your Mac from an iPhone. Connect both devices via Wi-Fi, enable remote control in Keynote on your iPhone, and pair it with your Mac.
You can also use iMyFone MirrorTo to cast and control Keynote on Mac from iPhone. This tool also allows you to enter text in real time during a presentation. MirrorTo allows you to use your iPhone as a remote mouse and keyboard.
Using iMyFone MirrorTo, you can mirror your iPhone’s Keynote presentation to a Windows PC. This method allows you to control, view, and even edit the presentation from your iPhone, with the results displayed on your Windows screen.
Direct editing of Keynote files is impossible on Windows, but with iMyFone MirrorTo, you can make changes on your iPhone in real-time, which will be displayed on Windows. Alternatively, you can export Keynote presentations to PowerPoint format for easier editing on Windows.
Yes, you can use third-party tools like Bluetooth remote controllers compatible with iOS besides the iMyFone MirrorTo app. However, the Keynote remote feature and iMyFone MirrorTo are the most reliable options.
Display and control your Keynote presentation on Windows PC/Mac, allowing you to add notes in real time.
No, the Keynote remote feature is designed for one-to-one device control. If you need to control multiple devices, you’ll need separate remotes or apps like iMyFone MirrorTo, but they may still be limited to a single mirrored display at a time.
Conclusion
Using an iPhone as a remote control for Keynote presentations on Mac, iPad, or Windows is a convenient way to enhance your presentation flexibility. The built-in Keynote remote feature provides a straightforward solution for primary navigation, while iMyFone MirrorTo offers advanced real-time editing and cross-platform compatibility. Whether you’re presenting in a business setting or a classroom, these tools can help you deliver seamless Keynote presentations from the convenience of your iPhone.




















