5 Ways to Control Google Slides from Your Phone
Category: Mirror Tips

4 mins read
Today, it is expected to do presentations online as people search for alternative ways of managing their slides without using a regular clicker. There are instances when some people have a clicker that is either broken, missing, or not around. It could also be that one would focus on their phone rather than on the computer screen. So they want to control Google Slides from a phone.
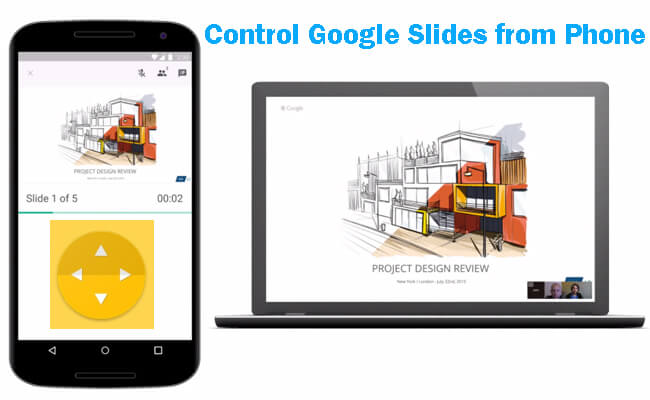
Luckily, many ways to control Google Slides from a mobile device are available. This article will focus on this topic, as it aims to provide readers with different ways of achieving that depending on the type of presentation they are using or wish to use.
In this article:
Part 1. Comparison Table of the 5 Methods
| Method | iMyFone MirrorTo | Remote for Slides | Convert Google Slides into Canva | Google Slides App | Buy a Clicker |
|---|---|---|---|---|---|
| Supported Platforms | Windows, macOS, Android, iPhone, iPad | Chrome (desktop browser), Android, iOS | Web-based, Canva app (iOS/Android) | Android, iOS | Universal (physical device) |
| Ease of Use | User-friendly, quick setup | Easy to set up; requires Chrome extension and app | Moderate learning curve | Intuitive for basic navigation | Extremely easy; plug-and-play |
| Cost | Free trial; premium plan needed | Free; optional paid upgrades | Free plan; Pro plan available | Free | $10–$50+ |
| Customization Options | Advanced control of presentations and mirroring like type text on slides in real time | Limited to navigation and pointer control | High; suitable for slide design, not live control | Minimal customization | No software-based options |
| Offline Capabilities | USB or WiFi | Requires active internet connection | Fully functional after downloading slides | Fully functional offline | Fully functional offline |
Part 2. 5 Easy Methods to Control Google Slides from Phone
1 iMyFone MirrorTo
For those who prefer controlling their Google Slides from a phone while looking at a larger monitor, iMyFone MirrorTo is quite a good choice. This application lets you display your phone's screen on a Windows or Mac PC while you have complete control over the presentation on a larger screen.
This arrangement also allows one to view and manage their slides on their phones and present them on a computer or Mac.

- Cast your Google Slides from phone to computer in high quality.
- Control your Google Slides on your phone such as entering text on slides in real-time display.
- Record your Google Slides presentation on PC in 1080P including the notes you enter.
Steps to cast and control Google Slides from phone on Windows PC/Mac:
Step 1. Install iMyFone MirrorTo on your computer and phone.
Step 2. Connect your phone and computer to the same Wi-Fi network.
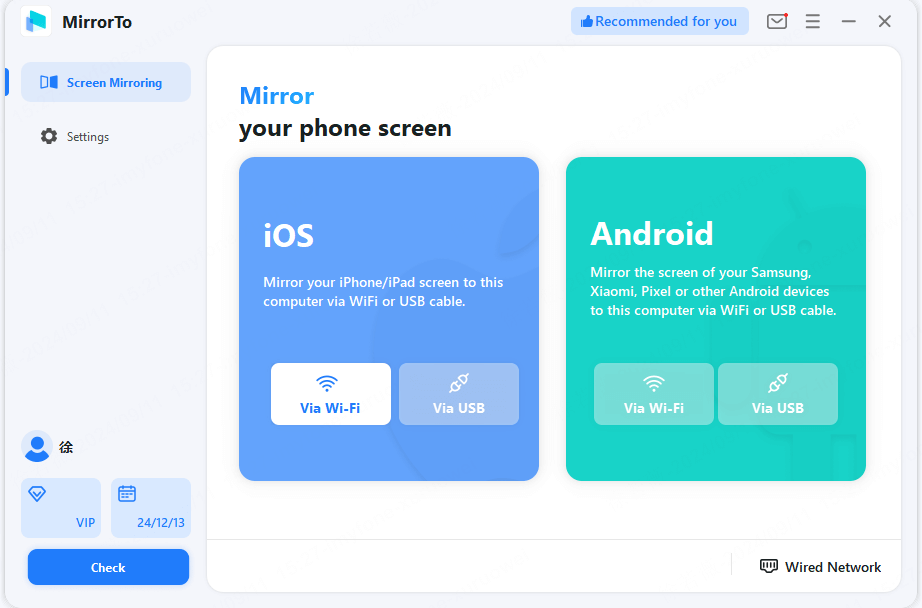
Step 3. Open iMyFone MirrorTo on both devices and follow the instructions to connect them.
Step 4. Open your Google Slides presentation on your phone, which will be mirrored on your computer. You can operate Google Slides on your iPhone and it will show on the computer in real time.

This method lets you see your speaker notes directly on your phone and type text on the slides in real time during a presentation. The mirroring setup ensures you can control the slides seamlessly without displaying tabs, toolbars, or unnecessary elements.
This method suits those who prefer to use their phone as a presentation remote but want the added benefit of screen mirroring.
2 Remote for Slides
Another simplest way to control Google Slides from your phone is to use the "Remote for Slides" app and "Remote for Slides" extension. This tool transforms your phone into a remote control for your Google Slides presentations.
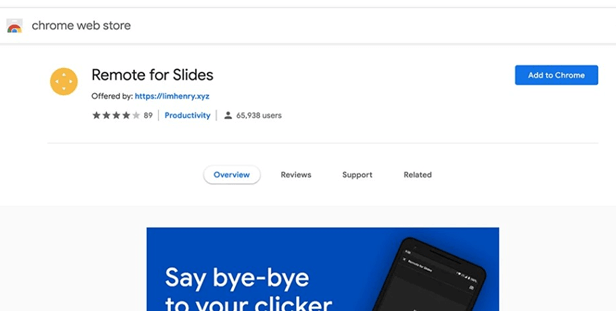
Steps to use Remote for Slides Extension:
Step 1. Download the extension from the Chrome Web Browser Store. After installing it, open your presentation slides in Edit Mode, then hit the "Present w/Remote" button.
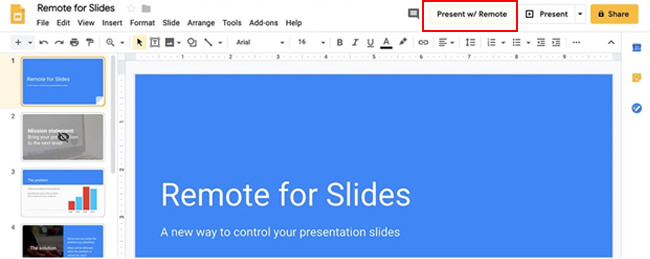
Step 2. Next, hit the "Start Remote" button, and it will show you a 6-digit code.
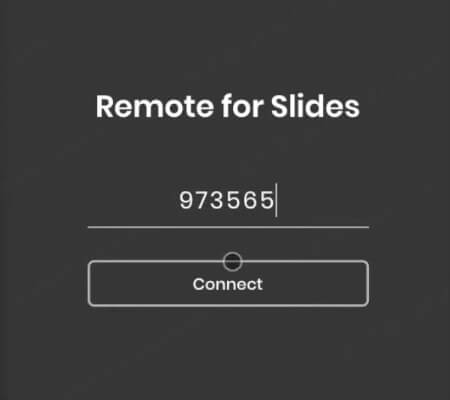
Step 3. Make sure both devices are connected to the same Wi-Fi network.
Step 4. Then, follow the app's prompts to link your phone to the presentation and control it remotely.
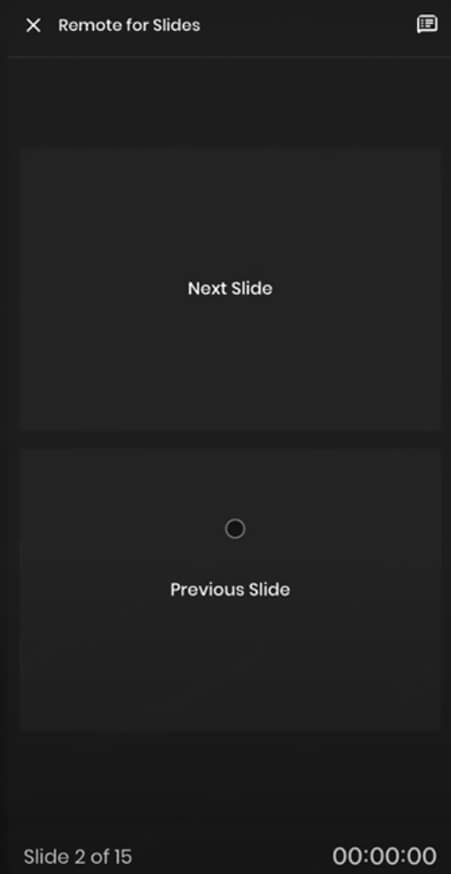
Many presenters wonder if there’s a way to make their Google Slides appear in full-screen mode without showing the browser's toolbar or tabs. With Remote for Slides, you can achieve a clean presentation view, hiding unwanted elements from the screen and making your presentation look more professional.
This method is ideal for users who want to easily control slides from their phones without complex setups.
3 Convert Google Slides into Canva
Another option for remotely controlling Google Slides is converting your presentation into Canva. Canva offers a built-in feature to control slides from your phone.
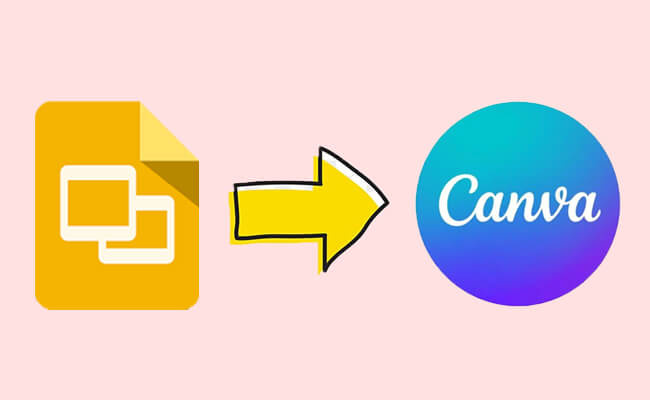
Steps to use Canva to control your slides from your phone:
Step 1. Convert your Google Slides into the .pdf or .pptx file. You can also choose to upload your Google Slides on Google Drive.
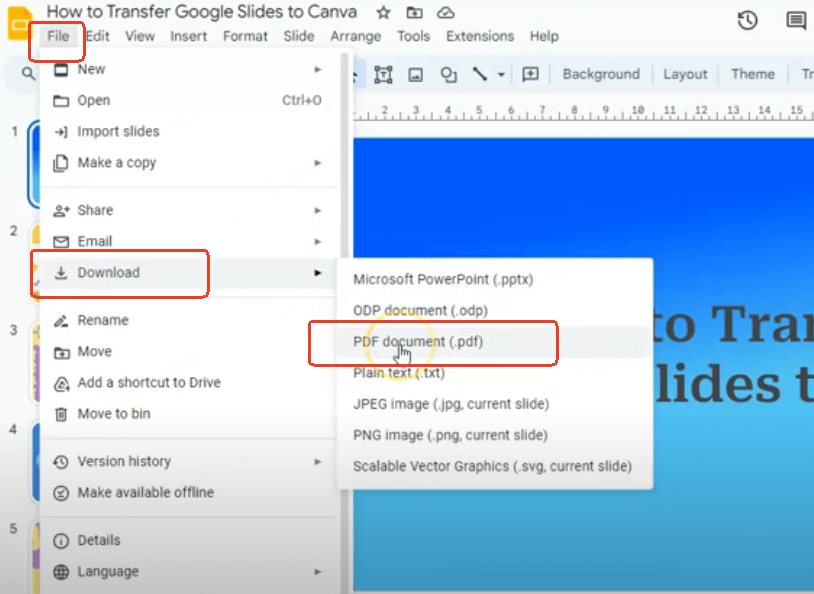
If you find Canva not supported your file. Please convert the file type. Only the .pptx PowerPoint file type is supported and some content may not be imported (3D objects, WordArt, pattern fills).
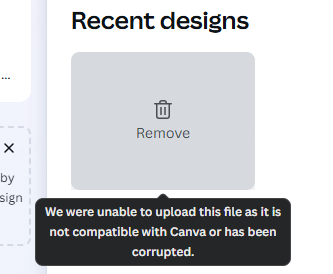
Step 2. Move to Canva. From the homepage side panel, click Projects. On the upper corner of the page, click on the Add new icon.
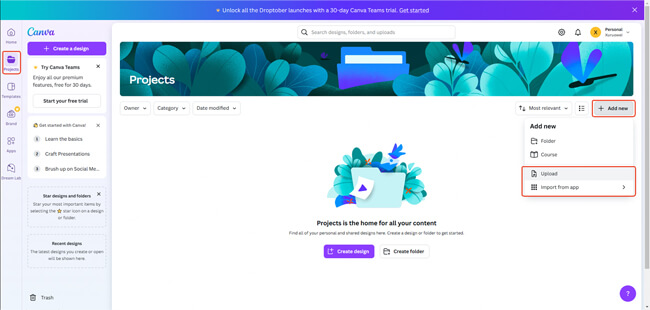
Step 3. Choose "Upload" or Connect your Google Drive account to import your slides.
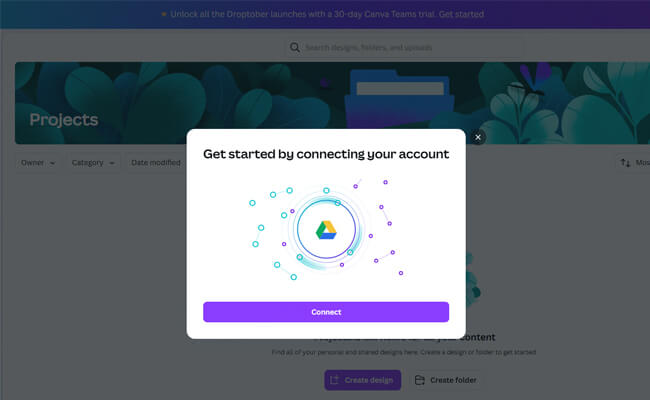
Step 4. Open your slides and click "Present".
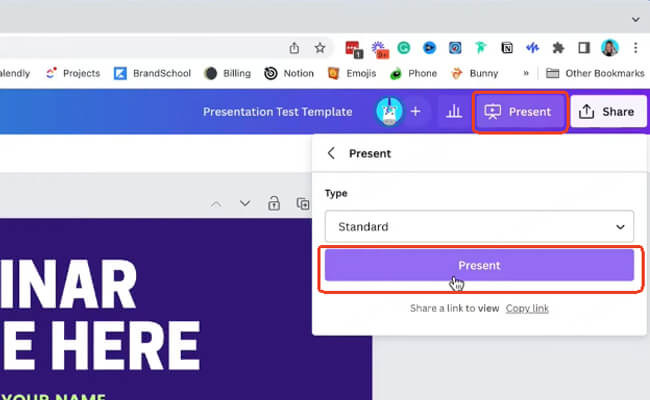
Step 5. Select "More" and "Share Remote Control". Then copy link.
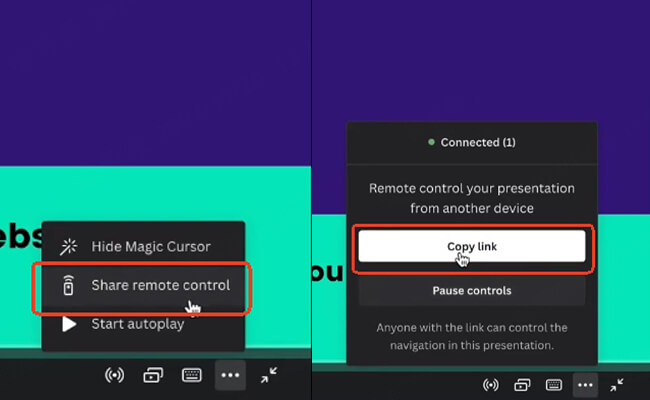
Step 6. Send the link to your phone and open it. Now you can control your slides from your phone.
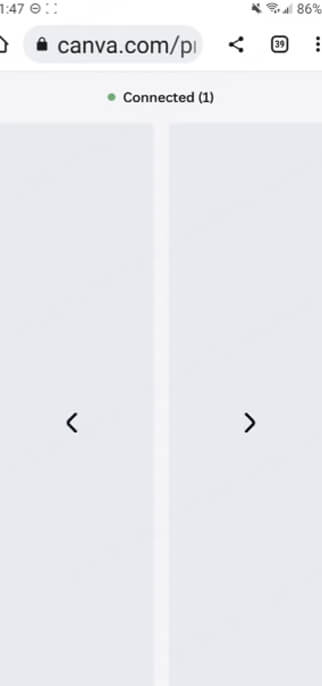
This method is ideal for users who want to enhance their presentation visually and have more control options than those available on Google Slides.
4 Google Slides App
The Google Slides app itself also allows users to control slides remotely. If you already have the app installed on your phone, you can utilize its built-in features to present slides without additional tools.
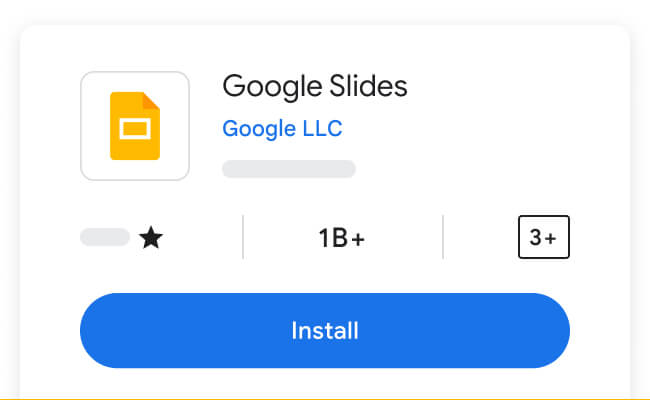
Steps to present Google Slides from your phone/tablet:
Step 1. Download the Google Slides app on your phone if you haven’t already.
Step 2. Open your presentation in the app and start presenting.
Step 3. Select "Present to a new or exiting meeting".
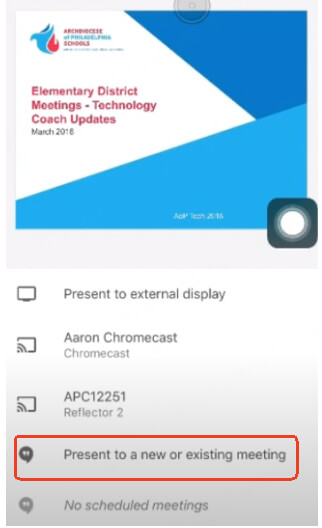
Step 4. Use the app’s controls to move through the slides, view speaker notes, and toggle between different presentation modes.
The Google Slides app is user-friendly and specifically designed for presentations. You won’t need additional software and you can control slides directly from your phone.
This straightforward solution is best for those who want an integrated Google Slides experience in an online meeting.
5 Buy a Clicker
Buying a presentation clicker might be the right choice for those who prefer a traditional solution. Although it’s not as flexible as a phone app, a clicker is reliable and easy to use.
Why Choose a Clicker: A clicker provides dedicated buttons for moving through slides, controlling the pointer, and sometimes even allowing for volume adjustments. They’re often compatible with most presentation software, including Google Slides.
Recommendation: If you present frequently, investing in a good-quality clicker can be worthwhile. Look for a model with a long battery life, good range, and reliable performance.
Part 3. FAQs About Using A Phone to Remote Control Google Slides
To achieve this, you can press F11 on your keyboard to go Full Screen. Then press Esc to exit full screen. If you have a Mac, go to toolbar. Click "View" and select "Always Show Toolbar in Full Screen mode". Now when you go to slideshow mode, your slides will be in true full screen.
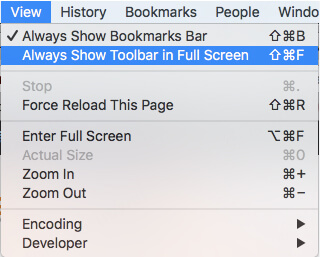
Conclusion
Controlling Google Slides from your phone is a convenient way to manage presentations without a dedicated clicker. Whether you choose an app, a mirroring tool, or the Google Slides app, each option offers unique benefits for different presentation setups. We hope this guide helps you find the proper method to control Google Slides remotely so you can deliver seamless and professional presentations from anywhere.




















