Controlling an Android device from a Mac is becoming common among many people, and there is a desire to do so. People wish to work on larger displays, move their devices around to see the larger picture or work with different tools.
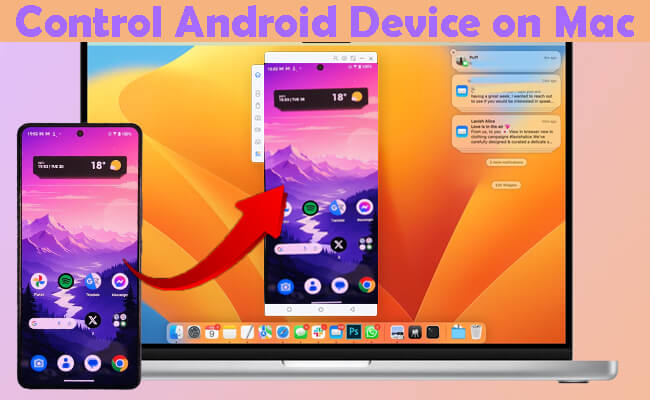
In this article, users can cast Android Screen with step-by-step guide using 3 easy methods. So, let’s get started.
In this article:
Part 1. Best 3 Ways to Control Android Screen from Mac
1 iMyFone MirrorTo
iMyFone MirrorTo is a screen mirroring software for iPhone, iPad, and Android. It widely compatible with any Windows and Mac computers. It stands out for its seamless screen control feature. Let’s learn more about MirrorTo.
- Compatibility: Support any Android device mirroring on macOS 10.15 - 15.

- Mouse Control: Allow you to use the Mac’s mouse to click, swipe, and scroll on Android device.
- Keyboard Input: Allow you to type text on Android device using computer’s keyboard so you can use WhatsApp, Line, Facebook Dating, or Hinge on Mac/PC.
- Keyboard Mapping: Support simulating game controls on PC allowing you to play mobile games on PC easily.
- Live Streaming: Share phone screen on YouTube, Twitch, Zoom, or other platforms in real-time.
Steps to mirror and control Android device from Mac using MirrorTo:
Step 1. Download and install iMyFone MirrorTo on your Mac.
Step 2. On your Android device, go to Settings > Software information > Click "build number" 7 times to enable Developer options.
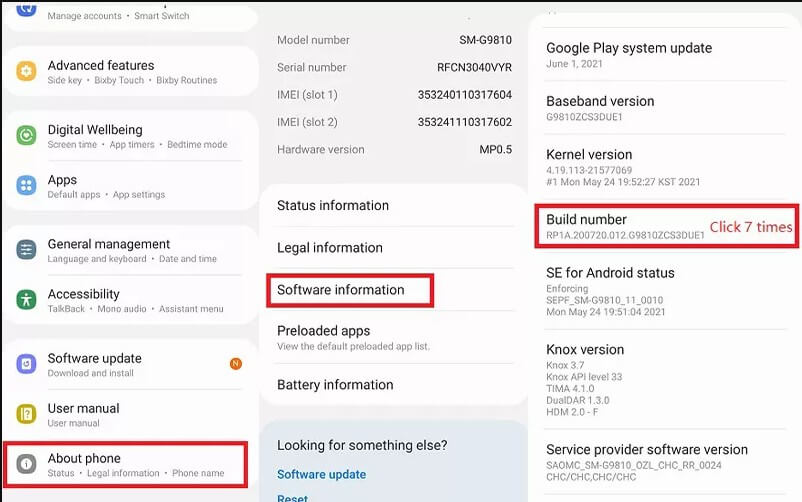
Step 3. Go to Developer options > enable USB debugging.
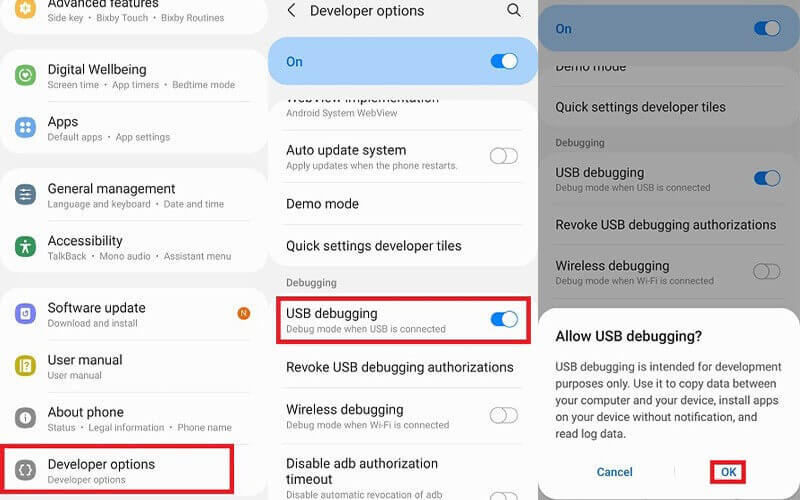
Step 4. On MirrorTo, choose "Android" and "USB". You can also use Wi-Fi method, which needs the same Wi-Fi connection.
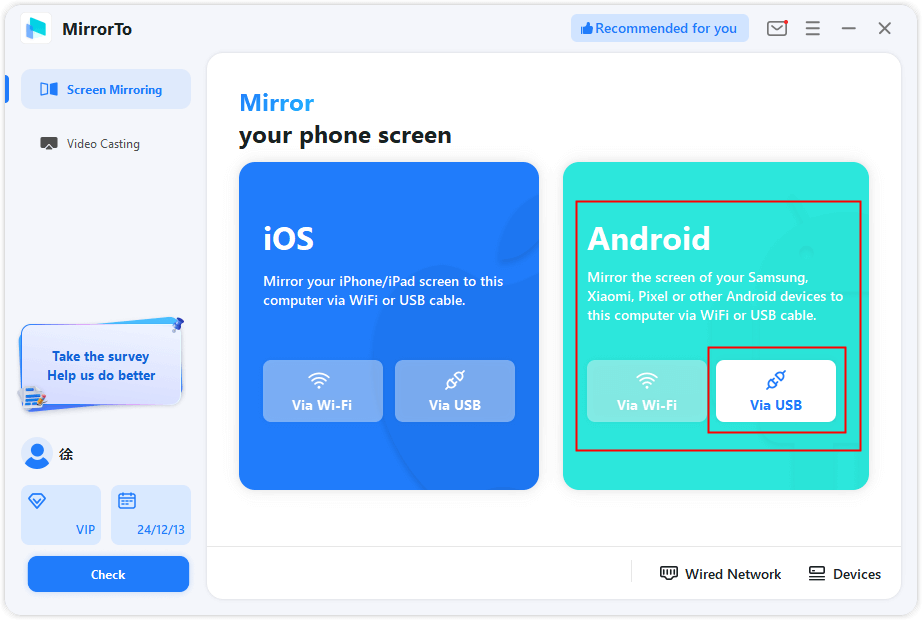
Step 5. Follow the instructions, you will see your Android screen on your Mac.
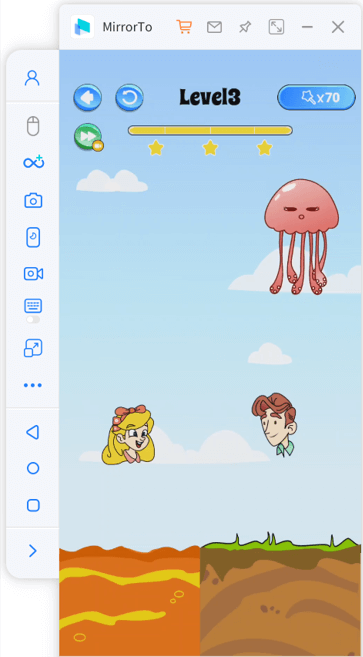
2 Scrcpy
This tool is designed around the idea of controlling unrooted Android devices that are connected via a Mac. With this tool, the user is not required to use an emulator to view Android apps on their Mac. Not only that, it lets the user experience the best of both worlds, in my opinion. However, it's a little complex and may cause some issues when screen mirroring.
- Compatibility: It works with macOS and Android devices running Android 5.0 or higher.
Steps use Scrcpy:
Step 1. Install Scrcpy: Visit the Scrcpy official GitHub page to download.
Step 2. Make sure Homebrew is already installed on your Mac; if not, install it following the given step: /bin/bash -c "$(curl -fsSL https://raw.githubusercontent.com/Homebrew/install/HEAD/install.sh)".
Step 3. Install Scrcpy using Homebrew: Now, move on to "Settings" and navigate down to locate the option "About Phone".
Step 4. Click on it and scroll down in search of Build Number, where you must tap three times for Developer Options to be made active.
Step 5. Now, go back and go to Developer Options and ensure that USB Debugging is enabled.
Step 6. Use a USB-C cable to connect your Android phone to your macOS. Once you have plugged the phone, open the Terminal on your Mac and type
Step 7. Your Android screen should now appear on your Mac. You can interact with it using your keyboard and mouse.
Scrcpy supports wireless connections as well. Run the following command after connecting via USB to enable wireless debugging:
adb tcpip 5555
adb connect [Device_IP_Address]:5555
scrcpy
3 Chrome Remote Desktop
Chrome Remote Desktop is a quick and reliable tool for controlling your Android device from a Mac using the Chrome browser.
- Compatibility: This method works across platforms if both devices have the Chrome browser installed.
Steps to Use Chrome Remote Desktop:
Step 1. Install the Chrome browser on both your Mac from Chrome Extension Store.
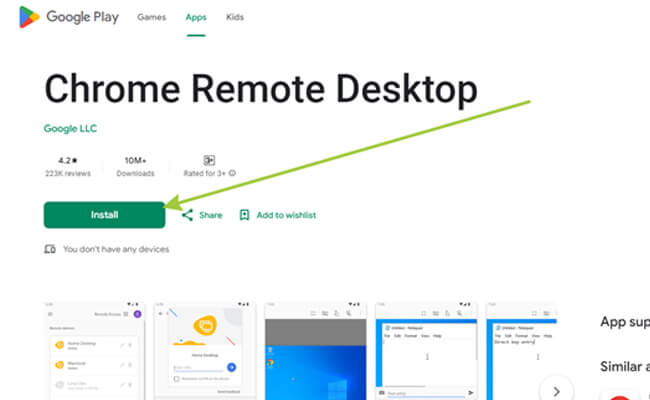
Step 2. Download the Chrome Remote Desktop app on your Android from the Google Play Store.
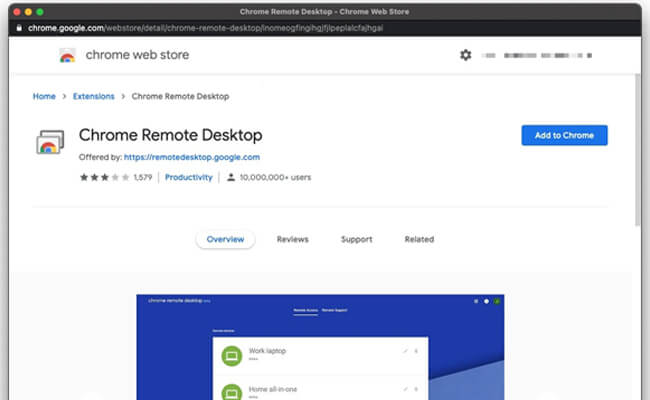
Step 3. Link your Google account to the app and follow the setup instructions.
Step 4. Open Chrome on your Mac and go to Chrome Remote Desktop.
Step 5. Generate an access code on your Android device via the app.
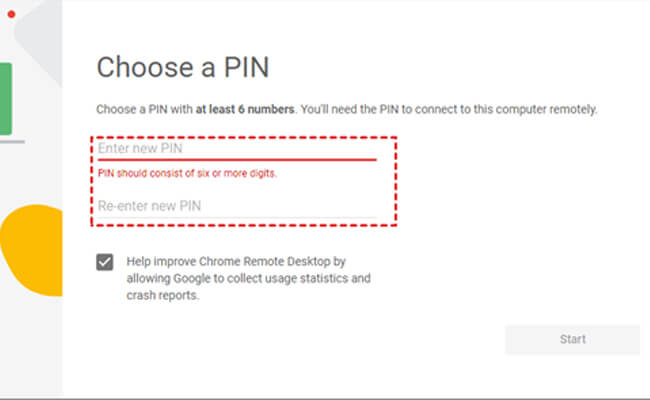
Step 6. Enter the code on your Mac to establish a connection.
Chrome Remote Desktop provides a secure connection, making it ideal for accessing sensitive information.
Part 2. How to Remote Control Android on Mac
TeamViewer is another excellent tool, especially useful for troubleshooting or accessing files on your Android device remotely from a Mac.
- Compatibility: Works seamlessly on Android and macOS devices with the TeamViewer app installed.
Steps to use TeamViewer to remotely control Android on Mac:
Step 1. Download and install TeamViewer on your Mac from TeamViewer’s website.
Step 2. On your Android, install TeamViewer QuickSupport from the Google Play Store.
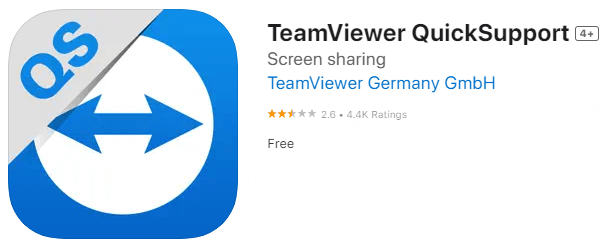
Step 3. Open the QuickSupport app to get a unique ID. Enter the ID in the TeamViewer app on your Mac to establish a connection.
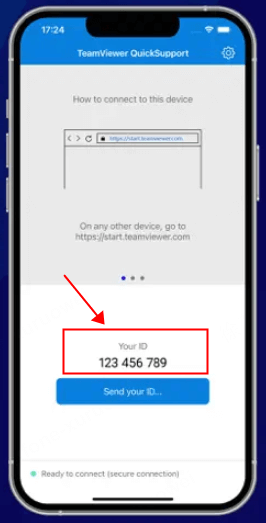
Step 4. Enter this ID on your Mac in the TeamViewer application and click "Connect".
TeamViewer offers additional features like file transfer and remote printing for enhanced productivity.
Part 3. How to Control a Broken Android Screen from Mac
If your Android device’s screen is broken but still functional internally, you can control the broken screen from a Mac using iMyFone MirrorTo or a similar tool with an OTG adapter.
Steps to control a broken Screen from Mac:
Step 1. Connect your Android device and a USB keyboard using an OTG adapter if the touch screen is unresponsive and USB debugging is not enabled.
Step 2. Then use the keyboard to navigate to Settings > Developer Options and enable USB Debugging.
Step 3. Use a mirroring tool like iMyFone MirrorTo to cast the Android screen on Mac to control it from Mac.
Consider replacing the screen or backing up data using specialized recovery software for devices with a completely unresponsive screen.
Part 4. FAQs about Using Android on Mac
Yes, tools like iMyFone MirrorTo support WiFi. But for better experiences, I would recommend connecting all your devices to the same network.
While using Chrome Remote Desktop, end-to-end encryption is used, making it safe to use when accessing sensitive information.
In this case, you must check that USB Debugging is turned on, that the cable you are using works, and that appropriate ADB drivers are enabled on your Mac.
It is possible to use MirrorTo software. Users can easily do this by making the ADB commands of each device distinct.
Use the Homebrew command: brew uninstall scrcpy
Conclusion
The methods on controlling Android from Mac are easy to use if you follow the instructions. Try out the applications I have mentioned, and choose one that best fit your needs.
View & Use the Android Device on Windows PC or Mac.
-
How to Use Apple Podcasts on Windows
Learn how to access Apple Podcasts on Windows using iTunes, the web, or third-party apps. Discover alternatives to Apple Podcasts and FAQs.
3 mins read -
How to Use Apple Reminders on Windows
Learn how to use Apple Reminders on Windows, sync with Microsoft To-Do, and explore alternatives like Todoist. Step-by-step instructions are included.
3 mins read -
3 Easy Ways to Annotate Google Slides While Presenting
Learn how to annotate Google Slides during presentations using touch devices, PC, Mac, or laptop. Enhance audience engagement by drawing, highlighting, and marking key points.
3 mins read -
How to Use FaceTime on PC
Learn how to use FaceTime on your PC effortlessly. This guide helps Windows users connect seamlessly with Apple devices for video calls.
3 mins read -
2 Efficient Way to Read Apple Books on PC
Discover how to read Apple books on your PC with this complete guide. Learn step-by-step methods using iMyFone MirrorTo and iTunes to access your library on Windows.
3 mins read -
2 Easy Ways to Control Keynote with iPhone
Learn how to use your iPhone to control Keynote presentations on a PC, Mac, iPad, or another iPhone. This guide covers Keynote’s built-in remote feature and another tool for real-time editing and control.
3 mins read





















Was this page helpful?
Thanks for your rating
Rated successfully!
You have already rated this article, please do not repeat scoring!