Chromebooks are small, lightweight computers without large displays. But sometimes, you just want a bigger screen, and that's why screen sharing with a TV is useful. It may not seem complex at first, but like with many things in life, there are often more moving parts than meets the eye. Rest assured, however, we'll demonstrate straightforward methods on how to connect Chromebook to TV.

In this article:
Part 1. How to Connect Chromebook to TV Wirelessly [For Android TV]
Chromebooks make it easy to connect to TVs wirelessly. You only need an Android TV and a shared Wi-Fi network between your Chromebook and TV. Chromebooks already have Chromecast built-in, so there's no additional configuration required to stream Chromecast content.
The process of how to mirror chromebook to tv wirelessly is as follows:
Step 1. Open the Quick Settings panel, select "Cast", ensuring both devices are powered on and connected to the same Wi-Fi network.
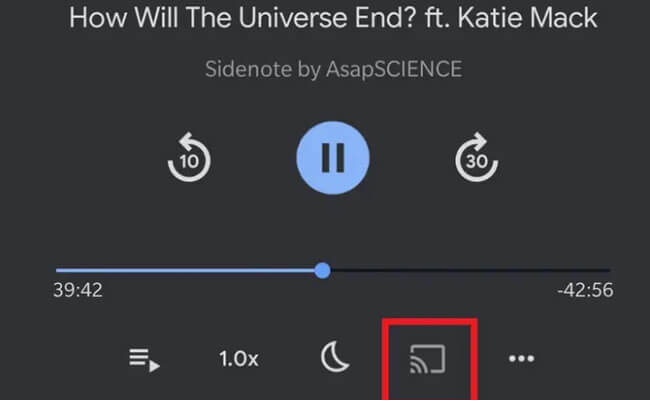
Step 2. The second step is for your Chromebook to identify your Android TV independently. To link your Chromebook to the TV, click on its name.
Step 3. That's all! Your TV will instantly be able to see your Chromebook's full screen.
Step 4. In the Quick Settings menu, choose "Stop" and click on it to unplug your Chromebook from the TV.
Part 2. How to Connect Chromebook to TV Without HDMI
Connecting your Chromebook to the TV with an HDMI connection will ensure minimal latency. Since most new Chromebooks include a USB Type-C connection, you'll need a Type-C to HDMI adapter. You can use an HDMI cable if your Chromebook has a full-size connector. After it is taken care of, the following are the measures to be followed on how to connect Chromebook to TV.
Steps to connect Chromebook to TV with HDMI cable:
Step 1. To connect your Chromebook to your TV, plug in the Type-C connection.
Step 2. After you've connected the Chromebook and TV ends of the connection, go to your TV's "Input" source menu and choose the right HDMI channel.
Step 3. Return to your Chromebook. In the bottom left corner, you should see the App Launcher. Search for "display". Open it. Launch "Display - Device" at this point.
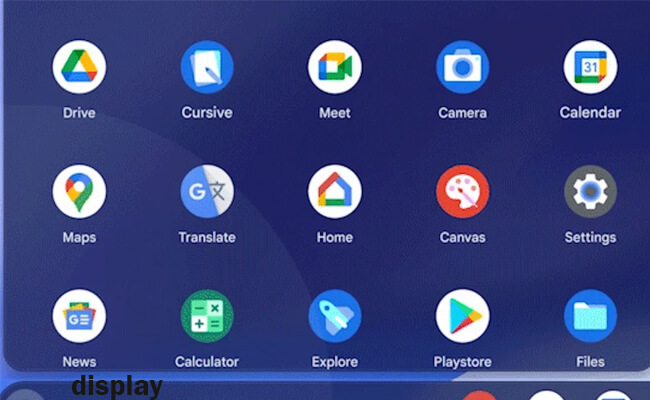
Step 4. In this window, your TV will be an extra screen for your Chromebook. Choose where you want it to go by clicking on it.
Step 5. Confirm that the "Mirror Built-in Display" is turned on.
Step 6. And here we are, all done. You may now link your Chromebook to your TV. Disconnecting is as easy as severing the cable at either end.
Part 3. How to Connect Phone to Chromebook Easily
You can only mirror the browser window, rather than the whole screen, onto the TV. Thanks to the built-in Chromecast technology, Chrome users can wirelessly link their TVs to their Chrome browsers.
Steps to connect Chromebook to TV with Chromecast:
Step 1. Turn on your TV and launch Chrome on your Chromebook. The devices must be connected to the same Wi-Fi network for this to operate. In the top-right corner, you should see a three-dot menu; from there, choose "Cast" from the list.
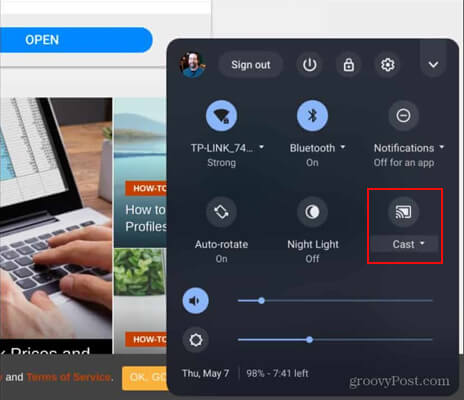
Step 2. From the list that appears automatically, choose your TV.
Step 3. The Chrome browser will immediately connect to your TV afterward.
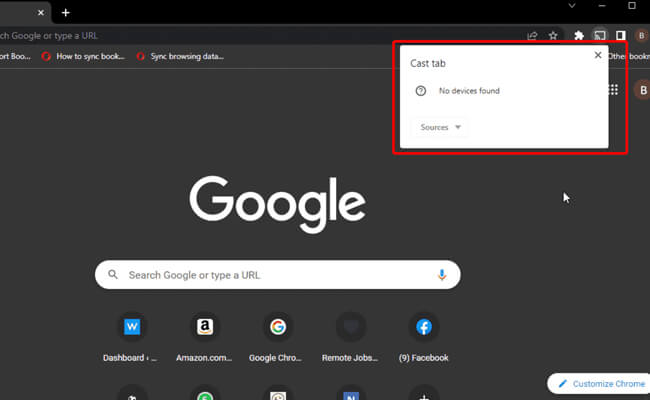
Part 4. How to Connect Phone to PC Without Chromecast

- Cast phone screen onto Chromebook clearly and easily.
- Screen mirror with no lag and high quality.
- Control phone screen on PC with keyboard and mouse.
- Share phone screen to Twitch, YouTube, Zoom, etc.
By using MirrorTo, you can easily cast your screen onto your computer in 3 steps:
Step 1. Download the app on your device, install it, and choose your phone system, i.e., android or iOS.
Step 2. Choose the device you want to connect with. You can use a USB cable or Wi-Fi to connect.
Step 3. Your phone screen is casted to Chromebook’s screen, allowing you to enjoy phone on a bigger screen.
Part 5. FAQs about Chromebook Connection to TV
1 Can the screen be cast on a Chromebook?
Any ChromeOS device running Chrome 104 or later may access the Screencast app. If the app is not shown in the launcher, you may need to update your smartphone. To learn more, go to the Chromebook operating system update page.
2 How to connect Chromebook to TV without HDMI but with bluetooth?
Choose Bluetooth from the Bluetooth menu. Tap on Pair new device. Pick the gadget you want to link and follow the on-screen prompts. Follow steps 1 and 2 again, looking for "Currently connected." This should reveal if your device is connected.
3 Why is my Chromebook not showing up on my TV?
If the cable is worn out, try getting a new one. Before attaching the external monitor, ensure the input source is set to the correct cable and port. For instance, ensure that the external monitor's input stream is set to HDMI input if you're connecting your Chromebook to it via an HDMI connection.
4 How to set up a connection between Chromebook and Sony TV?
Launch Chrome on your computer. Select Cast from the Settings menu on the browser's right side. Go to the Cast menu and choose Television Available to connect with the TV. By clicking Source on the Cast tab and then selecting Cast screen, you may display the whole screen of your computer rather than only the browser window.
5 Do Chromebooks have an HDMI port?
The HDMI port is usually on the left side of most Chromebooks. If your device doesn't have an HDMI connection, you can connect it to a display with an HDMI to USB converter or cable.
Conclusion
Now you know how to connect Chromebook to TV with HDMI cable or wirelessly. Choose one method to make it. You can also easily connect your phone to Chromebook with iMyFone MirrorTo. So you can enjoy a bigger screen on PC/TV.
View & Control Phone Screen on PC/Mac Easily.




















