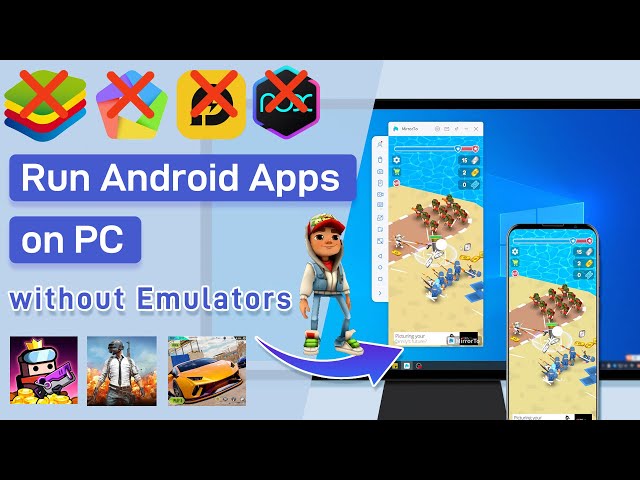How to Connect Android to PC
Category: Mirror Tips

4 mins read
The fusion of Android devices and personal computers has become an indispensable part of modern life. Connecting your Android to your PC offers a myriad of advantages, from file transfers to screen mirroring, enhancing productivity and convenience.
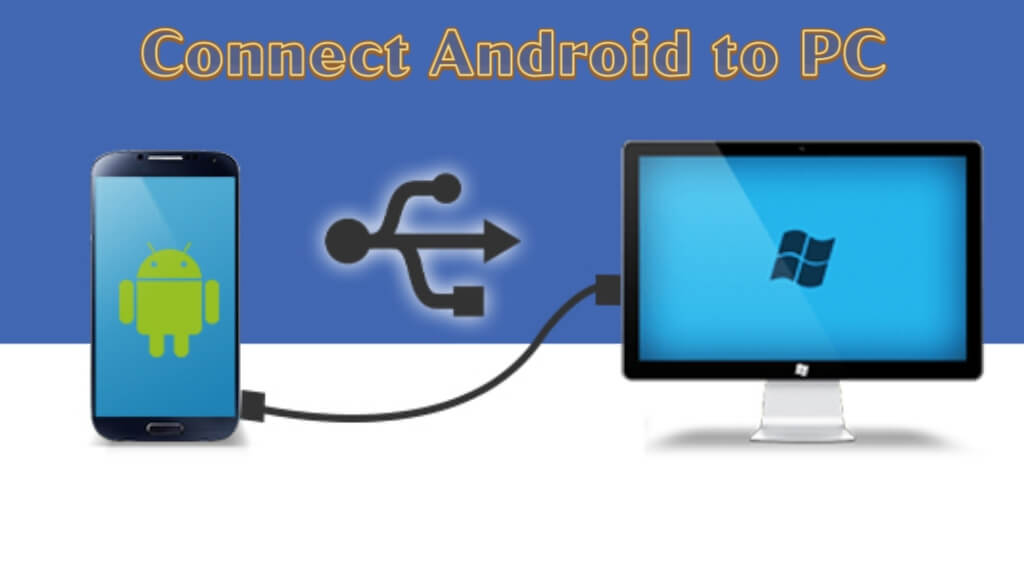
In this article:
Part.1 Why You Connect Android to PC
Connecting your Android device to your PC help us in various siturations:
- File Transfer: Move files between your phone and PC.
- Backup: Create backups of your device's data.
- Charging: Charge your device or share your internet connection.
- App Development: Debug and test Android apps.
- Firmware Updates: Install device updates.
- Screen Mirroring: Display your phone's screen on a larger monitor.
- Data Management: Organize contacts, messages, and apps.
- Remote Access: Control your Android device from your PC.
The specific purpose depends on your needs, whether it's for file transfer, backup, development, or other tasks.
Part 2. How to Connect Android to PC to Cast Screen
iMyFone MirrorTo
This software provides a straightforward solution for screen mirroring between your Android device and PC. It also supports file transfer from PC to Android after connection.

- Stream in Real-time: Android screen can stream with audio to PC.
- Remote Control: Type and send messages on social media apps directly from PC.
- File Transfer: It supports file transfer from PC to Android devices after connection. Multi-screen Cast: You can cast 3-5 Android screens onto your computer.
- On-screen Annotation: You can annotate on the mirroring screen.
Steps to connect Android to PC using MirrorTo:
Step 1: Download and Install: Visit the iMyFone website and download the MirrorTo app on your computer.
Step 2: Launch the App: Open the MirrorTo app on your Android device and connect your phone to your PC using a USB cable (USB connection is recommended for the first-time setup).
Step 3: Select "Android" and "USB": Once the app is running, choose "Android" as the device type and then select "USB" as the connection option.
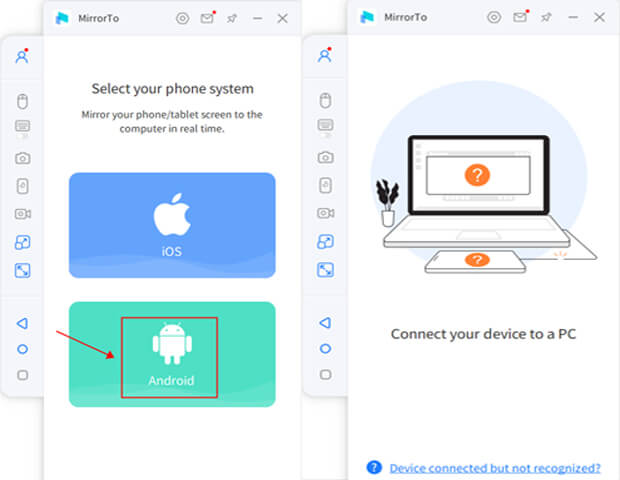
Step 4: Enable USB Debugging: On your Android phone, go to Settings > About Phone > Software information, and tap "Build number" 7 times to unlock Developer options.

Step 5: Then, navigate to Settings > Developer options and enable "USB Debugging".
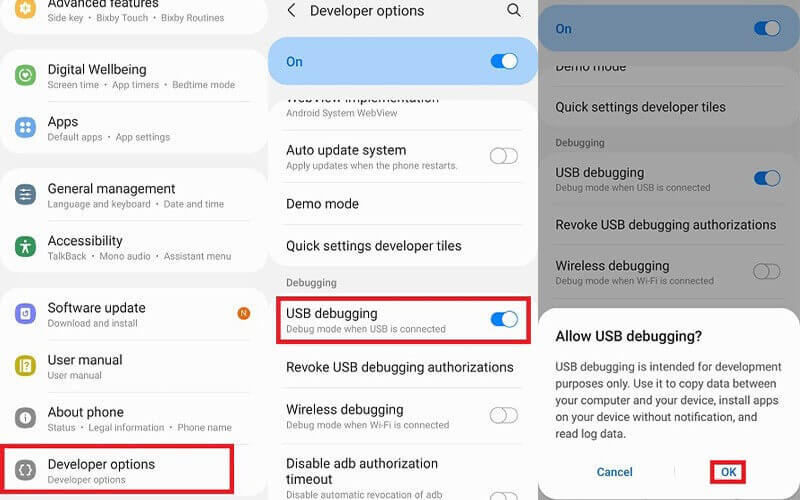
Step 6: Start Mirroring: Within seconds, you'll see your Android phone screen mirrored on your PC, allowing you to interact and control it seamlessly.
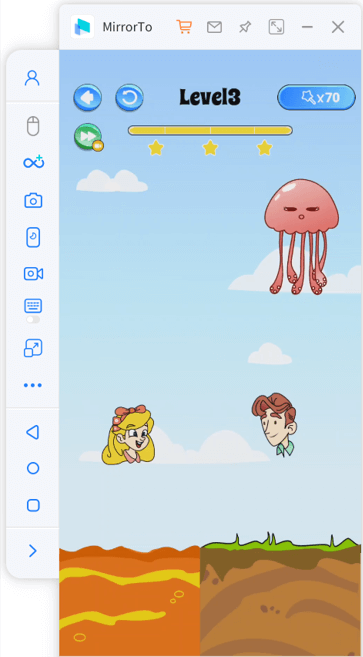
Video tutorial on connecting Android to PC:
Part 3. How to Connect Android to PC to Manage Files
01 MyPhoneExplorer
This feature-rich application for Windows offers advanced control and management of your Android device, including file transfers and text messaging.
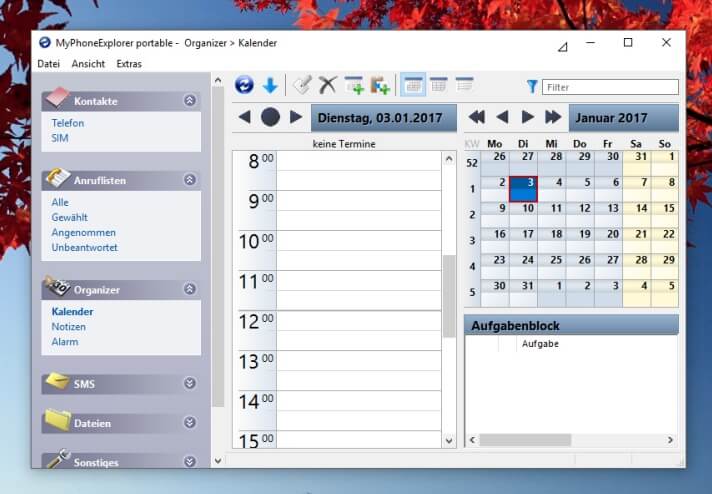
Steps to use MyPhoneExplorer to connect Android to PC:
Step 1: Enable USB debugging on your Android device in developer options.
Step 2: Connect your Android device to your PC using a USB cable.
Step 3: Open MyPhoneExplorer on your PC.
Step 4: Confirm the connection on your Android device.
Step 5: Access features like file transfer, contacts, messages, and call handling.
02 AirDroid
AirDroid enables you to manage your Android device from a web browser on your PC, including file transfers, SMS management, and screen mirroring.
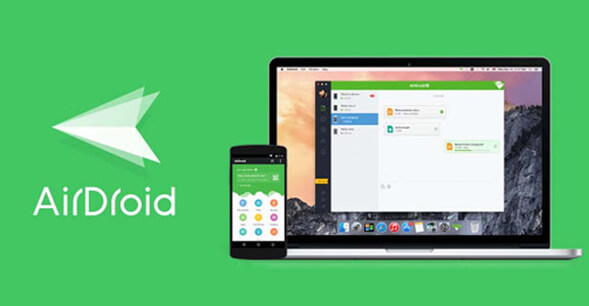
Steps to use AirDroid to manage Android files from PC:
Step 1: Install AirDroid on your Android device.
Step 2: Create an AirDroid account or log in.
Step 3: Scan the QR code with your Android device to pair them.
Step 4: Grant permissions when prompted.
Step 5: You're connected and can use features like file transfer and remote control.
Part 4. FAQs about Connecting Android Devices to PC
1 Why my phone is not connecting to PC via USB cable?
If your phone is not connecting to your PC via a USB cable, try these quick fixes:
If the issue persists, it might be a hardware problem, and you should seek professional help.
2 How to transfer pictures from Android phone to computer using USB?
You can use the built-in feature in Android to transfer pictures:
Step 1: Connect your phone to your computer.
Step 2: Enable File Transfer (MTP) mode on your phone.
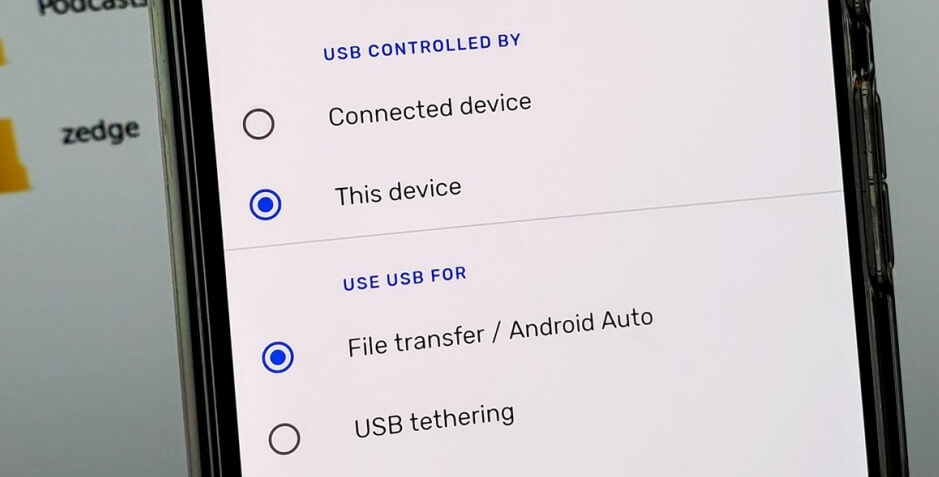
Step 3: Open File Explorer (Windows) or Finder (Mac) on your computer.
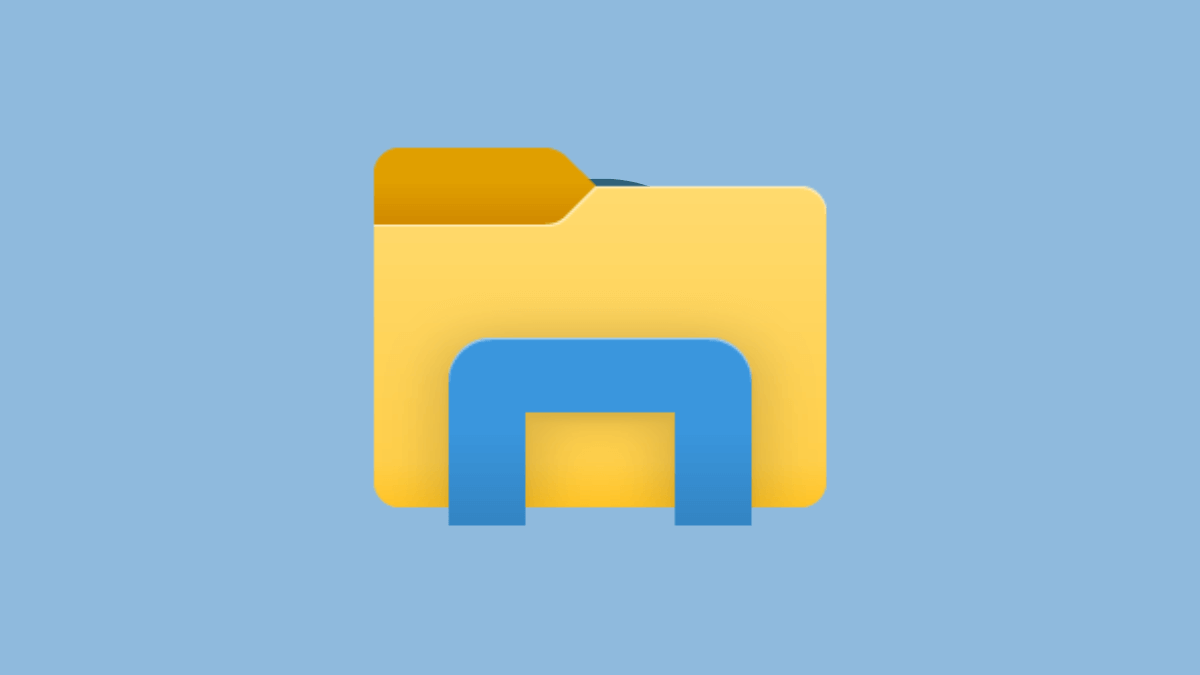
Step 4: Locate your Android device and open it.
Step 5: Navigate to the "DCIM" folder or where your pictures are stored.
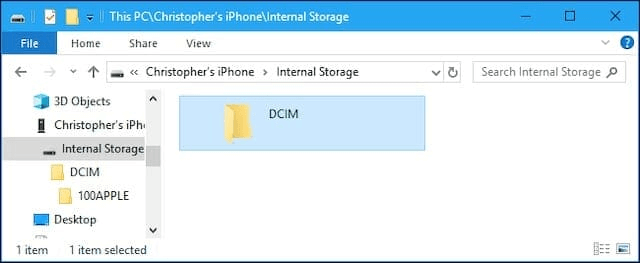
Step 6: Select the pictures, right-click, and choose "Copy".
Step 7: Go to the desired location on your computer, right-click, and choose "Paste" to copy the pictures.
Conclusion
The link between your Android and PC simplifies tasks and enriches your digital experience.
Use the software mentioned above to connect your Android device to your PC can unlock a world of possibilities, from seamless file transfers to efficient data management and even app development.
Mirror & Control iOS/Android Screens on Windows PC/Mac Easily and Fluently.