In today's digital age, streaming and sharing look like magic. Suppose you're a Mac user eager to broadcast your screen or media to a Chromecast. Here is a detailed guide to effortlessly use Chromecast from Mac.
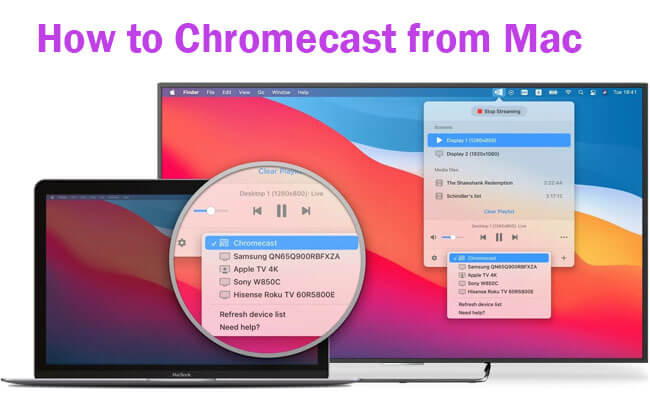
In this article:
Part 1: What is Chromecast?
Chromecast is a device provided by Google and acts like a bridge to send images, videos, text, and presentations from your computer or mobile screen to your bigger screen, which might be a TV or your bigger desktop. It's like having a magic wand that lets you expand your view and share it with everyone in the room.
- Smartphones and Tablets: Chromecast is compatible with Android devices running Android 4.1 or higher, as well as iOS devices running iOS 7.0 or higher.
- Computers: Chromecast can be used with computers running Google Chrome browser on Windows, macOS, Linux, and Chrome OS.
- Smart TVs: Many newer smart TVs come with built-in Chromecast functionality, allowing users to cast content directly from their smartphones or computers.
- Streaming Devices: Chromecast can also be used with other streaming devices, such as Android TV boxes and Amazon Fire TV Stick, by installing the Chromecast app or using built-in casting features.
- Game Consoles: Some game consoles, such as Xbox One and PlayStation 4, support Chromecast through the use of compatible apps or built-in casting functionality.
- Google Home Devices: Certain Google Home devices, like Google Nest Hub and Nest Hub Max, have Chromecast built-in, allowing users to cast content to them as well.
Part 2: Settings Tips for Chromecast from Mac
Before using Chromecast on your Mac
- Plug the Chromecast into your TV: First of all, you have to Insert an HDMI port into it and connect it to a USB power source.
- Install Google Chrome: If you haven't already, download and install the Google Chrome browser on your Mac.
- Make sure your Chromecast and Mac are on the same Wi-Fi network. The network should be high-speed and not have any speed issues because it is essential for smooth casting.
- If your Chromecast not working, please reset Chromecast and try again.
Part 3: How to Chromecast to TV from Mac
Chromecast is a media streaming device developed by Google that allows you to cast or mirror content from your computer, smartphone, or tablet to your TV screen. Let's see how to Chromecast from Mac.
Steps to Chromecast TV from Mac:
Step 1. Open Chrome: Launch Google Chrome on your Mac. Go to the webpage or content you want to cast to your TV. This could be a website, online video, or any other content accessible through the Chrome browser.
Step 2. Click on the three-dot menu icon (⋮) located in the top-right corner of the Chrome browser window. Select "Cast..." from the dropdown menu.
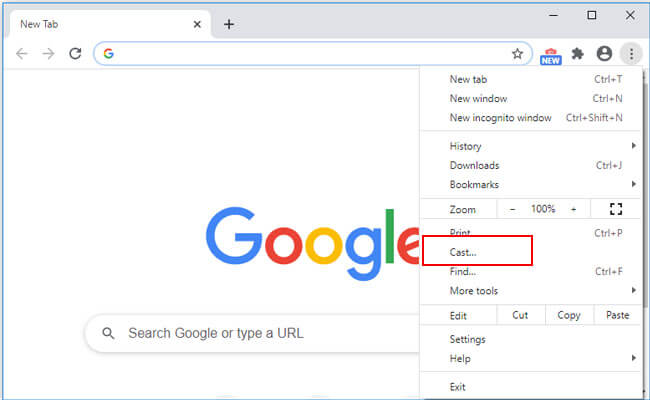
Step 3. A Cast tab will appear. Click on the dropdown menu next to "Cast to" to select your Chromecast device from the list of available devices.
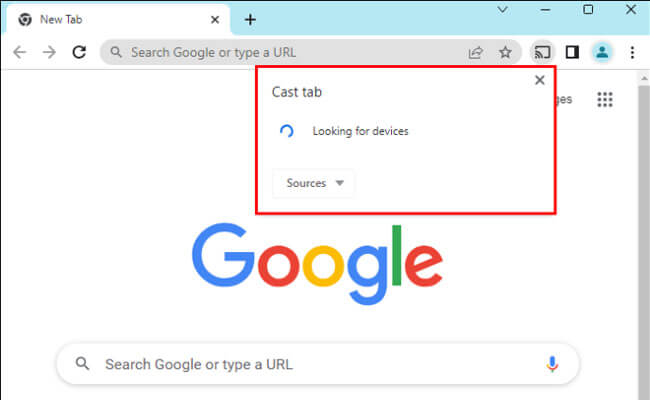
Step 4. Once selected, your Mac screen or the specific content you're viewing will be mirrored or cast to your TV via Chromecast. You can now enjoy watching the content on the larger screen of your TV.

Part 4: How to Cast iPhone to Mac Simply
iMyFone MirrorTo allows you to cast iPhone screen to Mac directly. It also supports mouse control and keyboard mapping so that you can control your phone from the computer. It's useful for presentation, teaching, and live streaming.

- Cast phone to Mac with audio sync.
- HD mirrored screen without any lag.
- Control phone screen from PC with the mouse and keyboard.
- Screenshot and record the mirrored screen with audio.
Step 1. Download and install iMyFone MirrorTo on your computer.
Step 2. Connect your phone to PC with a USB cable or via Wi-Fi.
Step 3. Go to Settings > About phone > Software information > Tap "Build number" 7 times.

Step 4. Go to Developer options > Enable USB debugging.
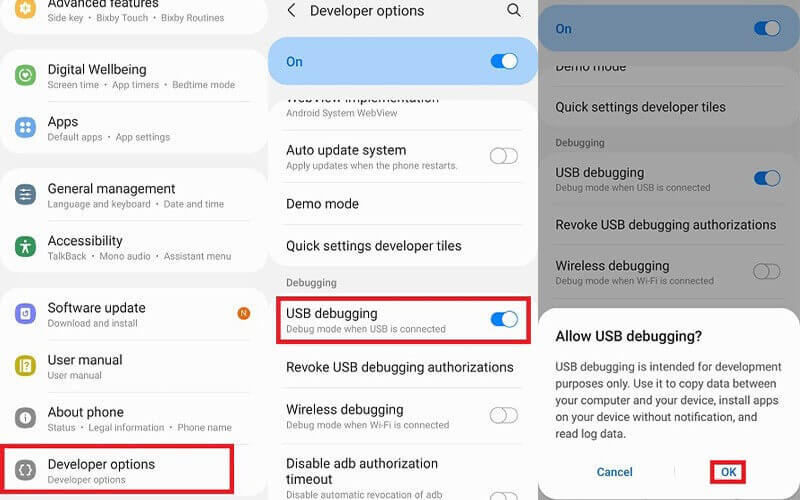
Step 5. Now you can cast your phone onto Mac without Chromecast. You can also control the phone screen from PC.
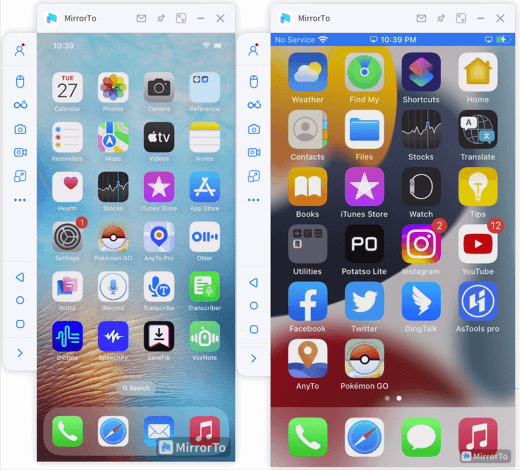
Part 5: How to Fix Chromecast Not Working
If Chromecast is not working properly, here are some troubleshooting steps you can try to fix the issue:
1 Check Network Connection
- Ensure that your Chromecast device and the device you're casting from (e.g., smartphone, tablet, computer) are connected to the same Wi-Fi network.
- Restart your Wi-Fi router and modem to refresh the network connection.
2 Restart Chromecast
- Unplug your Chromecast device from the power source, wait for a few seconds, and then plug it back in.
- Allow the Chromecast device to restart and reconnect to the Wi-Fi network.
3 Restart Casting Device
- If you're casting from a smartphone, tablet, or computer, restart the device to refresh its connection to the Chromecast device.
4 Update Chromecast Firmware
- Open the Google Home app on your smartphone or tablet. Tap on the Chromecast device. Tap on the settings icon (gear icon) in the top-right corner.
- Scroll down and select Backdrop & Ambient Mode > Backdrop settings.
- If a firmware update is available, you'll see an option to update it. Follow the on-screen instructions to update the firmware.
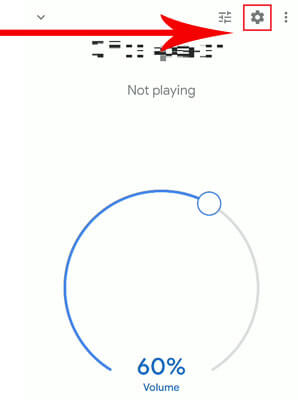
5 Check Power Source
- Make sure that your Chromecast device is properly connected to a power source and that the power cable is securely plugged in.
6 Check HDMI Connection
- Ensure that your Chromecast device is properly connected to the HDMI port on your TV.
- If other troubleshooting steps fail, you can try performing a factory reset on your Chromecast device. Keep in mind that this will erase all settings and data on the device.
- To factory reset, press and hold the button on your Chromecast device for at least 25 seconds until the LED light begins blinking orange. Then, release the button, and the device will reset.
- Ensure that there are no physical obstructions or sources of interference, such as other electronic devices or appliances, near your Chromecast device and TV.
7 Factory Reset Chromecast
8 Check for Interference
Part 6: FAQs about Chromecast from Mac
1 What prevents me from using Chromecast on my MacBook?
Issues with Chromecast on a MacBook can arise due to several reasons such as an outdated Chrome browser, connectivity problems with your Wi-Fi network, or configuration settings that need adjustment. Ensure both devices are on the same network and that your Chrome browser is up to date.
2 How can I enhance the performance of Chromecast on my Mac?
To optimize Chromecast performance on your Mac, ensure your Wi-Fi network is stable and fast. Close unnecessary tabs and applications to free up bandwidth, and position your Chromecast and Mac closer to your router to improve signal strength.
3 How can I cast my browser to Chromecast from a Mac?
Open Google Chrome on your Mac, click the three-dot menu, and select 'Cast'. Then choose the Chromecast device you want to cast to. This will allow you to mirror your browser tab to your TV.
4 How can I wirelessly cast from my MacBook to my TV?
Besides using Chromecast, you can also use AirPlay if you have an Apple TV. Click on the AirPlay icon in the menu bar on your MacBook, select your Apple TV, and your MacBook's screen will start mirroring to your TV.
5 How do I use Chromecast from my laptop?
To use Chromecast from any laptop, open Google Chrome, click on the three-dot menu in the upper right corner, and select 'Cast'. Choose the Chromecast device from the list that appears, and select what you’d like to cast such as your current tab, your entire desktop, or a specific file.
Conclusion
Whether you're looking to stream media for business or pleasure from your Mac to larger defenses, Chromecast opens up a world of possibilities. Chromecast genuinely works magic when it comes to the way we share content with others and interact with our devices because of its transformational potential and ease of usage.
Cast & Control Phone Screen on PC/Mac Easily.




















