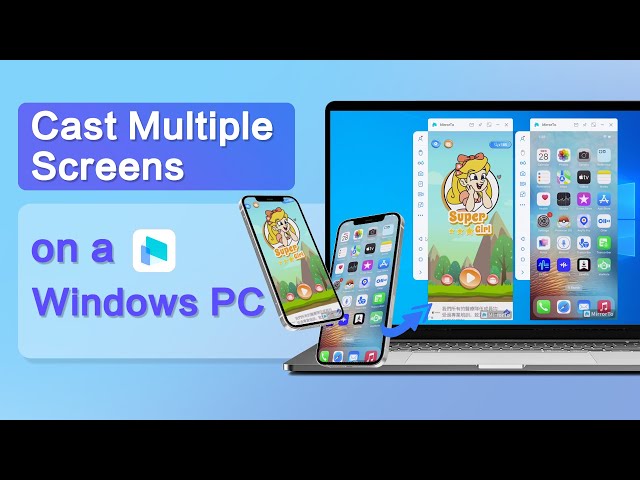Casting multiple screens to a Windows PC simultaneously has become invaluable. Whether you're a presenter, teacher, or simply seeking enhanced multitasking, this guide will explore the methods and tools available to achieve this seamless multi-screen sharing.
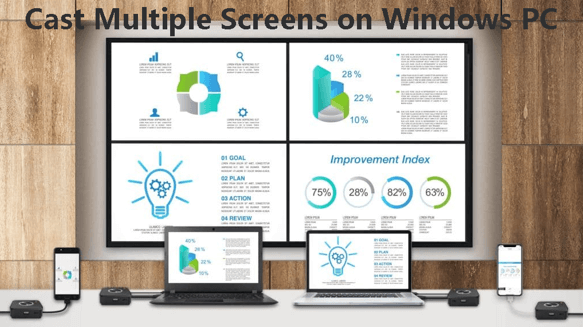
In this article:
Part 1. 3 Ways to Cast Multiple Screens to PC
1 iMyFone MirrorTo
iMyFone MirrorTo is a versatile screen mirroring software that enables you to seamlessly cast the screens of your smartphones, tablets, and other devices onto your Windows PC/Mac. With iMyFone MirrorTo, you can wirelessly share and display content from multiple devices onto a single computer screen, making it ideal for presentations, collaborations, and entertainment purposes.

Key Features of MirrorTo:
- Multi-screen Cast: you can easily cast multiple iOS/Android screens on Windows PC.
- Screen Access you can access Android phone from PC.
- Mirror to Control: it allows you control your Android/iPhone on a PC.
Mirror Multiple screens on PC:
iMyFone MirrorTo support casting at least 3 iOS/Android screens on a Windows PC. Let’s take 2 iPhones for example.
- 1. Download MirrorTo on your Windows PC. You don’t need to download any app on iPhones.
- 2. Make sure your iPhones and computer are on the same Wi-Fi connection.
- 3. Launch the app. Choose "iOS" & "Wi-Fi Connection".
- 4. On the one of iPhones, go to Control Center > tap Screen Mirroring. Find your computer’s name such as “computer-1” to connect.
- 5. Then tap the “Connect another device” icon on the toolbar.
- 6. You can see the second screen-casting interface appears.
- 7. Find the name such as “computer-2” to connect.
- 8. Then you can view your 2 iPhones on a Windows PC.
- 9. If you want to control them, you need to connect your iPhone’s Bluetooth to your PC.
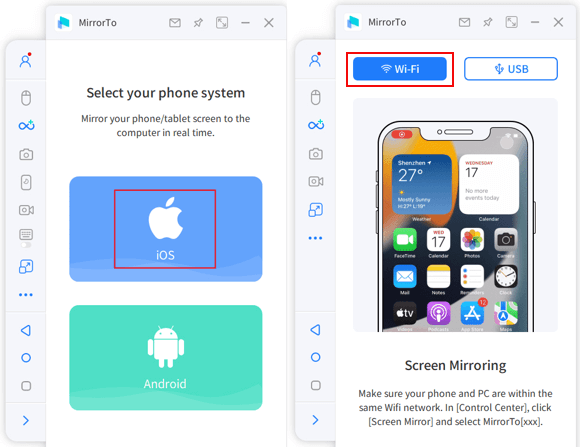
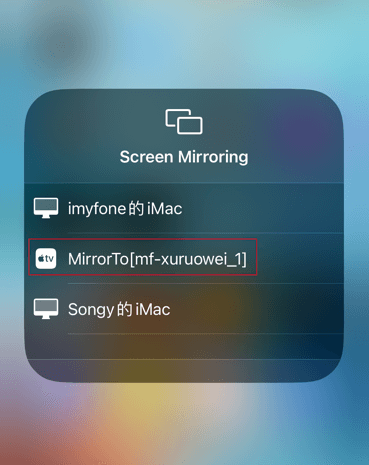
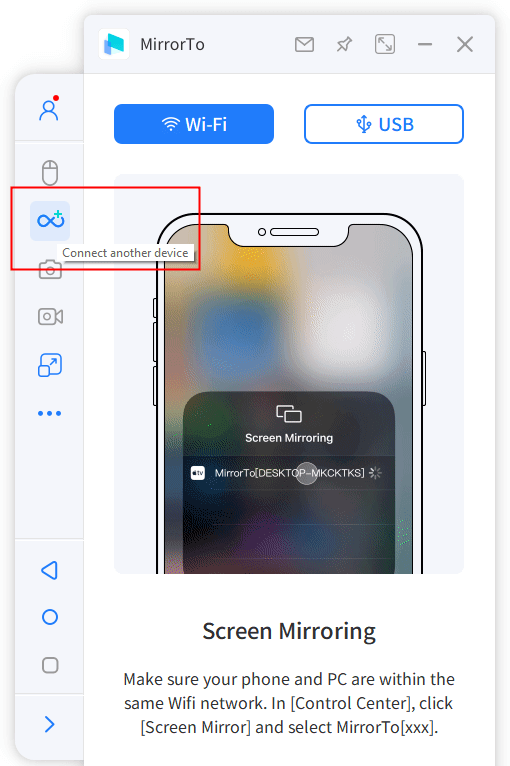
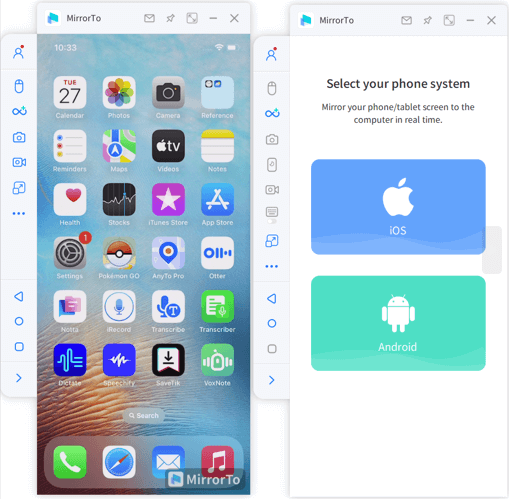
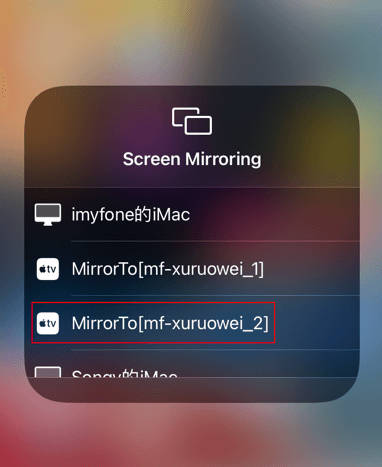
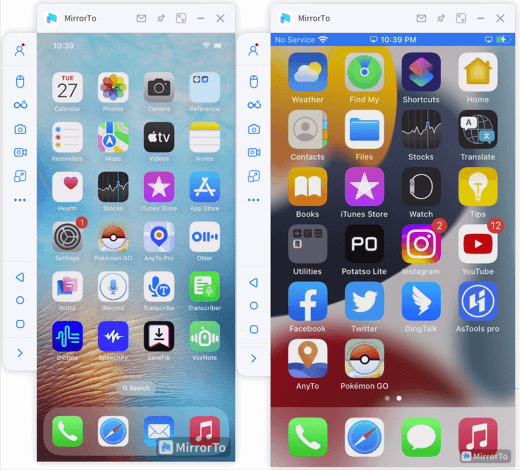
Watch the Video Tutorial to Cast Multiple Screens on a PC Simultaneously:
Get MirrorTo 10% OFF with a Coupon Code for a Limited 3-Days: YTR5E7
2 AirServer
AirServer is a powerful screen mirroring software that enables you to mirror multiple screens to a PC or Mac. It supports mirroring from various devices, including iPhones, iPads, Android devices, and even other computers, allowing you to display multiple screens on your computer screen.
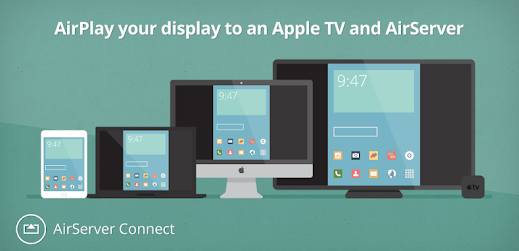
To cast multiple screens on a PC with AirServer:
- 1. Install and launch AirServer on your PC.
- 2. Connect the devices you want to cast from to the same Wi-Fi network.
- 3. Open the screen mirroring settings on each device and select AirServer as the target.
- 4. AirServer will display the screens of the connected devices on your PC's display, allowing you to arrange and interact with them simultaneously.
3 Mirroring360
Mirroring360 is a screen mirroring application that supports mirroring multiple screens to a PC. It allows you to mirror the screens of multiple smartphones, tablets, or computers to a single computer screen, making it convenient for presentations, classrooms, or collaborative work environments.
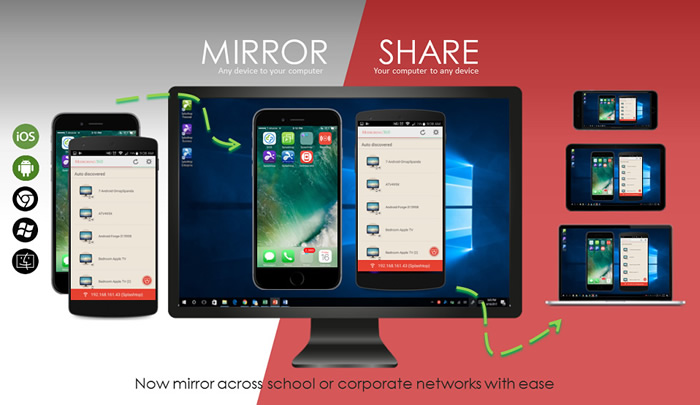
To cast multiple screens on a PC with Mirroring360:
- 1. Download and install Mirroring360 on your PC and devices.
- 2. Connect all devices and your PC to the same Wi-Fi network.
- 3. Launch Mirroring360 on your PC and devices.
- 4. Select your PC as the target receiver on each device.
- 5. Mirroring360 will display the screens of the connected devices on your PC for simultaneous screen sharing.
Part 2. When You Need Multi-screen Mirroring to a Large Monitor
When You Need Multi-screen Mirroring to a Large Monitor:
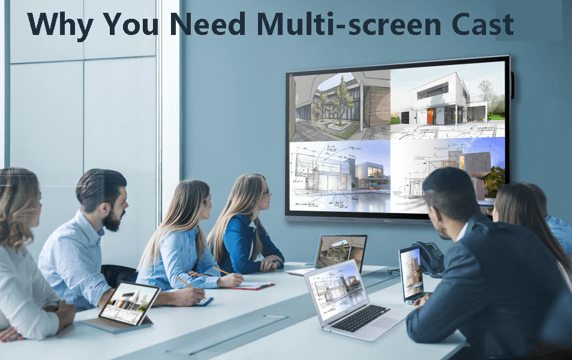
- Collaborative Presentations
- Classroom Teaching
- Immersive Gaming
- Video Editing and Design
- Simultaneous Screen Sharing
- Entertainment and Media
- Demonstrations and Exhibitions
Part 3. FAQs about Multi-screen Casting
1 What is multi-screen casting?
Multi-screen casting refers to the process of displaying content from multiple devices simultaneously on different screens or displays. It allows you to mirror or extend the screens of multiple devices onto separate screens, enabling collaborative work, presentations, or multimedia experiences across multiple screens.
2 What devices can I cast multiple screens from?
The ability to cast multiple screens depends on the capabilities of the devices and the screen mirroring software you are using. Generally, you can cast screens from smartphones, tablets, laptops, and computers running compatible operating systems like Windows, macOS, Android, or iOS. Ensure that the devices have the necessary screen mirroring functionality or apps installed.
3 Can I control the individual screens when casting multiple screens?
Yes, when casting multiple screens, you can usually control and interact with each individual screen independently. Depending on the screen mirroring software or app you're using, you may be able to arrange, resize, and move the individual screens on your PC or control them directly from their respective devices. This allows you to manage content and perform actions on each screen separately.
Conclusion
In conclusion, casting multiple screens on a PC enhances productivity and collaboration. With the right software or apps like MirrorTo screen-mirroring tool, you can connect and display screens from multiple devices, enabling multitasking and simultaneous content sharing. By following the necessary steps, you can unlock the potential of multi-screen casting and elevate your computing experience to a new level of efficiency and versatility.
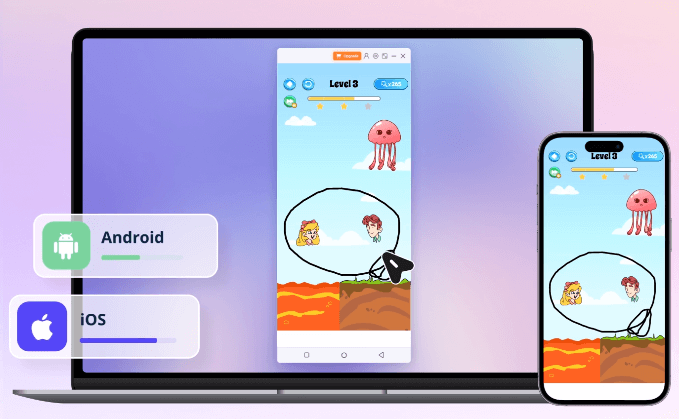
MirrorTo VS MirrorTo Lite for Phone Mirror
- Features
- Price
- Cast to PC
- Cast to Mac
- Mouse Control
- Gaming Keyboard
- Screen Record
- Live Streaming
- MirrorTo
- $9.99/mo
- MirrorTo Lite
- $6.99/mo
- Limited
- Limited