People prefer Firefox to go to the browser. It's one of the first browsers to let users enjoy whatever they want to search or watch without giving personal information. Firefox provides a cast feature that allows you to cast content from the browser and the television via different methods. In this article, we have covered various ways to cast from Firefox.
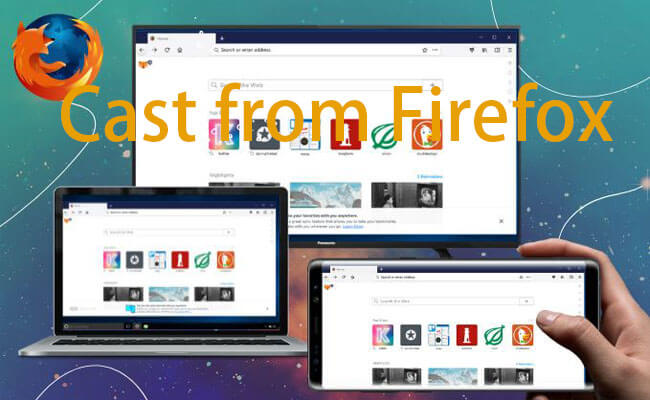
In this article:
- Part 1. 3 Methods to Cast from Firefox to TV
- Method 1. Using Chromecast

- Method 2. Using a Smart TV with Built-in Casting
- Method 3. Using an HDMI Cable (Desktop Only)
- Part 2. How to Cast Phone Firebox Page to PC/Mac

- Part 3. How do you cast YouTube videos to fire TV
- Part 4. FAQs about Casting from Firefox
Part 1. 3 Methods to Cast from Firefox to TV
Method 1 Using Chromecast
Chromecast is a small dongle that plugs into the HDMI port of your TV. It allows you to cast or stream content from your mobile devices or computers to your TV wirelessly. The device connects to your home Wi-Fi network, enabling it to communicate with other devices on the same network.
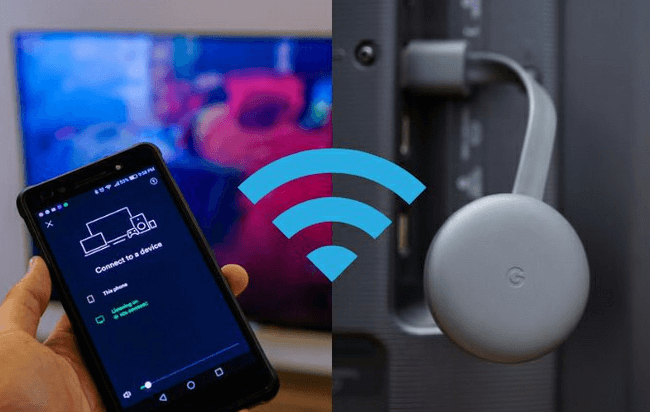
Steps to cast Firefox to TV via Chromecast:
Step 1: Connect your Chromecast device to your TV’s HDMI port and power it on.
Step 2: Ensure your Chromecast and the device running Firefox are connected to the same Wi-Fi network.
Step 3: Launch Firefox on your computer or mobile device. Open the webpage or video you want to cast.
Step 4: Click on the “Cast” icon (usually found in the video player if you’re watching a video) or right-click on the webpage and select “Cast.”
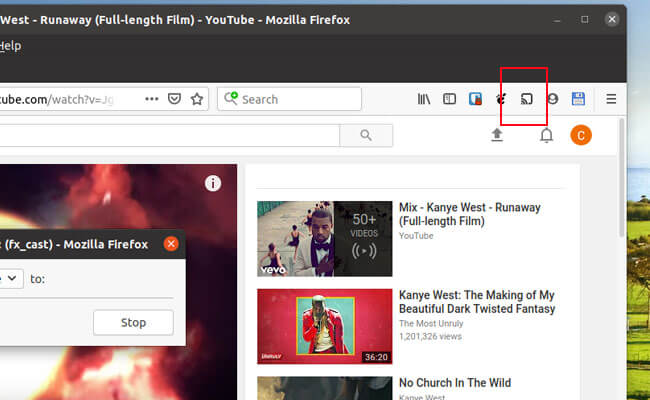
Step 5: Choose your Chromecast device from the list of available devices. The content should now appear on your TV.
Method 2 Using a Smart TV with Built-in Casting
A Smart TV with built-in casting functionality refers to a television set equipped with technology that allows users to wirelessly stream content from their mobile devices, computers, or other compatible devices directly to the TV screen without the need for additional hardware.
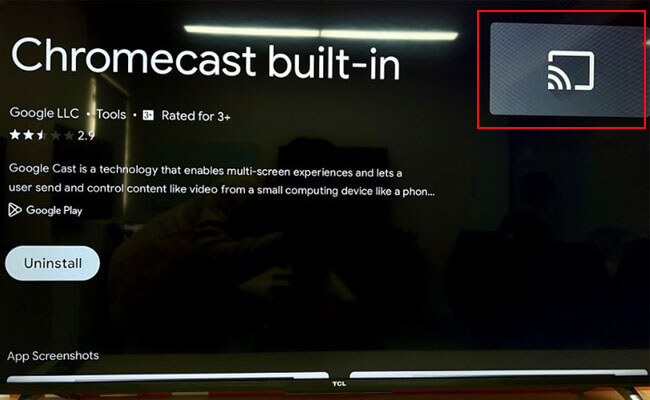
Steps to cast from Firefox to Smart TV with built-in casting:
Step 1: Check if your smart TV supports casting (such as Miracast or other protocols).
Step 2: Launch Firefox on your computer or mobile device and open the content you want to cast.
Step 3: Tap the Cast icon within the video player or use your device’s screen mirroring feature.
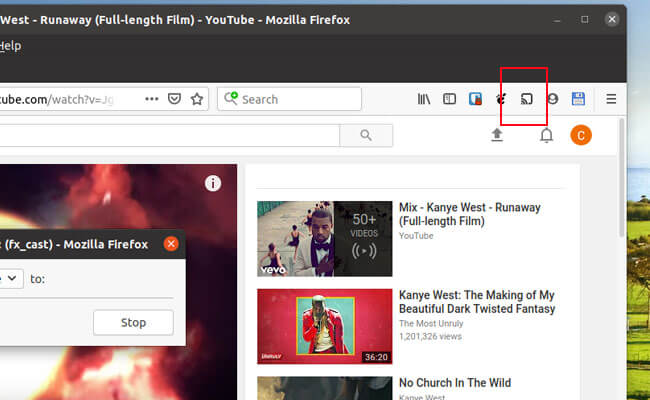
Step 4: Select your smart TV from the list of available devices. Your screen should now be mirrored on the TV, and the content will display.
Method 3 Using an HDMI Cable (Desktop Only)
An HDMI (High-Definition Multimedia Interface) cable is a digital interface used for transmitting high-definition audio and video signals between devices.

Steps to cast from Firefox to TV via HDMI cable:
Step 1: Connect one end of an HDMI cable to your computer and the other end to your TV.
Step 2: Use your TV remote to switch to the HDMI input where your computer is connected.
Step 3: Launch Firefox on your computer and open the content you want to display. The content will be mirrored directly to your TV.
Part 2. How to Cast A Phone Firefox Page to PC/Mac
iMyFone MirrorTo is a versatile screen mirroring application that allows users to mirror their mobile device screens to their computer screens. This is especially useful for viewing and interacting with mobile content on a larger display, such as casting a Firefox browser page from an iPhone to a PC or Mac.
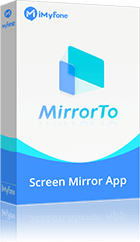
- High-Quality Mirroring: Clear, high-definition display of Firefox content.
- Lag-Free: Low latency for smooth, instantaneous interaction.
- Screen Recording: Record your Firefox browsing session.
- Full-Screen Mode: Maximize the viewable area on your PC/Mac.
Steps to cast a Firefox page from phone to PC:
Step 1: Download and install MirrorTo on your PC/Mac.
Step 2: 2. Use a USB cable to connect your iPhone and computer at first time connection.
Step 3: 4. On your iPhone, enter your passcode to trust your computer.
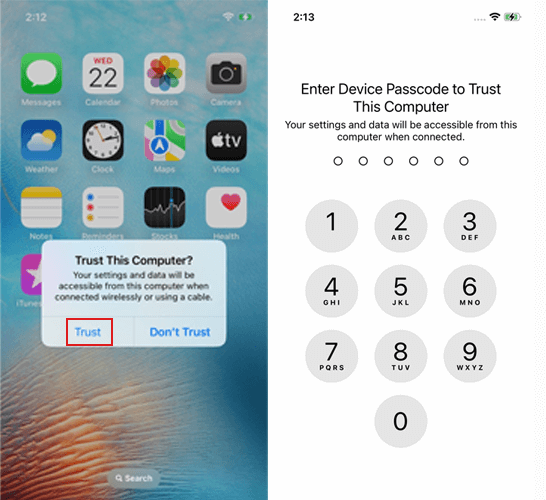
Step 4: 5. Now your iPhone screen will show on your computer clearly.
Step 4: Open the Firefox app and navigate to the page you want to cast. The Firefox page will now be mirrored on your PC/Mac screen.
Part 3. How to Cast YouTube Videos to Fire TV
Are you looking for a reliable way to cast YouTube videos on Fire TV? We have covered you with the easy-to-go, step-by-step process; let's look.
Steps to cast a Firefox page from phone to PC:
Step 1: When launching YouTube, you will be prompted to choose between Firefox and Amazon's Silk browser.
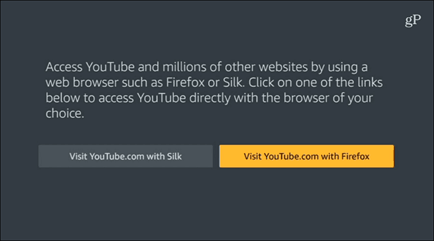
Step 2: Install the Silk browser from Amazon to enable direct casting from the YouTube app on your phone. If Firefox has already been pre-installed, you must set Silk as your preferred browser.
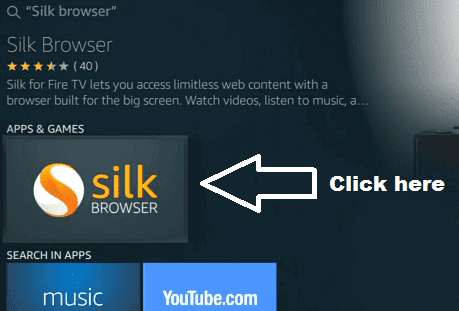
Step 3: This is enough to activate YouTube casting on Fire Stick. The silk browser explanation shows the simplicity of the process.
Step 4: Tap on the YouTube app on your phone; if your Fire Stick and mobile are linked to the same Wi-Fi device , you will see the cast button.
Step 4: From the menu following, tap on the cast button and then choose your Fire Stick.
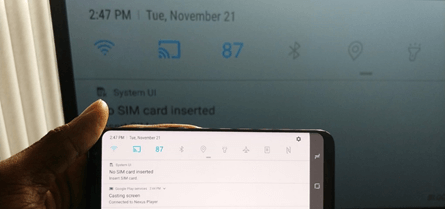
Part 4. FAQs about Casting from Firefox
1 Do I Need Any Additional Hardware Or Software to Cast From Firefox to TV?
To cast from Firefox to TV, the users need special adapters, software updates, or specific versions of Firefox.
2 Can I Cast Any Content from Firefox to TV?
It will help if you need clarification about whether casting from Firefox to TV is possible. However, casting all types of content on the TV is possible. This includes videos, photos, and web pages from Firefox to their TV.
3 What's the Most Efficient Way to Cast from Firefox to TV?
Using the iMyFone MirrorTo app for casting from Firefox to TV is one of the best options we have tested due to its Amazon features.
Conclusion
With technological advancements, viewing your favourite TV content is now possible by casting from Firefox. Users can easily cast Firefox with third-party apps such as iMyFone MirrorTo or the built-in Chromecast. These apps make it possible to cast from Firefox to TV without any complicated setup or hassle.
With our mentioned method, casting from Firefox via the iMyFone app is the most straightforward process. Enjoy your favourite content on your giant TV screens. Happy watching!
Cast Firefox Browser Pages to TV.



















