"Why can't i share my screen on Facetime?" "How to fix Facetime screen sharing not working?"
Have you ever tried to share your screen during a FaceTime call only to find the option unavailable or not working as expected? Screen sharing on FaceTime should be straightforward, but sometimes technical issues can get in the way, leaving you unable to collaborate or share important moments with friends and family.
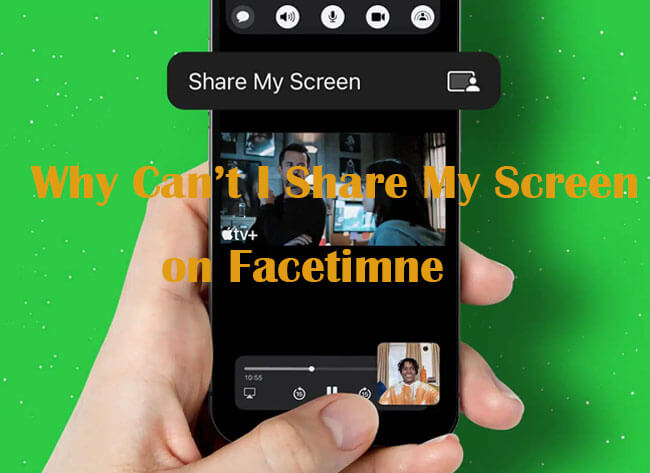
In this guide, we'll explore the most common issues that prevent screen sharing on FaceTime, provide you with reliable troubleshooting methods, and help you understand how to utilize this feature effectively. Whether you're using FaceTime for work or personal reasons, understanding how to fix these issues will enhance your video calling experience.
In this article:
Part 1. Why Can't I Share My Screen on FaceTime?
Experiencing issues with FaceTime’s screen sharing can be frustrating. Here are some of the most common reasons why you might be facing problems:
1. Unsupported iOS or macOS Version: FaceTime screen sharing is only available on iOS 15 and later or macOS Monterey and later. If your device is not updated to these versions or newer, you will not have the option to share your screen.
2. Restrictions Settings: Screen sharing may be disabled in your device’s Screen Time settings. This can occur if content and privacy restrictions are set to limit certain activities.
3. Poor Internet Connection: A weak or unstable internet connection can prevent screen sharing. This feature requires a good amount of bandwidth to transmit your screen data in real-time.
4. Multiple FaceTime Calls: Currently, FaceTime does not support screen sharing during group calls. If you're trying to share your screen while in a group call, this feature won't be available.
5. Software Glitches: Temporary software issues can also hinder screen sharing. Sometimes, a simple restart of your device or the app can resolve these glitches.
By identifying the specific issue you’re encountering, you can better target the solution, which we will cover in the following sections of this guide.
Part 2. How to Fix the FaceTime Share Screen Not Working
If you're encountering issues with sharing your screen on FaceTime, try these troubleshooting steps to resolve the problem:
1 Update Your Device:
Ensure your device runs at least iOS 15 or macOS Monterey. To update, go to Settings > General > Software Update on an iOS device, or System Preferences > Software Update on a Mac.
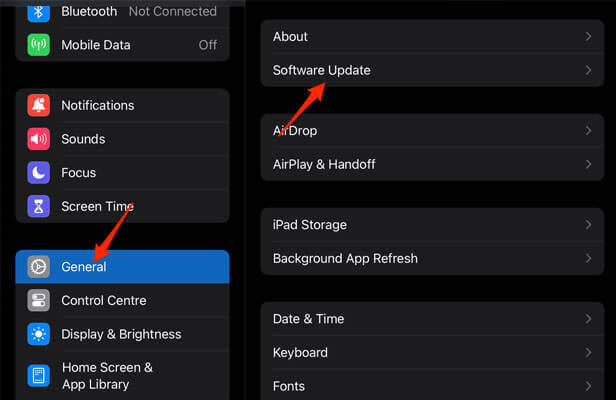
2 Check Screen Time Restrictions:
Go to Settings > Screen Time > Content & Privacy Restrictions on an iOS device. Make sure that Screen Recording and FaceTime are allowed.
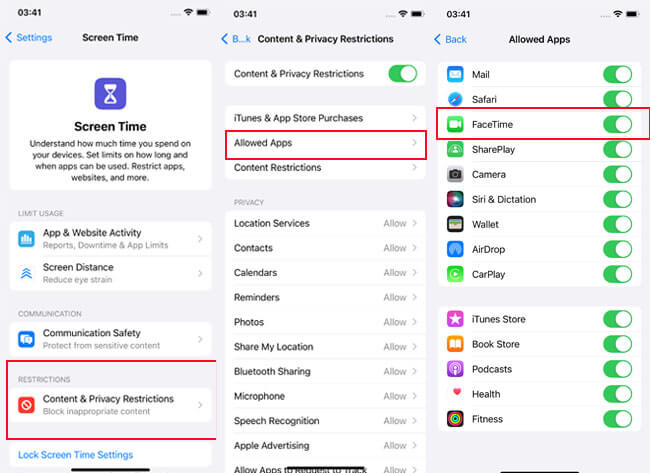
3 Test Your Internet Connection:
A stable and strong internet connection is crucial for screen sharing. Test your connection speed online and consider restarting your router or switching to a wired connection if the speed is insufficient.
4 Restart Your Device:
Sometimes, a simple restart can fix minor glitches that may be preventing screen sharing. Turn your device off, wait for a few minutes, and turn it back on.
5 Reinstall FaceTime:
If FaceTime is still not allowing you to share your screen, try uninstalling and reinstalling the app. On macOS, you can reinstall FaceTime from the App Store.
6 Check for Multiple Calls:
Remember, screen sharing is not supported during FaceTime group calls. Ensure you are in a one-to-one call.
7 Contact Apple Support:
If none of these steps work, there may be a more complex issue at play. Contact Apple Support for professional assistance.
Part 3. How to Share Screen on FaceTime on iPhone
Once you've ensured that there are no issues with your FaceTime or device settings, sharing your screen during a FaceTime call is straightforward. Here's how to do it step by step:
For iOS Devices:
1. Start a FaceTime call.
Open the FaceTime app and initiate a call with a contact.
2. Open the Control Center.
During the call, swipe down from the top-right corner of the screen to access the Control Center.
3. Tap on Screen Share.
Select "Screen Share" from the control center options.
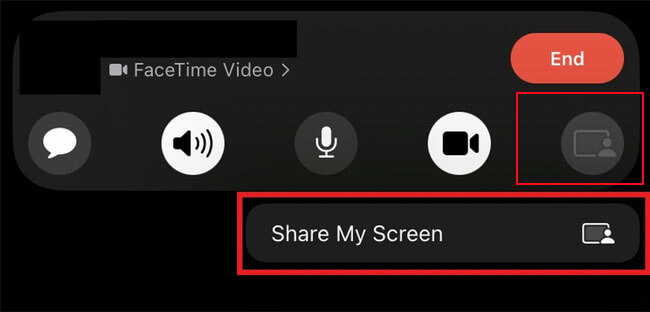
4. Choose 'Entire Screen' or 'Window'.
You can choose to share your entire screen or just one app window.
5. Start Sharing.
Tap 'Start Broadcast'. After a three-second countdown, your screen will be shared with the call participant.
For macOS Devices:
1. Initiate a FaceTime call.
Open FaceTime and call a contact as you would normally.
2. Click on the Screen Share icon.
In the FaceTime call window, click the screen share icon next to the video call button.
3. Select What to Share.
You can choose to share your entire screen or just a specific window.
4. Start Sharing.
After selecting what to share, click 'Share'. Your screen will then be visible to your call participant.
Part 4. An Alternative When Share Screen Facetime not Working
While FaceTime offers a built-in screen sharing feature, there are alternatives that might provide additional functionality or better performance depending on your needs. One such option is iMyFone MirrorTo. This tool allows users to mirror their iOS device screens onto a computer, providing a broader view and facilitating easier interaction during presentations or while sharing content.
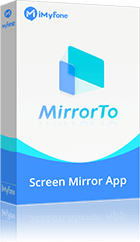
- High-Quality Screen Mirroring: Enjoy crisp and clear display quality when mirroring your iOS device to your PC or Mac.
- Real-Time Interaction: Interact with your mobile apps on a larger screen using your computer’s mouse and keyboard.
- Multi-Device Compatibility: Supports a wide range of iOS devices, ensuring functionality across different models and generations.
- Easy Setup: Simple and quick installation process with a user-friendly interface, making it accessible even for those who are not tech-savvy.
Steps to play iOS games without emulators:
Step 1. Download and install MirrorTo on your PC/Mac. Use a USB cable to connect your iPhone and Mac.
Step 2. Use a USB cable to connect your iPhone and computer at first time connection.
Step 3. On your iPhone, enter your passcode to trust your computer.
iMyFone MirrorTo can be a robust alternative or supplement to FaceTime's screen sharing, especially in scenarios where more extensive screen interaction might be necessary.
Part 5. FAQs about Share Screen FaceTime Not Working
1 Why is the share screen button greyed out on FaceTime?
The share screen button might be greyed out due to restrictions in your device settings, an outdated iOS version that doesn’t support this feature, or because you are currently in a group FaceTime call, which does not support screen sharing.
2 Can I share my screen on FaceTime with multiple people?
No, currently FaceTime only supports screen sharing during one-on-one calls. If you are in a group call, the screen share functionality will not be available.
3 What should I do if screen sharing suddenly stops during a FaceTime call?
First, check your internet connection as a poor or unstable connection is often the culprit. Restarting your device can also help reset the network and software settings, potentially fixing the issue. If the problem persists, ensure that both you and the call recipient are using compatible versions of iOS or macOS.
Conclusion
For those seeking more functionality or encountering persistent issues with FaceTime, tools like iMyFone MirrorTo provide a robust alternative, broadening the scope of your interactive possibilities on larger screens.
Share iOS/Android Screen to Windows PC/Mac with Audio.




















