How to Use Apple Reminders on Windows
Category: Mirror Tips

3 mins read
Apple Reminders is quite an advanced task management tool, loaded with features that fit well within the ecosystem of Apple products. Nevertheless, several users seem to straddle different ecosystems trying to figure out if they can use Apple Reminders on a Windows PC. Luckily, several other means of accessing, syncing, and integrating Apple Reminders on Windows allow for a consistent workflow regardless of the operating system.
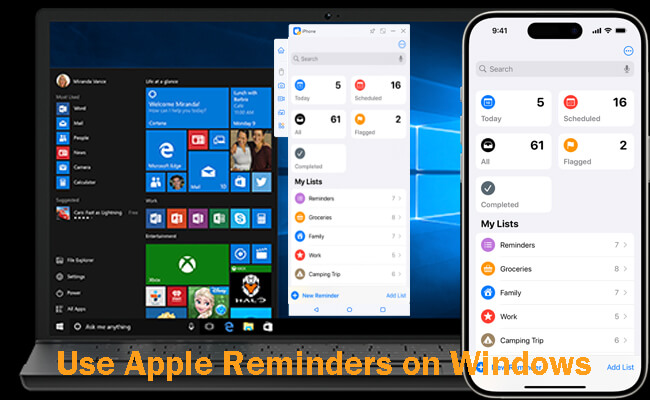
In this guide, we’ll cover everything step by step so that by the end of this article, you will have gained knowledge on Apple Reminders on Windows, its usage, including methods, alternatives, syncing options, and practical tips to make it efficient.
In this article:
Part 1. How to Use Apple Reminders on Windows
1 Cast and Use Reminders via iMyFone MirrorTo
iMyFone MirrorTo is a screen mirroring tool that also allows you to control your iPhone screen on Windows OC, so you can cast Apple Reminders app on Windows and use it with your mouse and keyboard.

- Display content from iPhone to Windows, such as Apple Reminders, Apple Podcasts, Apple Notes, etc.
- Use the mouse to click on Apple Reminders to archive tasks or reminders directly.
- Use the keyboard to interact with Apple Reminders to create reminders.
- Support screen recording on your PC in 1080P videos.
Steps to use Apple Reminders with iMyFone MirrorTo:
Step 1. Download and install iMyFone MirrorTo on your Windows computer.
Step 2. Follow the instructions to cast your iPhone screen on your Windows PC/laptop.
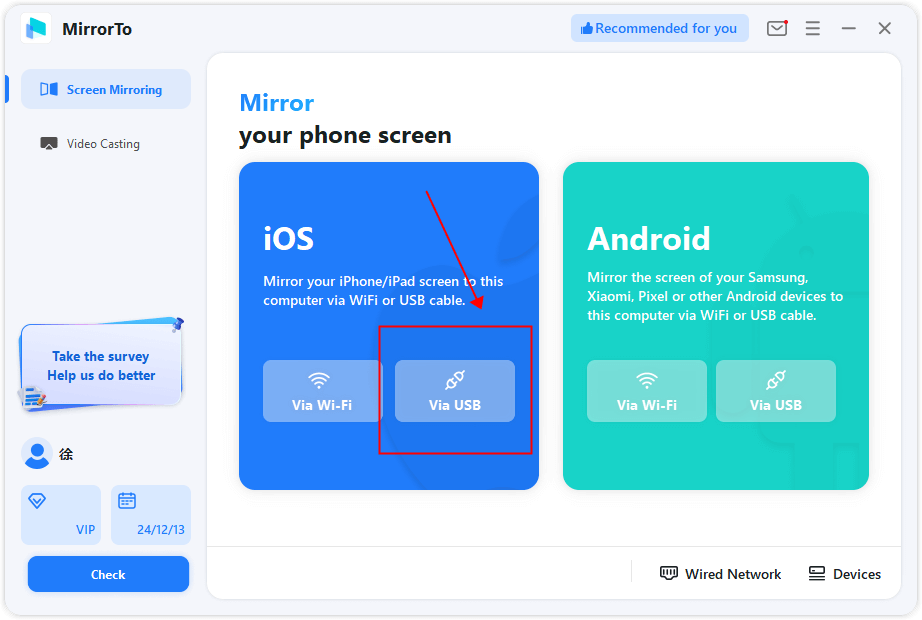
Step 3. Pair the Bluetooth of your iPhone and Windows and then enable Mouse Control Feature on the sidebar.
Step 4. Now you can use your mouse to open Apple Reminders and use your keyboard to type text to edit your reminders on Windows.

2 Accessing Reminders via iCloud.com
The easiest way to use Apple Reminders on Windows is through iCloud.com, Apple’s web-based platform.
Steps to access Apple Reminders via iCloud:
Step 1. Sync Apple Reminders to iCloud.
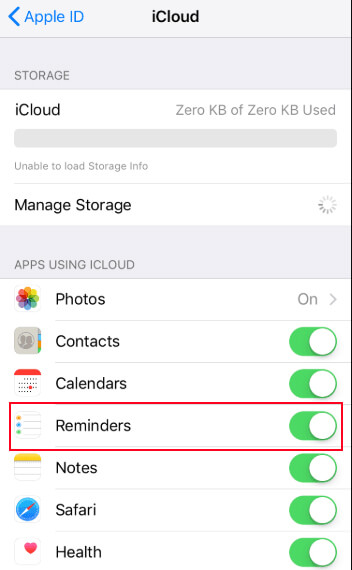
Step 2. On your Windows PC, launch a browser such as Google Chrome, Microsoft Edge, or Firefox. Go to iCloud.com and sign in with your Apple ID.
Step 3. After logging in, you’ll see a variety of icons. Click on the Reminders icon to access your tasks and lists.
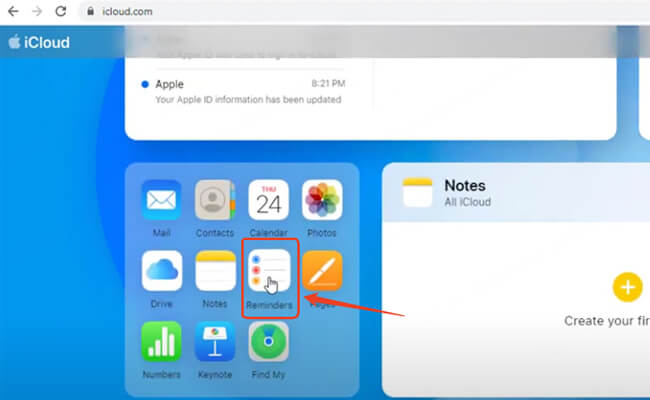
Step 4. You can view, add, edit, and delete reminders directly from the web interface. Changes will sync across all your Apple devices.
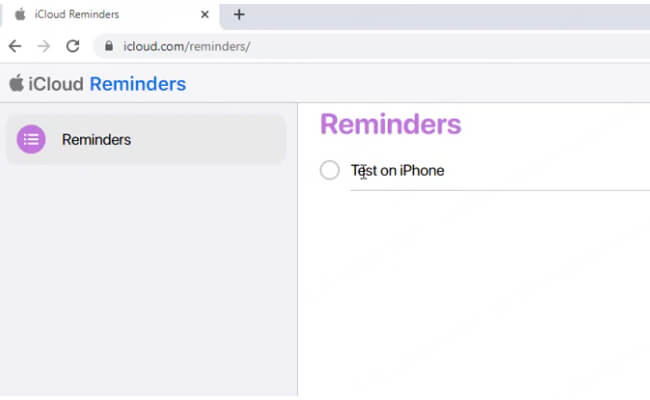
While iCloud.com provides a way to manage reminders, there are a few limitations to consider:
- iCloud Reminders only work online, so you need an active internet connection.
- The web interface lacks some advanced features in native iOS and macOS apps.
- Unlike native apps, reminders created via iCloud won’t trigger notifications on your Windows PC.
Part 2. How to Install Apple Reminders as a PWA (Progressive Web App)
If you frequently use Apple Reminders on iCloud.com, consider installing it as a Progressive Web App (PWA) for quicker access.
Steps for Chrome:
Step 1. Open iCloud.com in Google Chrome.
Step 2. Enter your Apple ID credentials and open the Reminders app.
Step 3. Click on the three-dot menu in Chrome, go to More Tools > Create Shortcut, and check the box for Open as the window.
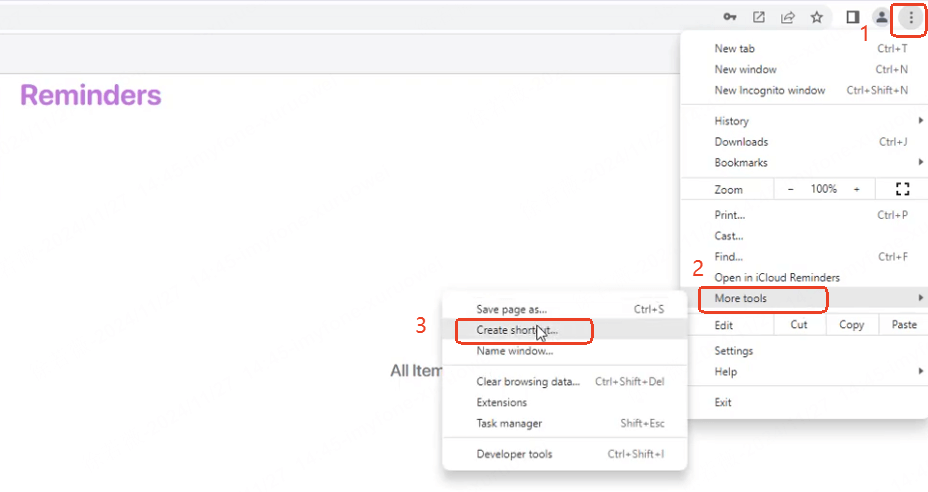
Step 4. Launch reminders directly from your desktop or the Start menu.
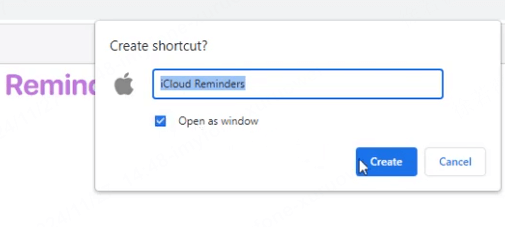
Steps for Microsoft Edge:
Follow the same steps as Chrome, but use Apps > Install this site as an app in the Edge menu. Installing as a PWA allows you to access Apple Reminders without navigating to the iCloud website every time.
Part 3. Alternative Software for Windows That Acts Like Reminders
If iCloud.com's limitations are a dealbreaker, several task management apps work seamlessly on Windows and provide similar functionality to Apple Reminders.
1 Microsoft To-Do
Microsoft To-Do is free, integrates with Microsoft 365, and is available natively on Windows, Android, and iOS. It offers robust task management features, including reminders, due dates, and shared lists.
- Native Windows app
- Deep integration with Outlook
- Offline support
- Syncing Apple Reminders requires additional setup (covered in Part 4).
2 Todoist
Todoist is another excellent cross-platform task manager that offers advanced features like tags, filters, and productivity tracking.
- User-friendly interface
- Powerful organizational tools
- Integrations with apps like Slack and Google Calendar
- Some features require a premium subscription.
When deciding between alternatives, consider your existing ecosystem. If you heavily use Microsoft apps, Microsoft To-Do is a natural choice. On the other hand, if you need a more feature-rich app with excellent cross-platform support, Todoist is worth exploring.
Part 4. How to Sync Apple Reminders in Microsoft Outlook
Can I Sync Apple Reminders in Microsoft Outlook
Many people like Apple Reminders and also want to use it on Windows PC/laptop. You can sync Apple Reminders with Microsoft Outlook, but it requires specific configurations or third-party solutions because Apple Reminders doesn’t directly integrate with Outlook.
How to Sync Apple Reminders to Microsoft To Do
You can sync Apple Reminders to Microsoft To Do first and then connect reminders to Outlook. Syncing Apple Reminders with Microsoft To-Do allows you to manage tasks in one place while retaining access across both ecosystems. Here are the steps to follow:
Step 1. Open Microsoft To Do on your Windows computer.
Step 2. Click "Internet Accounts" and click "Add Account".
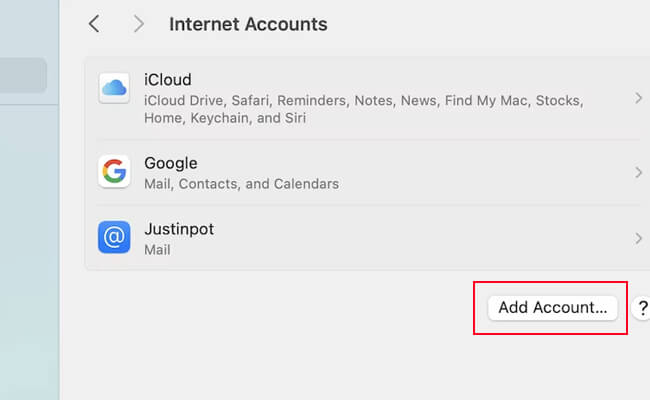
Step 3. Choose Microsoft Exchange. Enter the email address and passcode to login.
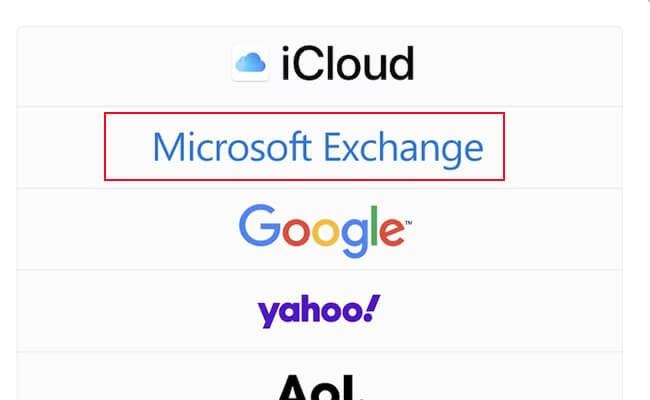
Step 4. Now select Reminders.
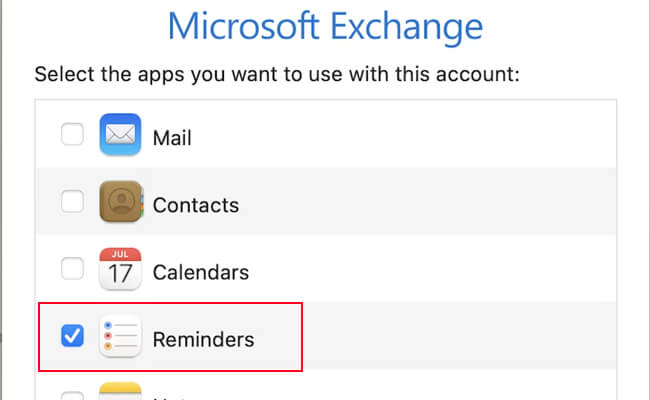
Part 5. FAQs about Apple Reminders on Windows PC
Currently, Apple Reminders doesn’t support tagging on Windows. However, third-party tools like Todoist and Microsoft To-Do offer tagging and sorting features.
No official add-ons exist, but tools like IFTTT and Zapier can automate workflows and integrate Apple Reminders with other apps.
Yes, iCloud protects your data using end-to-end encryption. For additional security, always use a strong password and enable two-factor authentication.
Conclusion
While Apple Reminders lacks a native Windows app, several methods and alternatives allow you to manage your tasks across platforms. Whether you access reminders via iCloud.com, sync with Microsoft To-Do, or explore alternative apps, these solutions help you stay organized without being limited by your operating system.
Display and Control Apple Reminders App on Windows PC.






















