How to Use Apple Podcasts on Windows
Category: Mirror Tips

3 mins read
Apple Podcasts is the best platform for accessing and discovering new podcasts, providing an extensive portfolio of podcast material for diverse audiences. This is the primary focus. It may not be perfect, but those are the moneymaking machine's engines operating across the iOS and macOS regions.
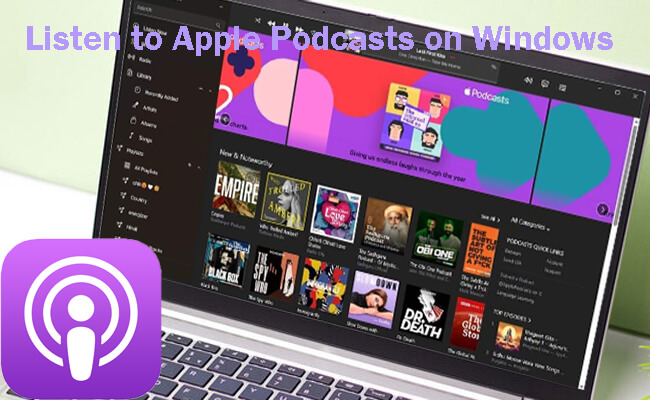
That said, Apple Podcasts is mostly queried about whether it can be operated on Windows PCs. In any case, the good thing is that it is possible to listen to Apple Podcasts on Windows in several ways, such as through a web interface, by linking to iTunes, or by using other US podcast applications.
This guide explains the steps in detail, presents alternative solutions to Apple Podcasts, and answers the most frequently asked questions.
In this article:
Part 1. How to Listen to Apple Podcasts on My PC
Can I Listen to Apple Podcasts on My PC?
Apple Podcasts are very popular among authors and reporters due to their ease of use, exclusive offerings, and smooth transition between Apple devices. But Windows users are not left behind! Many people use the web version of Apple Podcasts, download the PWA version, or use other versions. This article explores and addresses all these questions.
Method 1 iMyFone MirrorTo
You can use iMyFone MirrorTo to use Apple Podcasts on your Windows computer by casting your iPhone screen on Windows. It supports mouse control and keyboard input features so that you can run Apple Podcasts app on your Windows PC/laptop.
Key Features of iMyFone MirrorTo
- Display everything on the Apple Podcasts app to Windows to enjoy a bigger screen.
- Use the mouse to click on Apple Podcasts app on your Windows computer.
- Use the keyboard to type text to search the podcast you want to listen to.
- Paste the computer’s text on your iPhone directly to seamlessly interact with your devices.
Steps to use the Apple Podcasts app on Windows:
Step 1. Download and install iMyFone MirrorTo on Windows.
Step 2. On MirrorTo, choose "iOS" and Connection Method and follow the instructions.
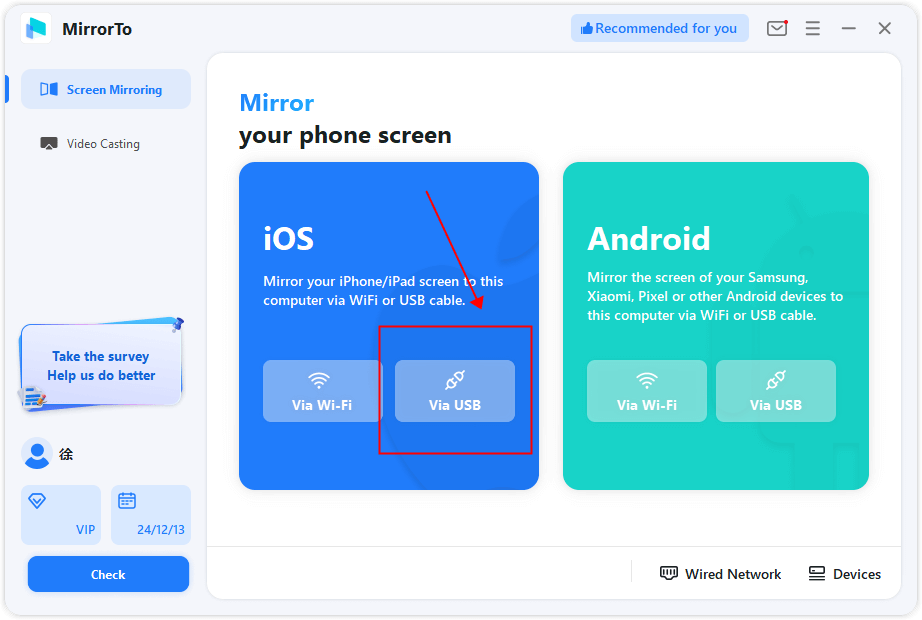
Step 3. On your iPhone, tap "Trust" when a window of "Trust this computer?" pops up.
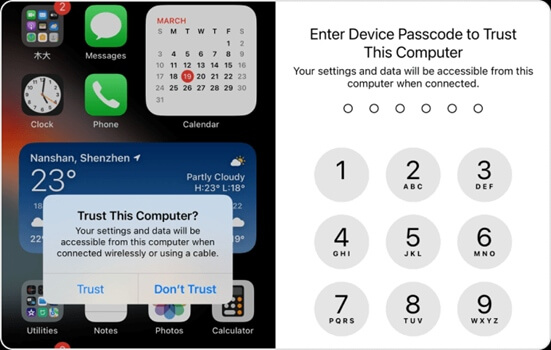
Step 4. Pair Bluetooth of your iPhone and PC and then enable mouse control features on the sidebar. Now you can use the mouse and keyboard to use the Apple Podcasts.

Method 2 Apple Podcasts Web
Apple Podcasts offers a web-based platform to listen to your favorite shows directly from your browser. This method is perfect for users who want a hassle-free, browser-based experience. You can bookmark your favorite shows or save them to your account for easy access across devices.
Key Features of Apple Podcasts Web
- No downloads required.
- Works on any browser.
- Compatible with all major operating systems.
Steps to use Apple Podcast on web:
Step 1. Open your browser: Launch any modern web browser such as Google Chrome, Microsoft Edge, or Firefox.
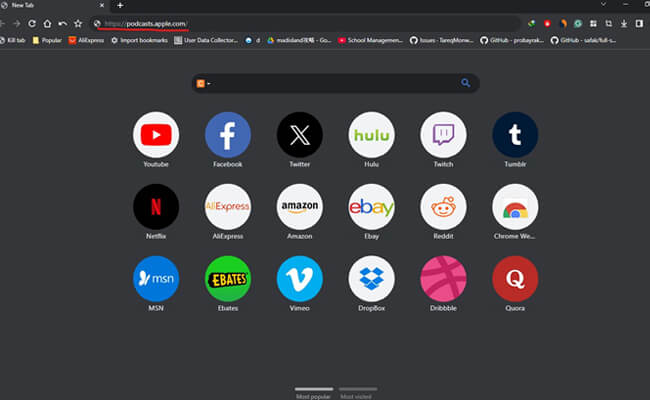
Step 2. Visit Apple Podcasts Web. Sign in with your Apple ID: For a personalized experience, use your Apple ID to access subscriptions and saved episodes.
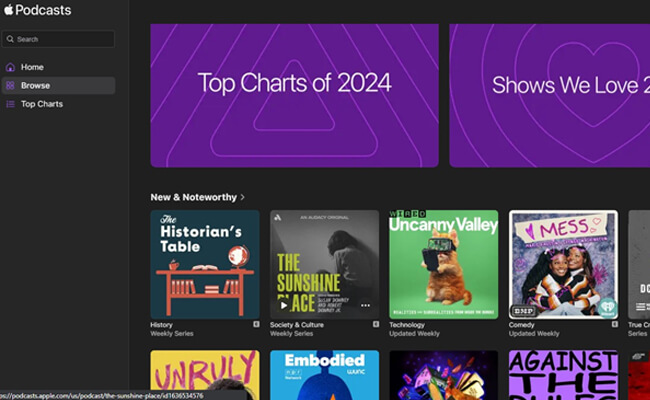
Step 3. Search and play podcasts: Browse or search for your favorite shows, click on an episode, and start listening!
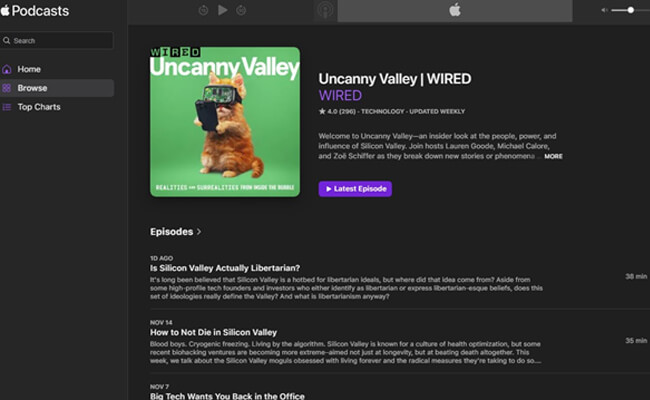
Method 3 iTunes
iTunes remains a reliable way to access Apple Podcasts on Windows. It’s an official app from Apple that offers a whole podcast experience. For those who prefer a native app, iTunes offers a more robust experience, including syncing across devices and advanced features like creating podcast playlists.
Key Features of iTunes
- Offline downloads.
- Manage subscriptions in one place.
- Integrates with your existing Apple ID account.
Steps to listen to Apple Podcasts using iTunes on Windows:
Step 1. Visit the iTunes download page and install the app on your PC.
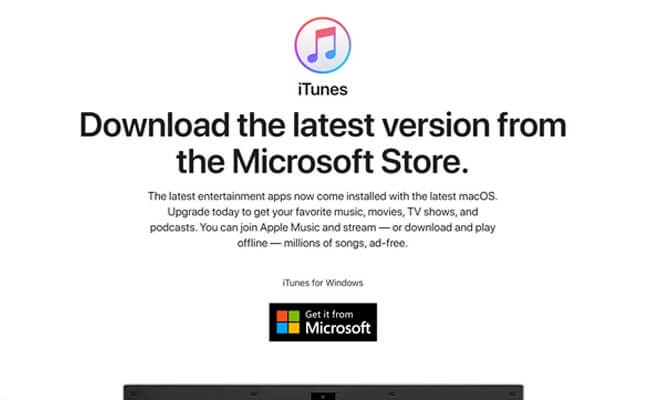
Step 2. Open iTunes and log in to access your library and subscriptions.
Step 3. In the iTunes menu, click the Podcasts tab to browse, subscribe, and listen to episodes.
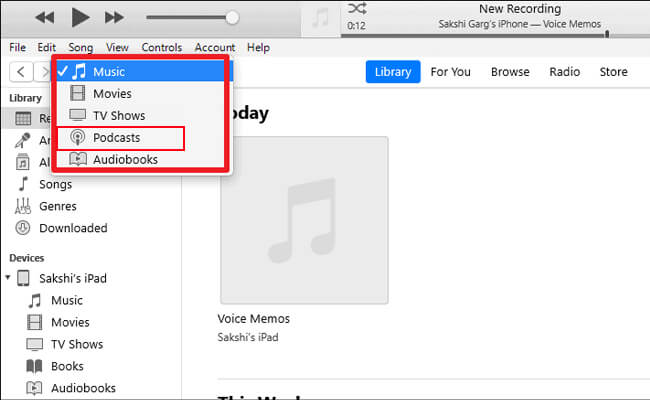
Step 4. Any subscriptions or progress will sync with your Apple devices if you're signed in with the same Apple ID.
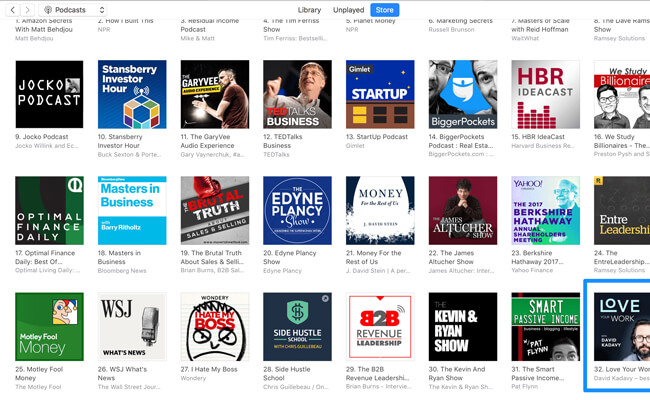
Method 4 Windows Podcast App
Apps like Podurama or Pocket Casts provide flexibility. They allow you to listen to Apple Podcasts and explore additional features like tagging, sorting, and custom playlists.
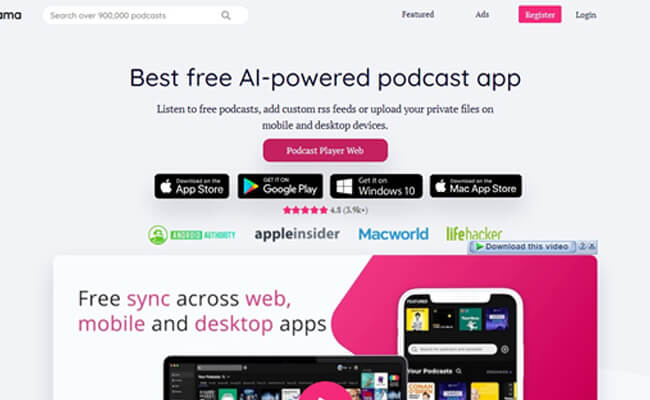
Key Features of Podurama
- Free to use.
- Support uploading files.
- Wide compatibility
Steps to listen to podcasts on Windows:
Step 1. On Apple Podcasts Web, find the podcast you want to add and copy its RSS feed link (if available).
Step 2. Download a Windows-compatible podcast app like Podurama or Pocket Casts.
Step 3. Paste the link into the app to subscribe to the podcast.
Step 4. Stream or download episodes directly from the app.
Part 2. How to Listen to Apple Podcasts on Apple Music Windows App
Apple Music for Windows supports various features, including music streaming and managing your iTunes library. While it’s primarily designed for music, some users also use it to access podcasts.
Steps to use Apple Music to listen to podcasts:
Step 1. Install Apple Music on your Windows. Open it and click on any album.
Step 2. Right click on a song and select "Show in iTunes Store".
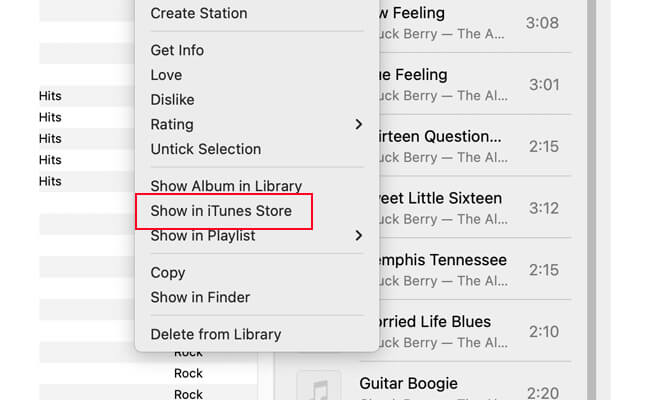
Step 3. Then click "Music" option to go to main Music page.
Step 4. Now move to sidebar "Recommend For You".
Step 4. Select Podcasts and now you can listen to Podcasts on Apple Music on your Windows computer.
Part 3. 3 Alternatives to Apple Podcasts for Windows
While Apple Podcasts is excellent, there are other platforms you might consider if you’re using Windows as your primary device.
1 Podcast Addict
Podcast Addict offers extensive customization options, such as tagging and filtering podcasts. It works seamlessly on Windows via emulators or web interfaces.
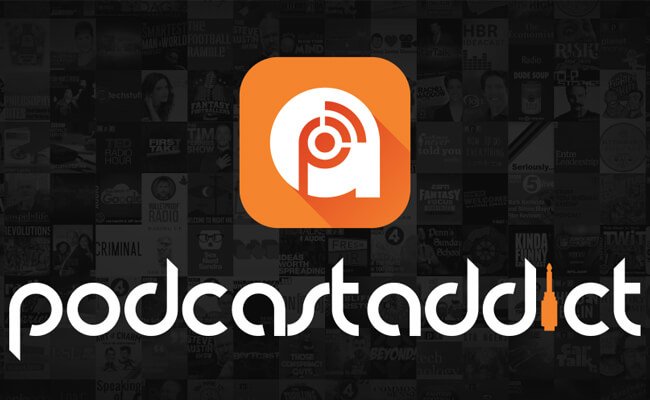
2 Spotify
Spotify hosts many exclusive podcasts alongside its music library. It supports cross-platform syncing, personalized recommendations, and offline playback for premium users.
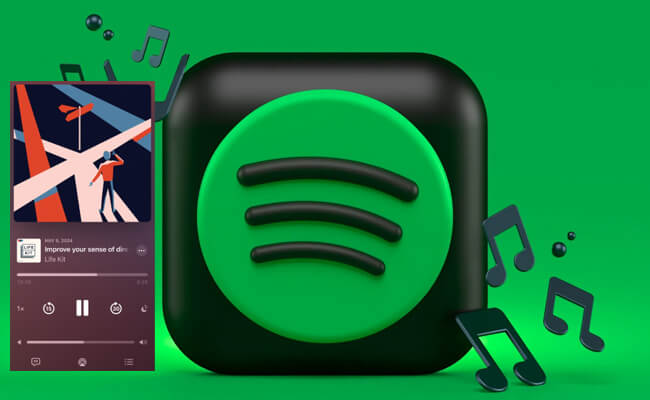
3 Google Podcasts
It's a lightweight, browser-based solution for podcast enthusiasts. It's free to use, no sign-up required, and supports adding RSS feeds.
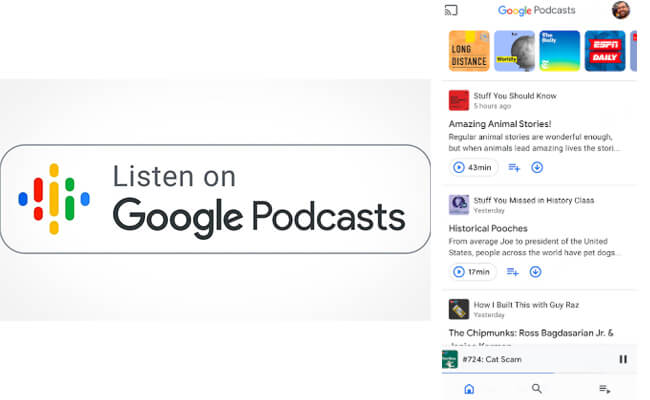
Part 4. FAQs about Apple Podcasts for Windows
Yes. Apple Podcasts app is added to Tesla. You can sign in to it with your Apple account to listen to Podcasts on Tesla while driving.
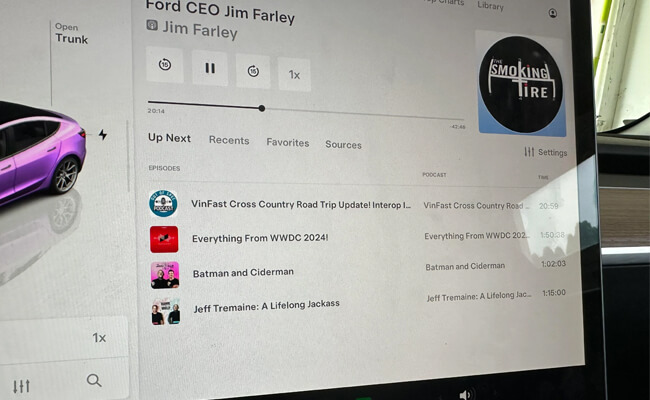
Siri is not available on Windows. However, you can manage your podcast library using iTunes or Apple Podcasts Web.
Only one way allows you to manage Podcasts on Windows: cast the Podcasts app on Windows PC using iMyFone MirrorTo. You can use Siri to manage Podacasts on your iPhone and the changes will also display on Windows.
The best app depends on your preferences:
- For Apple integration: use iMyFone MirrorTo, iTunes, or Apple Podcasts Web.
- For customization: Podcast Addict or Pocket Casts.
- For general use: Spotify or Google Podcasts.
You can add the podcast's RSS feed to any podcast app that supports manual subscriptions, such as Podurama or Pocket Casts.
Conclusion
Accessing Apple Podcasts on Windows is easier than ever, thanks to web-based platforms, iTunes, iMyFone MirrorTo, and third-party podcast apps. Whether looking for a seamless Apple experience or exploring alternatives, there’s a solution for everyone. Choose the best method for you and enjoy uninterrupted access to your favorite podcasts.
Display and use Apple Podcasts on Windows PC or Mac.




















