2 Efficient Way to Read Apple Books on PC
Category: Mirror Tips

3 mins read
Apple iBooks is a fantastic platform for reading and managing eBooks on iOS and macOS devices. However, if you are using a Windows PC, you may wonder whether it is possible to access and read your iBooks on the PC.
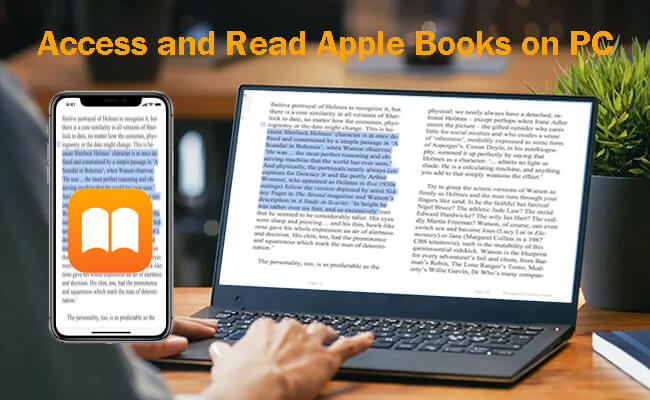
The good news is Yes. It is possible with a little extra effort. This guide walks you through the steps to access and read iBooks on your PC using 3 practical methods. We will also show you how to export your iBooks files to your PC for better reading experience.
Apple Book Compatibility: Also known as iBooks, an Apple-exclusive app, and there's no official Windows version.
3 Methods: To read iBooks on a PC, you can use methods like:
- iCloud Sync: Access Apple Books synced with your Apple ID via iCloud.com.
- iTune: Export books from iTunes on Windows PC and read DRM-free EPUB file format books. Listen to MP3 and AAC audiobooks.
- Screen Mirroring: Use iMyFone MirrorTo to mirror your iPhone or iPad screen to a PC and read or listen to directly.
DRM Restrictions: Some books downloaded from iBooks have DRM protection, so check restrictions before transferring or converting files.
In this article:
Part 1. How to Access and Read iBooks on PC
1 iMyFone MirrorTo
iMyFone MirrorTo is an easy screen mirroring tool that permits you to display and control your iPhone or iPad screen on a Windows PC. Therefore, you can use the screencast and screen control features to access your iBooks directly on a larger screen of a PC without transferring files.

- Cast iBooks: Read your iBooks on your Windows PC to enjoy a biggger screen.
- Add Notes: Type notes or add text on the mirrored screen using your mouse and keyboard.
Steps to read iBooks on Windows PC using iMyFone MirrorTo:
Step 1. Download and Install iMyFone MirrorTo
Visit the official iMyFone MirrorTo website and download the software. Install the program on your Windows PC.
Step 2. Connect Your iPhone to Your PC
Use a USB cable to connect your iPhone and PC or connect your devices on the same WiFi network. Then choose "iOS" and "Connection method" you want to use.
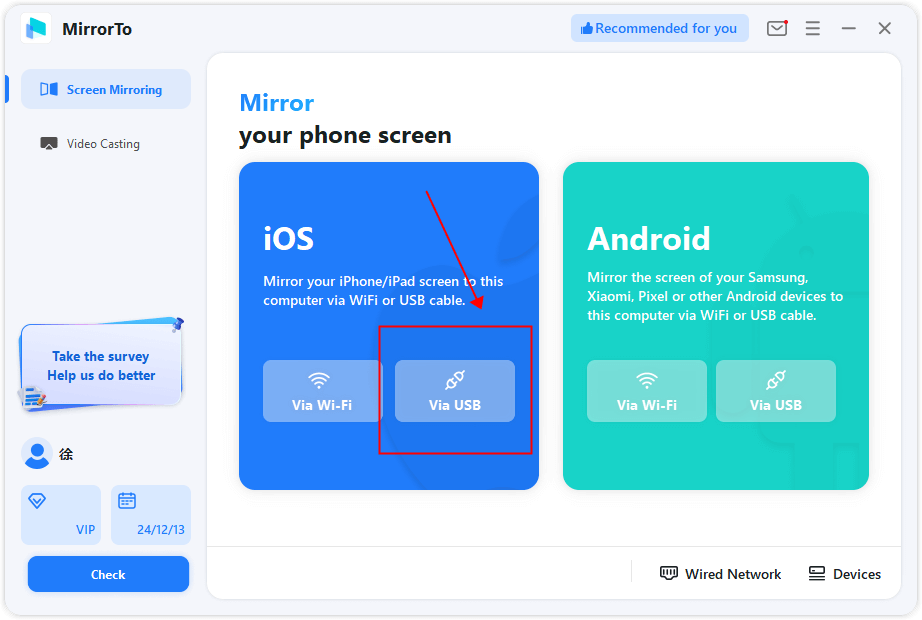
Step 3. Mirror Your iOS Screen on PC
Click “Trust”when a window pops up to ask "Trust this computer?". Now you can see your iPhone or iPad screen on your Windows PC.
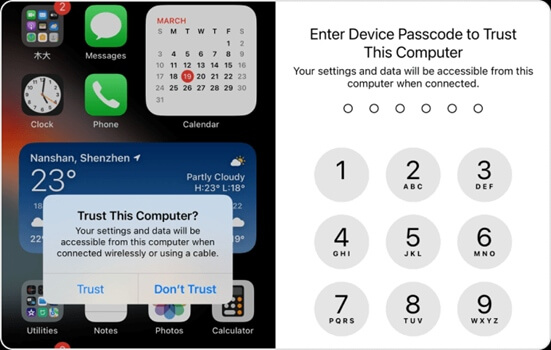
Step 4. Control Your iPhone from PC
Pair the Bluetooth of your iPhone and Windows PC. Then enable the mouse control features. You can use the mouse to click to open iBook, flip pages, and use the keyboard to type or edit.
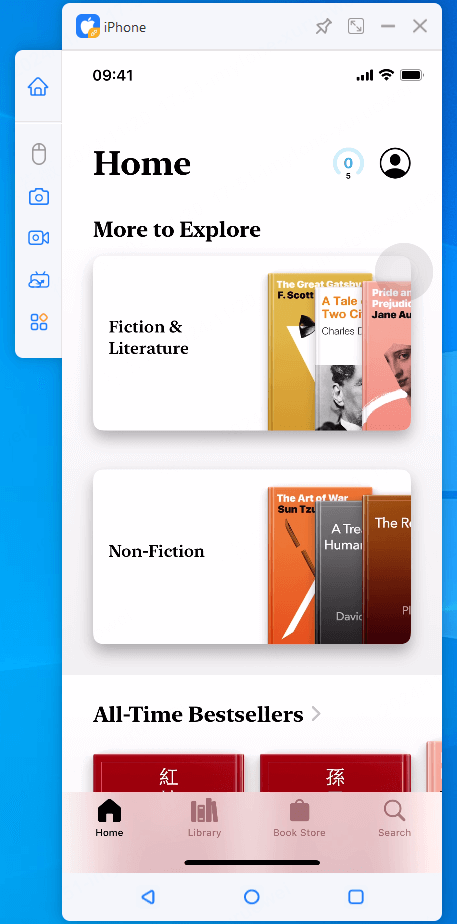
2 iTunes
iTune is the multimedia management software of Apple. It can be a handy tool for accessing your iBooks collection on a Windows PC. While iTunes itself does not let you read eBooks you can use it to manage and transfer your iBooks files to your PC where they can be opened with a third-party PDF or ePub reader.
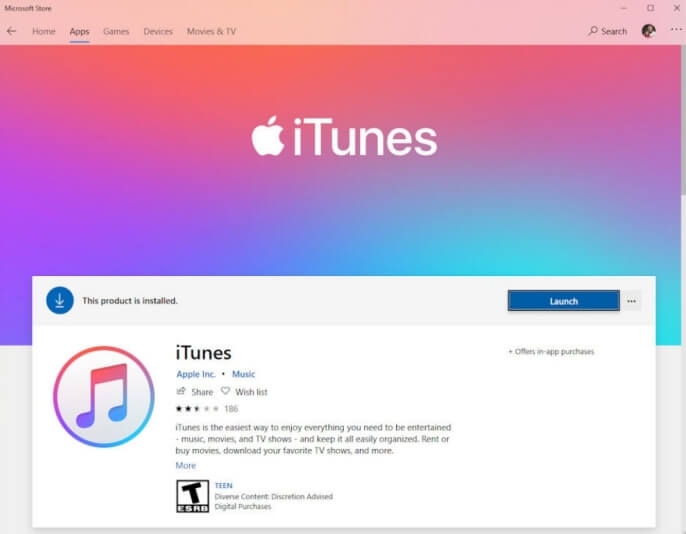
Steps to tranfer iBooks to Windows PC Using iTunes:
Step 1. Download and Install iTunes: Go to the official iTunes website and download the software for Windows. Install it on your PC and sign in using your Apple ID. (If you have already downloaded iTunes. Make sure you are running the latest iTunes on your Windows PC. You can go to Help > Check for Updates to check that.)
Step 2. Connect Your iPhone or iPad to Your PC: Use a USB cable to connect your device. Launch iTunes and wait for it to recognize your device.
Step 3. Access iPhone/iPhone Book Files: In iTunes, select your connected device and navigate to File Sharing. Locate the iBooks app in the list of apps and select it.
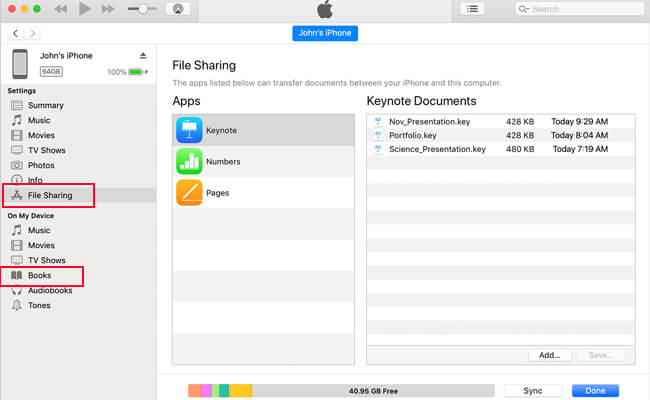
Step 4. Sync iBooks to Your PC: Select the books or PDFs you want to transfer. Click Save to choose a folder on your PC and sync the files.
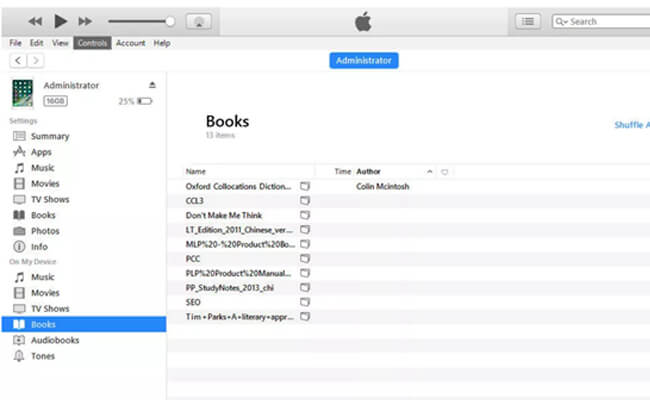
Step 5. Find the Synced iBooks: Locate your iBooks. Then copy and paste them on your Windows PC.
You should copy and paste the file. Don’t move the iBook from its original location, as it can create issues with iTunes Library.
Step 6. Open and Read iBooks on PC: Use a third-party reader compatible with the ePub or PDF format like Adobe Digital Editions, Calibre, FB Reader or Microsoft Edge to open the exported files. Then you can enjoy your ibooks on the bigger PC screen.
You can listen to all audiobooks synced from iTunes directly. However, some Apple books are protected by DRM. You can only export and read those ibooks with No-DMR.
Bonus Tips: Can I Remove DRM of iBooks
What is DRM?
DRM (Digital Rights Management) is a technology used to protect digital content like eBooks from unauthorized sharing and copying. Apple Books uses DRM to ensure its books are only accessible within its ecosystem and by authorized users.
Ebooks Downloaded from iTunes may be copyright protected by DRM. So we can’t open the files using ePub or ibook readers. There are some DRM removal software on the market you can try, such as Epubor Ultimate or Requiem. These tools can strip the DRM from your Apple Books, but they require that you have already purchased and downloaded the books legally.
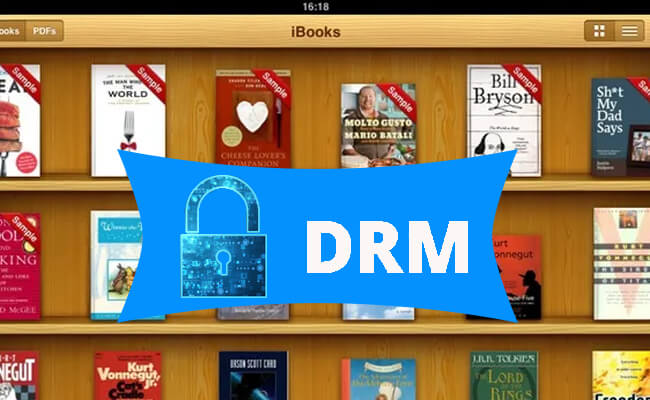
However, it may come with important legal and ethical considerations. Many countries, including the United States under the DMCA, prohibit DRM circumvention, even for personal use, and removing DRM may also violate Apple’s terms of service. Some argue that removing DRM for personal use is fair, this remains a legal gray area. If you choose to remove DRM, it should only be for personal use (e.g., to read your purchased books on a non-Apple device).
Part 3. FAQs About Apple Books on PC
Yes you can access your iBooks collection on Windows 10 using any of the methods described above. The iMyFone MirrorTo tool enables you to mirror your iPhone or iPad screen to your PC. The iTunes allows you to export your iBooks files for offline reading.
iBooks typically use the ePub format. It iis widely supported. DRM-protected books can be challenging to convert but tools like Calibre can help for non DRM files.
Ensure that you have synced your iBooks with iCloud and enabled the Books option in your iTunes settings. If still not visible check for software updates.
Popular options include Calibre, Adobe Digital Editions and SumatraPDF for a seamless reading experience.
Conclusion
While Apple does not natively support iBooks on Windows PCs, tools like iMyFone MirrorTo and iTunes make it possible to enjoy your library on a bigger screen. Whether you prefer mirroring your iPhone or exporting books to your PC these methods offer easy solutions for accessing and reading iBooks on Windows. Follow the steps in this guide and you will be reading your favorite titles in no time.
Cast and Use iBook on Windows PC/Mac.




















