A Truth AnyDesk Review and Its Best Alternative
Category: Mirror Tips

3 mins read
It is for work or personal use. There is a high probability that you or your colleagues may come across the need to remotely access your computer. Such a situation can arise if you work from home, travel abroad, or live reasonably far from your offices. COVID-19 has especially forced an incredibly higher percentage of people to work from home than ever before. Hence, having the correct software to remotely access desktops has become vital.
AnyDesk has gained quite a spotlight these days. It is a widely used remote desktop software solution. The article explains everything there is to know about AnyDesk. It will also review AnyDesk from all angles and point toward some of its best alternatives. So, let’s begin our AnyDesk review.
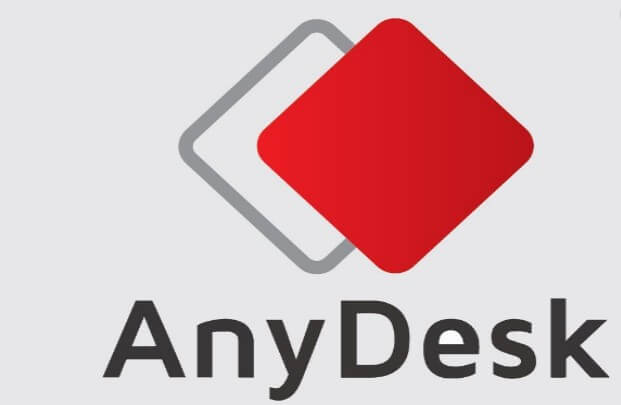
In this article:
Part 1: All about AnyDesk Review
1 What is AnyDesk App?
AnyDesk is easy-to-use remote assistance and home office application designed for small and large businesses. The idea behind it is to allow businesses to connect remotely to their customers and clients and solve their issues. It also allows users to connect to their office computers while sitting at home.
After the connection is built, users can do file transfers, remote printing, and even record sessions. The software is compatible with all operating systems, including Linux, Windows, macOS, iOS, and Android.
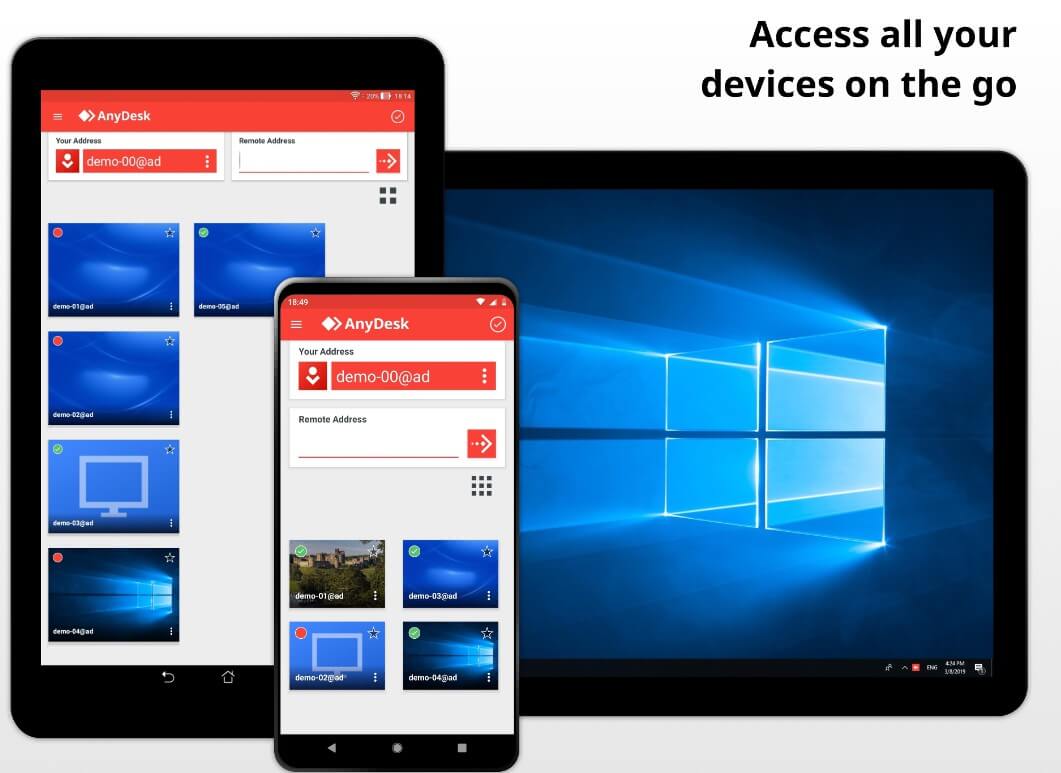
2 Features of AnyDesk App
Some of the best features that make the app stand out are:
3 How to Use AnyDesk to Control Your iPhone on Your Computer?
Step 1. Download and open the AnyDesk app on your iPhone.
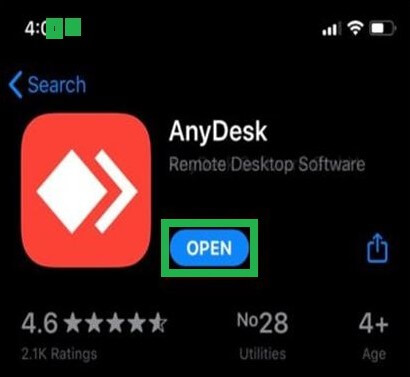
Step 2. When the app opens up, you will see your AnyDesk address. If any user needs to connect to your device, they will use this address.
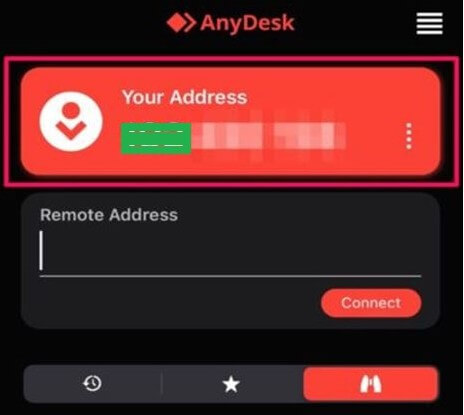
Step 3. Now go to your computer and download the AnyDesk app from the official website. Next, open the app, and enter the AnyDesk address of your iPhone. Now, click on Connect.
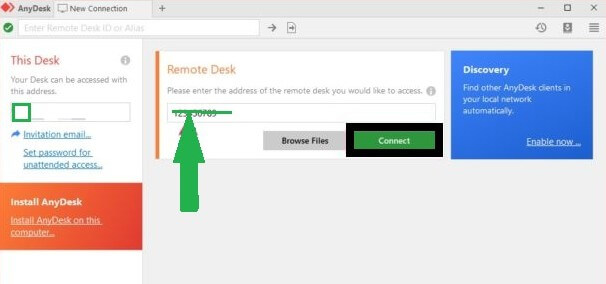
Step 4. Check your iPhone, there will be a message shown there. Tap on the recording icon.
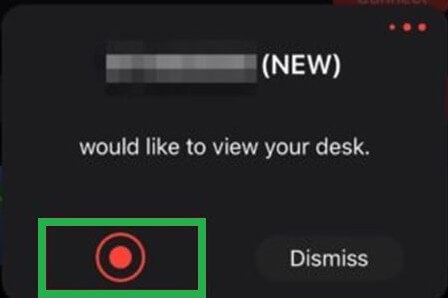
Step 5. Another prompt appears on the screen. Tap on the Start Broadcast option.
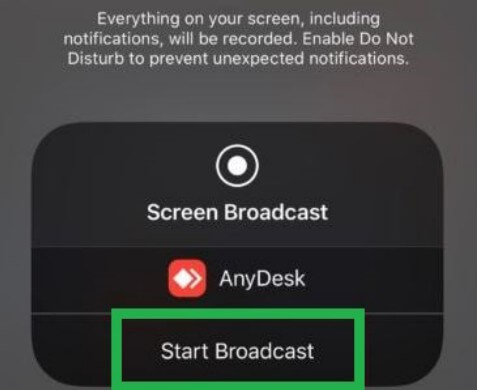
Step 6. That’s it! Your iPhone screen will be displayed on your computer using AnyDesk.
4 AnyDesk App Review
5 Common Questions about AnyDesk
1 Can AnyDesk be Trusted?
Yes, AnyDesk can be trusted. Millions of IT professionals are currently using it to connect remotely with their clients and solve their issues. To avoid being scammed, simply do not share your device’s access with strangers.
2 Is AnyDesk Still Free?
Yes, AnyDesk is free-to-use for personal use and small businesses. This includes all basic facilities. However, for advanced features and better quality, you need to subscribe.
3 What Happens if I Uninstall AnyDesk?
Remote access to your phone will be completely stopped. AnyDesk will no longer be able to access your data.
4 Can AnyDesk See My Screen?
No, AnyDesk cannot see your screen if “Privacy Mode” is enabled. Your remote screen will simply turn black. However, actions will not be hidden from the operating system.
5 What are the Disadvantages of AnyDesk?
Part 2: Best Alternative to AnyDesk App
AnyDesk may be a good app, but as discussed above, it has shortcomings. Moreover, one needs to pay certain subscription fees to get the best out of it. This brings us to the best alternative to AnyDesk, which is MirrorTo.
iMyFone MirrorTo is sophisticated screen-sharing software that is compatible with Android, iPhone, Windows, and Mac OS. You can freely control your devices on your computer. The application has a very easy-to-use user interface, and even beginners can navigate the entire process effortlessly.

Key Features of MirrorTo
- Allow Android and iOS devices to be easily controlled from a PC.
- Smoothly use phone apps on your computer, like Snapchat and Whatsapp.
- Handle your big screen with ease when live stream on TikTok or other platforms.
- Play mobile games on computer without logging in the account.
Steps to Mirroring Your iPhone on PC Easily
Step 1. Download the MirrorTo app from the official website onto your PC. Make sure your iPhone and PC are connected over the same Wi-Fi network. Then start the MirrorTo app. Click on the iOS option.
Step 2. Click on the Wi-Fi button. Then grant MirrorTo permission to access domain network, private network, and public network.
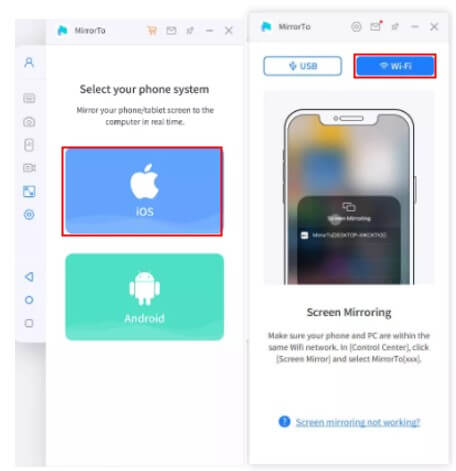
Step 3. On your mobile phone, go to Control Center -> Screen Mirroring. Tap on MirrorTo, and start screen casting.
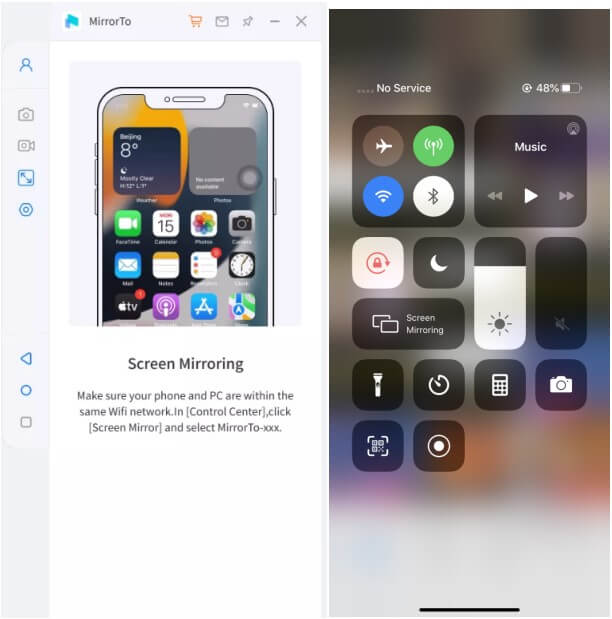
Step 4. Go to Settings -> Bluetooth. Pair the current screen casting computer. Your iOS is now connected to the computer.

-
Offers high-quality resolution for all streams.
-
It is compatible with Android, iOS, Mac OS, Windows, and Linux.
-
Very responsive, it can function well even on slow internet.
-
An edge for android users. Allows them to control their device while offering smooth streaming.
-
New features are regularly added to the application.
-
Only limited functionalities are offered in the free version of the application. For complete features, you need to get a subscription.
Conclusion
Hopefully, now you clearly know what a screen mirroring application does. It may sometimes be a confusing choice to pick the correct application for your use. However, one thing is sure: iMyFone MirrorTo has got you covered as it is one of the most interactive, easy-to-use, and high-quality screen mirroring experiences.






















