AirPlay to Samsung TV: Easy Guide for Seamless Streaming
Category: Mirror Tips

5 mins read
Originally crafted by Apple for wireless audio and video streaming, AirPlay has now expanded its reach to diverse platforms, including Samsung TVs.
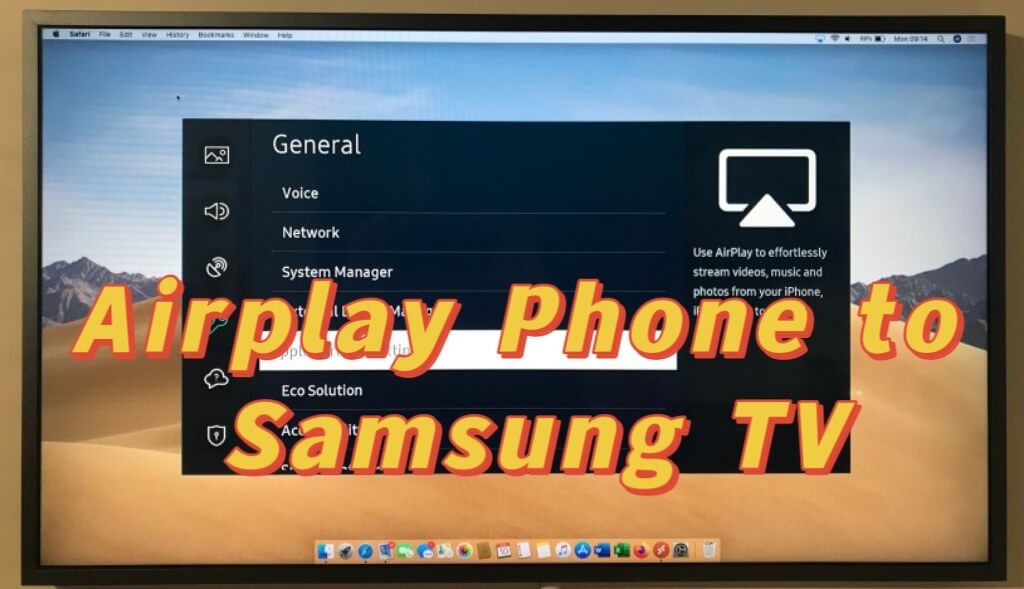
In this article, we'll explore the realm of AirPlay on Samsung TV, offering a detailed guide on making the most of this feature. We'll walk you through the process, troubleshoot common problems, and help you achieve a seamless and enjoyable streaming experience.
Does Samsung TV supports AirPlay?
Yes, many Samsung TVs support AirPlay. Samsung began incorporating Apple's AirPlay 2 technology into its smart TVs starting from the year 2019. This integration allows users to wirelessly stream content from their Apple devices, such as iPhones, iPads, and Macs, directly to their Samsung TVs.
In this article:
Part 1. Samsung TV that supports AirPlay 2
Here is a List of Samsung TVs compatible with AirPlay 2:
You can also navigate to Settings > General. If there is an option for Apple AirPlay Settings, then your device is compatible.
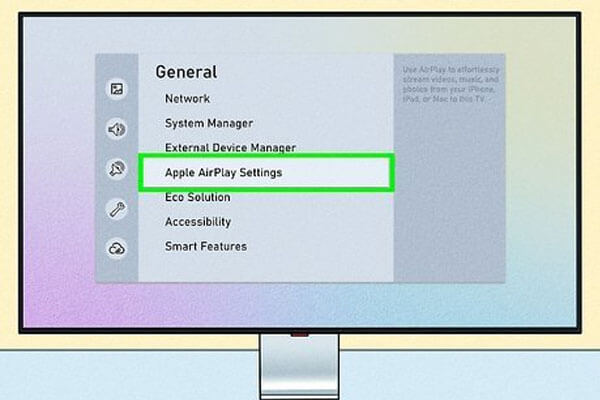
Part 2. How to AirPlay Phone to Samsung TV
▼If you have an iPhone, follow the steps to stream your phone to Samsung TV:
Step 1: On your Apple device, go to Settings > Wi-Fi and connect to the same Wi-Fi network as your Samsung TV.
Step 2: Swipe down from the top right corner of your iPhone or iPad to open the Control Center.
Step 3: Look for the "Screen Mirroring" or "AirPlay" option in the Control Center and tap on it.
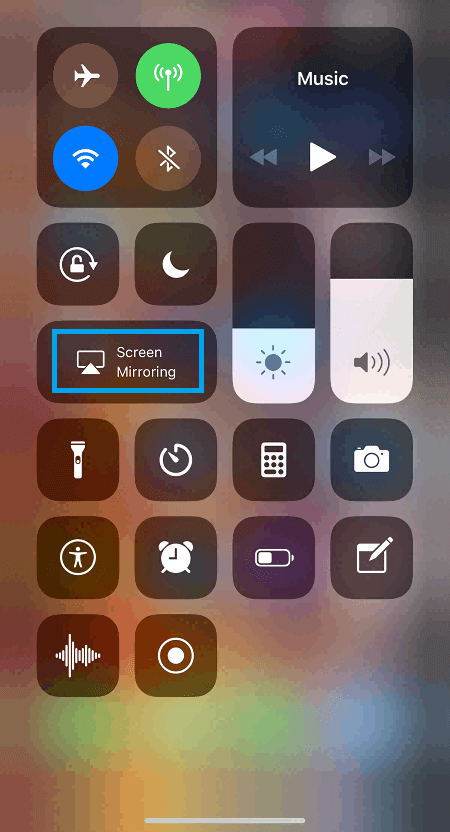
Step 4: A list of available devices will appear. Choose your Samsung TV from the list.
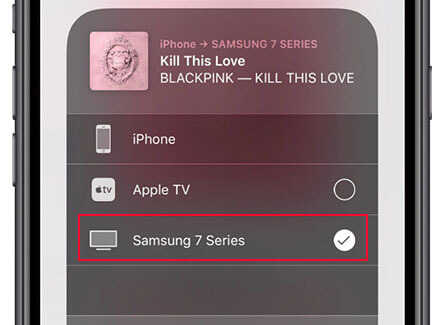
Step 5:Your Apple device's screen should now be mirrored on your Samsung TV. You can play videos, display photos, or use apps, and the content will be shown on the TV.
▼If you have an Android phone, follow the steps to cast your Android phone to Samsung TV:
Step 1: Connect your Android device and Samsung TV to the same Wi-Fi network.
Step 2: On your Samsung TV remote, press the "Source" button and select "Screen Mirroring" or open the Smart View app.
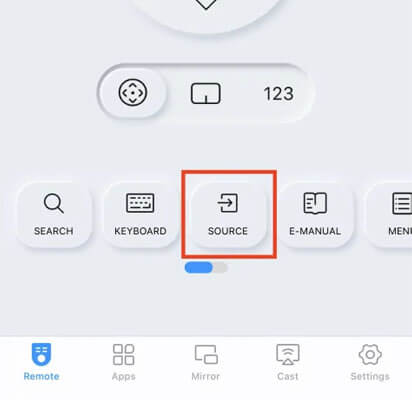
Step 3: On your Android device, go to Settings > Connections > Screen Mirroring (or Smart View). Select your Samsung TV from the list of available devices.
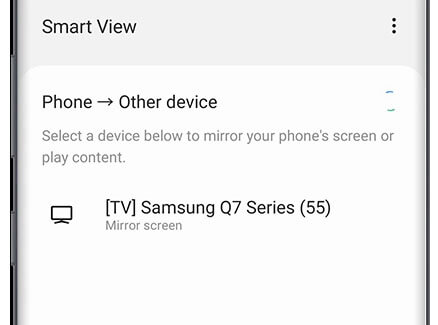
Step 4: Your phone's screen should now be mirrored on your Samsung TV, allowing you to share content.
Know all about AirPlay on Mac to cast Mac screen onto Samsung TV.
Part 3. How to Stream from Windows PC to Samsung TV
If you want to stream content from a Windows PC to a Samsung TV to enjoy your favorite movies, videos, or presentations on a larger screen. Here's a guide on how to accomplish this:
Step 1: Confirm that your Samsung TV supports screen mirroring or a feature like Samsung Smart View.
Step 2: Make sure your Windows PC and Samsung TV are connected to the same Wi-Fi network.
Step 3: On your Samsung TV remote, press the "Source" button and select "Screen Mirroring" or open the Smart View app if available.
Step 4: On your Windows PC, press the “Windows key + P” to open the Project menu. Select "Connect to a wireless display”.
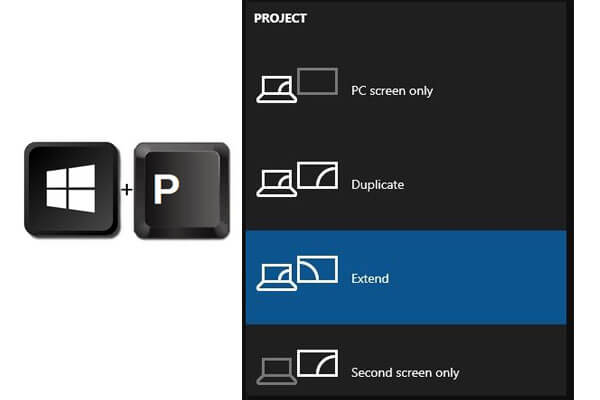
Step 5: Click on your Samsung TV's name in the list. Open the content you want to stream on your PC, and it should be mirrored on your Samsung TV in real-time.
If your Samsung TV doesn't support wireless streaming, you can use an HDMI cable to connect your PC directly to the TV:
Step 1: Connect your Windows PC to your Samsung TV with a HDMI cable.
Step 2: On your Samsung TV remote, select the HDMI input to which your PC is connected.
Step 3: Select "Display settings" on your PC to configure the display preferences.
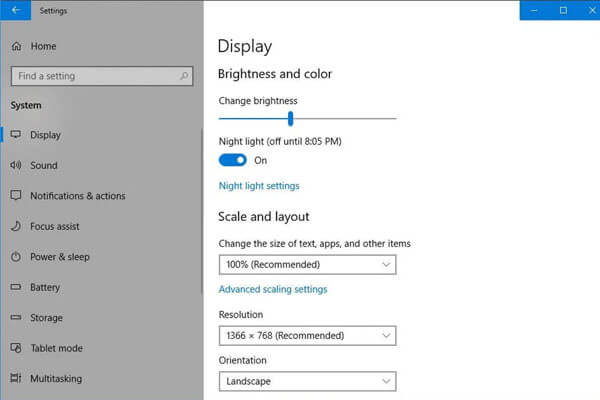
Step 4: Open the content you want to watch on your PC, and it should be displayed on your Samsung TV.
Bonus Tips: How to Cast Phone to PC/Laptop
iMyFone MirrorTo App allows you to cast your phone to your computer to enjoy a larger screen for mobile games, presentations, live streaming, etc.

Key eatures
- Stream phone to Windows PC and Mac.
- Share phone screen on Twitch, YouTube, TikTok in real-time.
- Control and mirror your Android to PC without root on your computer.
- Cast multiple screens on a PC for multi-tasking.
Part 4. How to Fix AirPlay to Samsung TV Not Working
Despite the seamless nature of AirPlay, users may encounter issues that hinder its functionality. Common reasons include network connectivity problems, outdated software on either the Apple device or Samsung TV, or conflicting settings. Additionally, third-party apps and firewalls can contribute to AirPlay malfunctions.
- a. Check Network Connection:
- b. Update Software:
- c. Review Settings:
- d. Disable VPN and Firewalls:
- e. Restart Devices:
- f. Check Third-Party Apps:
Ensure that both your Apple device and Samsung TV are connected to the same Wi-Fi network. A stable connection is crucial for successful AirPlay.
Keep both your Apple device and Samsung TV's software up to date. Software updates often include bug fixes and improvements that can resolve compatibility issues.
Verify that AirPlay is enabled on your Samsung TV. Navigate to the TV's settings, and under the "General" tab, look for the "Apple AirPlay Settings" to ensure it's turned on.
Virtual Private Networks (VPNs) and firewalls may interfere with AirPlay functionality. Temporarily disable them to see if the issue persists.
A simple restart of both your Apple device and Samsung TV can refresh their connection and resolve minor glitches.
If using third-party apps for AirPlay, ensure they are updated and compatible with your devices. Uninstalling and reinstalling these apps can sometimes resolve issues.
Part 5. FAQs about Samsung TV AirPlay
1 Does Samsung have a version of AirPlay?
No, Samsung does not have its version of AirPlay. Instead, Samsung TVs support Apple's AirPlay 2 technology, which enables wireless streaming from Apple devices such as iPhones, iPads, and Macs to Samsung smart TVs. This integration allows users to mirror their screens, stream content, and enjoy a seamless multimedia experience.
2 How do I connect my iPhone to my Samsung TV without AirPlay?
If your Samsung TV does not support AirPlay, you can still connect your iPhone to the TV using alternative methods, such as:
3 How do I screen mirror to my Samsung TV?
To screen mirror to your Samsung TV, follow these general quick steps or you can check Part 2 and Part 3 in this blog.
First of all, make sure your devices are on the same Wi-Fi network.
Conclusion
In wrapping up, AirPlay on Samsung TVs opens a world of possibilities for wireless streaming. Whether you're connecting from your iPhone, Android, or Windows PC, this guide covers the ins and outs, making it easy to enjoy your content on the big screen. Try the steps now. Happy watching!




















