With Apple's AirPlay technology, you may mirror your screen or stream content to another device. It works like Chromecast, playing back media from local and cloud storage. You can stream just about any material from your iOS device, Mac, iPod touch, or iPad, including presentations, podcasts, photos, and movies.
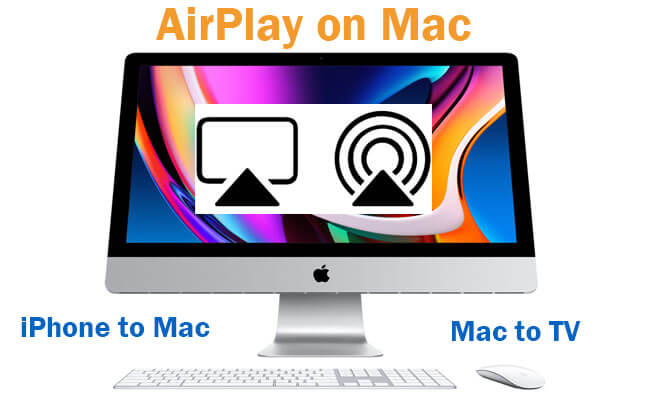
In this guide, let's see how to use AirPlay on Mac and AirPlay from Mac to TV.
In this article:
Part 1. How AirPlay on Mac Work
AirPlay compatibility on Mac varies depending on the model and the version of macOS installed. Generally, newer Mac models and those released in 2011 and later support AirPlay functionality.
Here's a breakdown of AirPlay compatibility on Mac:
- Built-in AirPlay Support: Newer Mac models typically come with built-in AirPlay support, allowing you to stream audio, video, and screen mirroring to compatible devices such as Apple TVs, AirPlay-enabled speakers, and smart TVs.
- AirPlay 2 Compatibility: Macs running macOS Catalina (10.15) or later, macOS Mojave (10.14.5) or later, or iTunes 12.8 and later support AirPlay 2. This upgraded version of AirPlay offers additional features and compatibility with AirPlay 2-compatible smart TVs, HomePods, and speakers connected to Airport Express (2nd Generation).
AirPlay on Mac allows you to wirelessly stream audio, video, and screen mirroring from your Mac to compatible devices such as Apple TV, AirPlay-enabled smart TVs, and speakers. The media files are not sent directly from one device to another, but passes via the network. So AirPlay requires that devices are on the same Wi-Fi network.
Part 2. How to Turn on AirPlay on Mac
Follow these steps to activate AirPlay on Mac:
Step 1. Click the Apple logo > System Preferences > Displays.
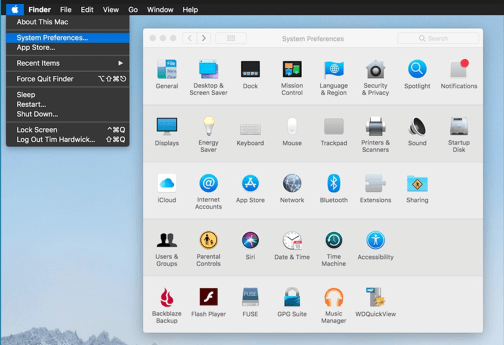
Step 2. Check "Show mirroring options in the menu bar" > Click "AirPlay". Choose your TV from the list.
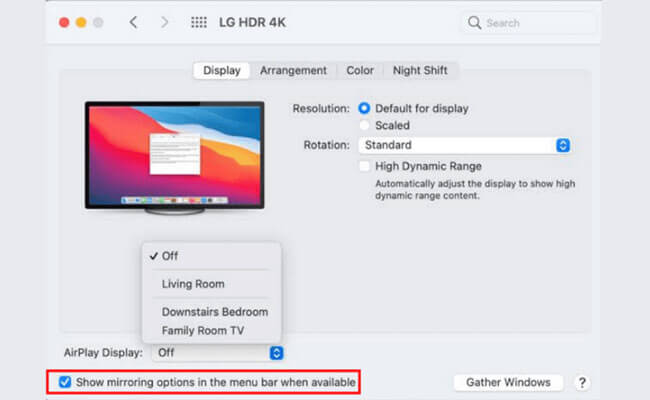
Step 3. To stop AirPlay, simply click on the AirPlay icon again and select "Turn Off AirPlay" on your iPhone or choose your Mac as the playback device.
Part 3. How to AirPlay from Mac to TV
1 For Mac Supports AirPlay
If your Mac is running macOS Monterey 12, macOS Ventura 13, or macOS Sonoma 14, your Mac supports AirPlay. You can easily use the built-in AirPlay feature to make it.
Follow these steps to AirPlay Mac to TV:
Step 1. Same Wi-Fi: Make sure your Mac and TV are connected to the same Wi-Fi network.
Step 2. Follow the steps in Part 2 to turn on AirPlay on Mac.
Step 3. Then select your TV from the list of available devices.
Step 4. our Mac's screen will now be mirrored on your TV, allowing you to enjoy content from your Mac on the larger screen.
2 For Mac Doesn't Support AirPlay
If your Mac doesn't support AirPlay, you can still AirPlay to a TV using alternative methods like using third-party software or hardware solutions.
Use Third-Party Software:
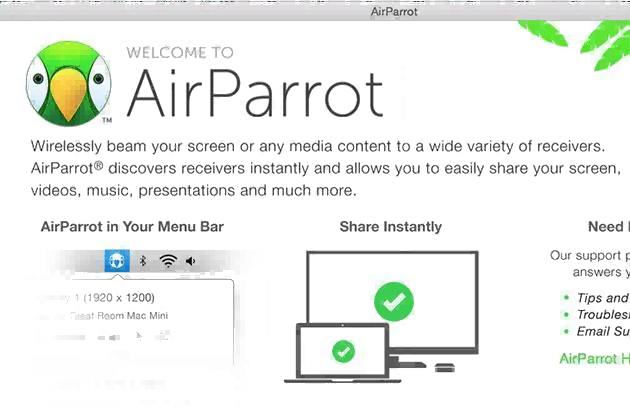
- 1. Install third-party software like AirParrot or Reflector on your Mac.
- 2. Follow the software's instructions to set up AirPlay mirroring to your TV.
- 3. These applications simulate AirPlay functionality and allow you to mirror your Mac's screen to your TV.
Use an HDMI cable:
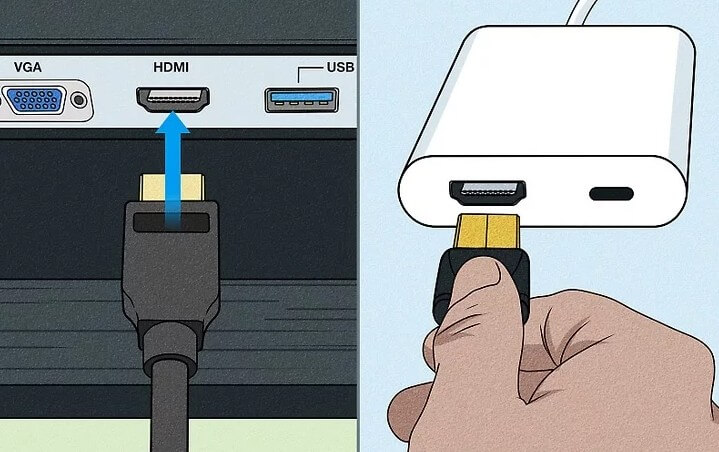
- 1. Connect your Mac to your TV using an HDMI cable.
- 2. Set your TV to the correct input source.
- 3. Your Mac's screen will be mirrored on the TV, allowing you to view content directly.
Part 4. How to Airplay to Mac from iPhone
The iMyFone MirrorTo app is available for Android and iOS and it allows you to control and mirror your screen. The user interface is easy and intuitive, so you can use it on Windows, MacOS, and most versions of Android and iOS.

- Mirror iPhone to Mac with HD screen without any lag.
- Screen mirroring with audio sync.
- Control iPhone Screen with the mouse on PC.
- Share iPhone screen in real time on Zoom, projectors, Twitch, etc.
Steps to AirPlay your iPhone to Mac:
Step 1. Start MirrorTo, make your iOS device and computer in the same Wi-Fi network environment and select "iOS".
Step 2. Then connect your iPhone and PC with a USB cable and choose the USB connection on the MirrorTo.
Step 3. Connect your iOS device to the computer via a USB cable. Next, tap "Trust" on your iPhone when it asks you to "Trust This Computer". Then enter the screen passcode to complete this process.
Step 4. Now your iOS device is successfully AirPlay to the Mac now.
Part 5. FAQs about AirPlay on Mac
1 Is AirPlay a practical way to link an iOS device to a Mac?
Yes. Third-party software allows you to mirror your Mac to your iPhone. This detailed guide will introduce you to four amazing tools.
2 What exactly is AirPlay mode on a Mac?
Using AirPlay to Mac mode, you may mirror or expand your Mac's screen onto another monitor. Use AirPlay when you need extra space to work or just want to wow someone with your media collection.
3 Can AirPlay be used on Macs?
However, AirPlay to Mac streaming capabilities are limited. Through AirPlay, you may transmit presentations, videos, photos, music, web browsers, and even video games. However, not all apps are AirPlay compatible.
4 When compared to screen mirroring, how does AirPlay fare?
The screen mirroring feature lets you view what's happening on your iPhone on your TV, making multitasking much easier. Using AirPlay, you can wirelessly transfer content from your mobile device to your TV without displaying anything.
5 Will I need WiFi to utilize AirPlay?
A WiFi connection is required for AirPlay to Mac to function. Streaming material in real-time across local networks such as WiFi and Ethernet is possible, provided two devices are connected to the same WiFi. You may still connect with Peer-to-Peer AirPlay even without WiFi.
AirPlay iPhone on Mac With Audio Easily, No Lag.




















