Whether you're someone who is well-versed in technology or simply a regular Windows user, chances are you've had the desire to use AirPlay on your PC at some point. You may be seeking reliable information on how to use AirPlay your iPhone/iPad to Windows PC, which is why you've landed on this page.
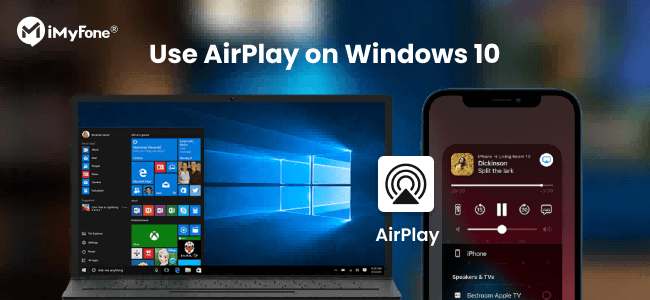
In the following sections, we will explore various ways to screen mirror iPhone/iPad/Mac screen, stream music/videos, or share files wirelessly from Apple devices to a Windows PC. You can choose a method that best fits your needs.
CONTENT:
- What is AirPlay? How Does AirPlay Work?
- Can I Use AirPlay on Windows PC
- 6 AirPlay Apps for Windows (Turn PC into AirPlay Receiver)
- Comparision Table of 6 Methods - Choose One That Fits Your Needs
- 1. iMyFone MirrorTo

- 2. iTunes
- 3. AirServer
- 4. Reflector
- 5. LetsView
- 6. 3utools
- 4 Tools to AirPlay from Windows to Apple TV and Smart TV
- How to AirPlay iPhone to Any TV
- How to Turn Your PC into a Wireless Display
- FAQs about AirPlay for Windows
What is Airplay? How Does AirPlay Work?
Do you know what is AirPlay and how does AirPlay Work?
AirPlay is mostly utilized for two purposes, which are content streaming, i.e., wirelessly playing video and music, and mirroring; i.e., displaying your screen on another device including iPhones, iPads, Macs, and Apple TV.
AirPlay is primarily intended for use within the Apple ecosystem, which includes iOS devices (like iPhones and iPads) and macOS computers. However, Apple has expanded its capabilities to include some third-party devices, like some Windows PCs and smart TVs. They can also support AirPlay with compatible software or hardware, which allows us to realize AirPlay Windows.
Can I Use AirPlay on Windows PC
Yes, you can use AirPlay on Windows PC with several third-party software solutions that can turn your PC into an AirPlay receiver. First, we need to know that we want to use AirPlay on Windows because we want to cast phone's videos, stream phone's audios/music, or cast phone screen to Windows 10/Windows 11 PC. Then we can use some methods to acheive that next.
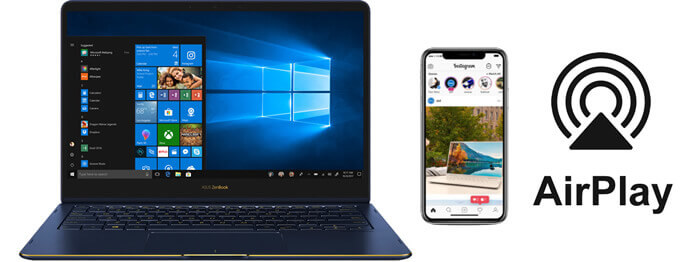
AirPlay is a proprietary protocol developed by Apple for wireless streaming between devices of audio, video, device screens, and photos. While AirPlay is built into Apple's ecosystem, these third-party applications emulate the AirPlay receiver functionality, allowing non-Apple devices, like Windows PCs, to receive AirPlay streams. So we can use AirPlay for PC.
Generally speaking, we have 6 ways on AirPlay for Windows for different needs:
- Using iTunes on Windows: iTunes (or its successors in newer Windows versions) supports AirPlay. It allows syncing iOS devices and streaming media to AirPlay-enabled devices.
- Turn Windows into an AirPlay Receiver: Third-party software like "iMyFone MirrorTo", Reflector" and "AirServer" can turn a Windows PC into an AirPlay receiver, enabling viewing and listening to content from iOS devices and mirror iPhone screen to the Windows PC/laptop.
So next let's see how to AirPlay iPhone on a Windows computer in these 3 methods step by step.
6 AirPlay Apps for Windows (Turn PC into AirPlay Receiver)
Comparision Table of 6 Methods - Choose One That Fits Your Needs
| iMyFone MirrorTo | iTunes | AirServer | Reflector | LetsView | 3uTools | |
|---|---|---|---|---|---|---|
| Platform Compatibility | iOS; Android; Windows; macOS | iOS; Android; Windows; macOS; TV | iOS; Android; Windows; macOS; TV | iOS; Android; Windows; macOS; TV | iOS-PC, iOS-Mac, Android-PC, iOS-TV | iOS-PC, Android-PC, Android-TV |
| Ease of Use | Simple setup | Easy | Medium | Medium | Easy | Complex |
| Mirroring Quality | 1080P, 60FPS | Good | High | High | Good | Good |
| Audio Support |  |
 |
 |
 |
 |
 |
| AirPlay What | Screen, pictures, videos, music | Music | Screen, pictures, videos, music | Screen, pictures, videos | Screen, pictures, videos, music | Screen, pictures, videos |
| Screen Recording |  |
 |
 |
 |
 |
 |
| Live Streaming |  |
 |
 |
 |
 |
 |
| Cost | Subscription-based | Free | Paid | Paid | Paid | Paid |
Method 1 iMyFone MirrorTo [Mirror & Control]
If you want to AirPlay your phone screen onto a Windows PC, iMyFone MirrorTo is a great option. It also works smoothly when you need to mirror phone to Chromebook without hassle. By using MirrorTo, you can easily turn your Windows into an AirPlay receiver. It allows Windows users cast their iPhone screens on PC and support keyboard input feature, which allows you to directly enter text on iPhones through the windows computer. It also allows you to adjust the mirrored screen as you need.

- Stream pictures, movies, TV shows, Spotify, and Apple Music from your iPhone/iPad on Windows PC.
- Screen Control: Not just Airplay iPhone to Windows PC. You can also control iphone through computer with the mouse.
- Keyboard Input: Run iOS apps on PC by mouse control and keyboard input feature seamlessly.
- 4K Screen: Offer 4K resolution and 60 FPS high-quality screen even your phone screen is broken.
- Live Streaming: You can stream videos from phone to PC on Discord, YouTube, Twitch, TikTok, Zoom, etc.
Steps for iPhone screen mirroring to PC:
Step 1. Download, install & launch iMyFone MirrorTo on your Windows PC. Use a USB cable to connect your iPhone and computer.
Step 2. Choose "iOS" and "USB". (You can also conncet your iPhone to PC via WiFi.)
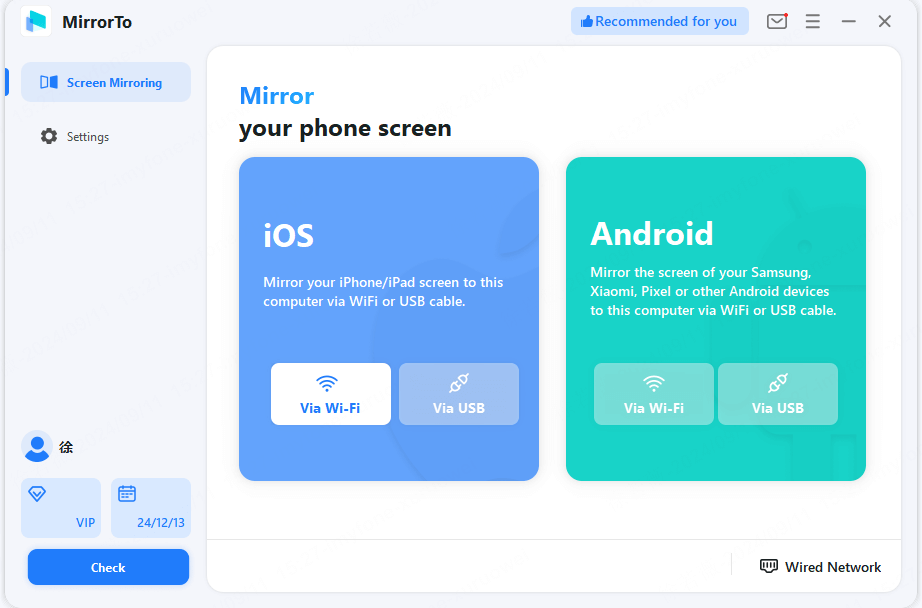
Step 2. On your iPhone, Click "Trust" when "Trust this computer" pops up. Then enter your passcode.
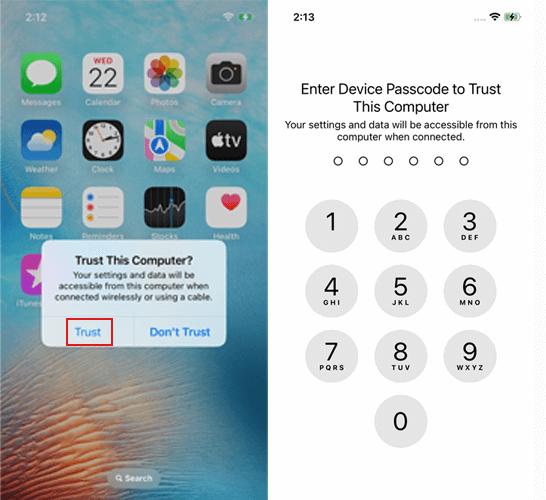
Step 3. Now you AirPlay your iPhone or iPad screen to Windows PC successfully. You can view more than 1 iPhone screens on the PC. MirrorTo help you easily use AirPlay on Windows 11/10.

Step 4. You can also stream videos, pictures, and audios onto your Windows computer now. What's more, you can broadcast your iPhone screen on YouTube, Zoom, Twitch, etc.
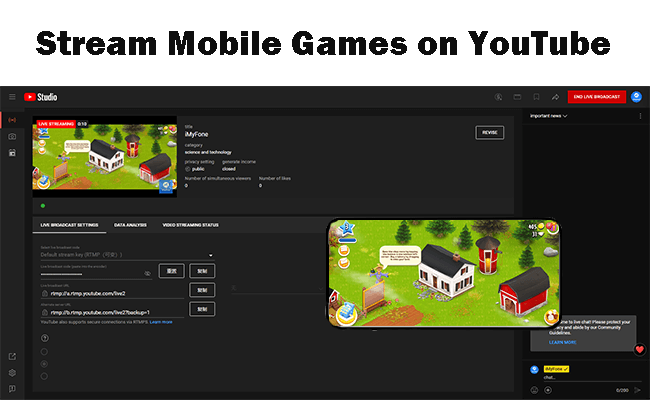
If you want to view instructions of Android phone, click here to get more MirrorTo detailed guides.
Watch Video Tutorial to AirPlay iPhone on Windows PC:
Here is an official registration code for you with a 10% OFF discount.
Get 10% OFF with Coupon Code: YTR5E7 (Valid for 3 days)
Method 2 iTunes [Audio]
You can use iTunes to airplay your music from iPhone to Windows PC. You need to download and install Apple iTunes from your Microsoft Store. However, only audio files are content that one can stream using the iTunes feature and provided that the devices are compatible.
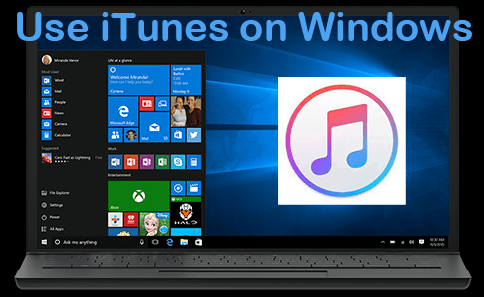
Follow the steps below to stream videos or music from your iPhone to your Windows PC:
Step 1. Install iTunes:If you don't have iTunes installed on your Windows 10/11 computer, download and install it from the official Apple website.
Step 2. Connect to the Same Wi-Fi Network: Ensure that both your Windows computer and the target AirPlay-enabled device (e.g., Apple TV) are connected to the same Wi-Fi network.
Step 3. Access the Playback Controls: In iTunes, look for the playback controls. Typically, you'll find them at the top of the iTunes window, allowing you to control the audio or video you're playing.
Step 4. Locate the AirPlay Icon: Look for the AirPlay icon within the playback controls. It might look like a rectangle with a triangle at the bottom. Click or tap on this icon.
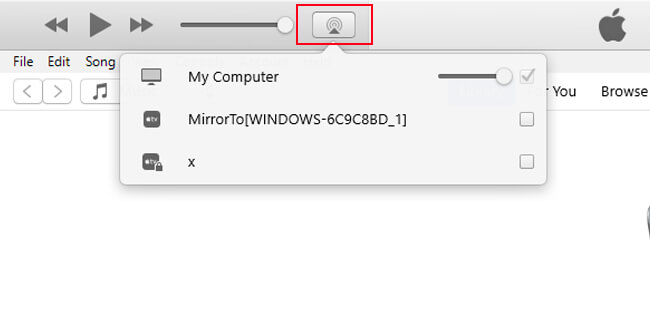
Step 5. Select AirPlay Device: A list of available AirPlay devices should appear. Choose the target AirPlay-enabled device you want to stream to. This could be an iPhone, iPad, Apple TV, or compatible third-party device.
Step 6. Start Streaming: After selecting the AirPlay device, your Windows computer should start streaming audio or video content to the chosen device.
Step 7. Control Playback: You can control playback (play, pause, volume, etc.) from iTunes on your Windows computer. Now you know how to use AirPlay.
Remember, iTunes can't Airplay .mkv files. Only audio streaming is possible on the free version of AirPlay for Windows users. So if you want to airplay videos, audios, pictures, or the whole screen on PC, you can choose the first method.
Not only stream phone screen on PC, but also stream audio on PC, so that you can listen to Spotify or Apple Music with your Windows speaker.
Method 3 AirServer
AirServer acts as a receiver for AirPlay to Windows from iPhone/iPad/Mac, allowing mirroring of iOS device screens and streaming media. Reflect is another recommended choice.

Steps to use AirServer:
Step 1. Download and Install AirServer: Visit the AirServer website, download, and install the application on your Windows PC.
Step 2. Launch AirServer: Open the AirServer application on your PC.
Step 3. Connect Your Device: On your iOS device, open Control Center, select "Screen Mirroring" or "AirPlay", and choose your Windows PC from the list.
Step 4. Start Mirroring: Your iOS device's screen will start mirroring on your PC.
5K Player is another option to explore. It is a media player also with multi-screen playback. It is compatible with Apple's AirPlay just like MirrorTo to enable screen mirroring. However, only audio and video files can stream. It can't stream iPhone screen to Twitch like MirrorTo. Simply follow the instructions below to learn more about how to use it for AirPlay on Windows PC.
Method 4 Reflector
Reflector is a screen mirroring and media streaming software that allows users to wirelessly mirror devices like iPhones, iPads, Android phones, and Chromebooks to a computer, or mirror a computer's screen to a TV.

Steps to use Reflector to turn PC into an AirPlay receiver:
Step 1. Download and install Reflector on your Windows PC/laptop.
Step 2. Connect your iPhone and Windows PC/laptop on the same WiFi network.
Step 3. On your iPhone, go to Control Center > Screen Mirroring. Choose your computer.
Step 4. Now you can see your iPhone screen on your Windows computer.
Method 5 LetsView
LetsView is also a screen mirroring app that allows you to AirPlay your iPhone/iPad screen to another device, such as a PC, Mac, or smart TV.
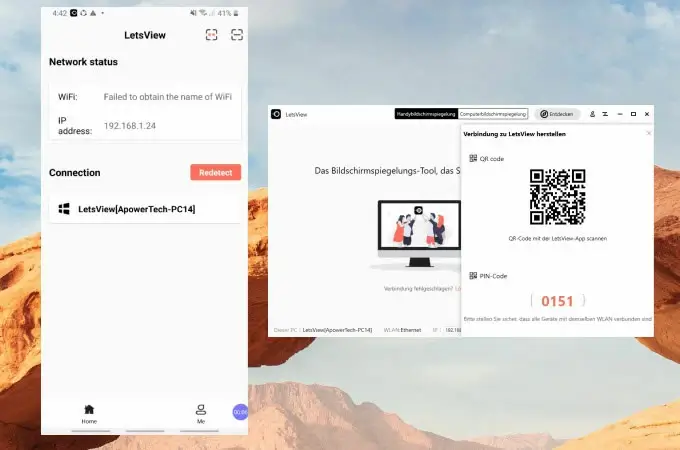
Steps to use LetsView to stream iPhone screen on Windows:
Step 1. Install LetsView on your Windows computer.
Step 2. Connect your devices on the same WiFi.
Step 3. Use your phone to scan the QR code to cast the screen on Windows.
Method 6 3uTools
3uTools is a comprehensive software tool for managing iOS devices including 3uAirPlayer, which supports iPhone screen mirroring. It's a little complex for beginners.
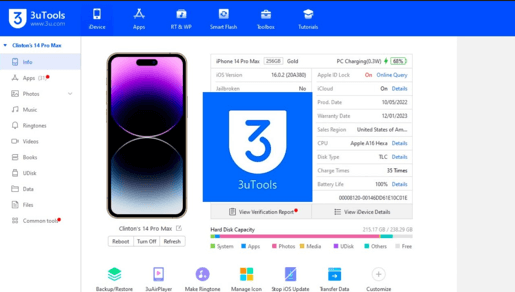
Steps to use 3uTools to cast iPhone on Windows:
Step 1. Install this program on your Windows 10 or 11.
Step 2. Connect your iPhone and your computer with a USB cable.
Step 3. Click Toolbox and choose 3uAirPlayer.
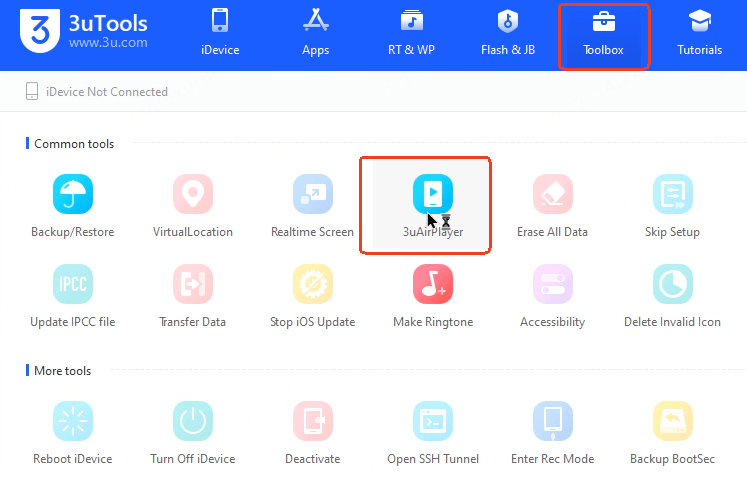
Step 4. On your phone, tap screen mirroring and choose 3uAirPlayer. Now you AirPlay your iPhone on your Windows PC.
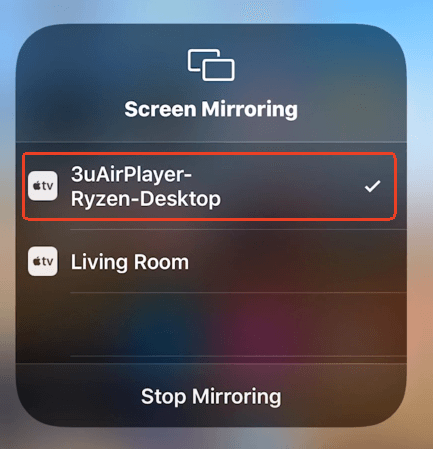
Next, we will guide you to Airplay from your Windows PC to Apple TV or Smart TV with the above 3 other methods mentioned in the table, some of them also support AirPlay your iPhone to a Windows computer.
How to AirPlay from Windows to Apple TV and Smart TV
1 5K Player
5K Player allows you to AirPlay your Windows computer to an Apple TV. You can follow the steps to mirror PC screen to Apple TV:
Steps to AirPlay iPhone to Apple TV with 5K Player:
- Download Apple TV mirroring server on your Windows PC. Launch it.
- Make sure that your computer and Apple TV are on the same Wi-Fi network.
- Download and launch 5K Player on your Apple TV. Click AirPlay and choose your Apple TV in the list to connect.
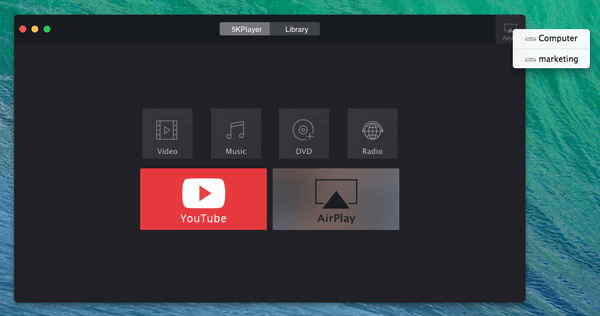
2 AirMyPC
AirMyPC is an AirPlay Windows sender which lets you AirPlay music, photos, and video from your computer to Apple TV or Chromecast.
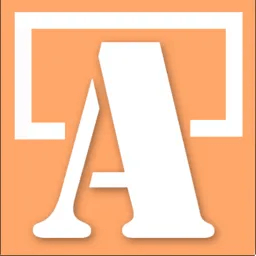
Steps to AirPlay from PC to Apple TV with AirMyPC:
- Download & install AirMyPC from its official website.
- Launch the app. Click that AirMyPC icon and you will see the menu where all online Apple TV will display.
- Find your Apple TV to mirror your Windows PC to Apple TV.
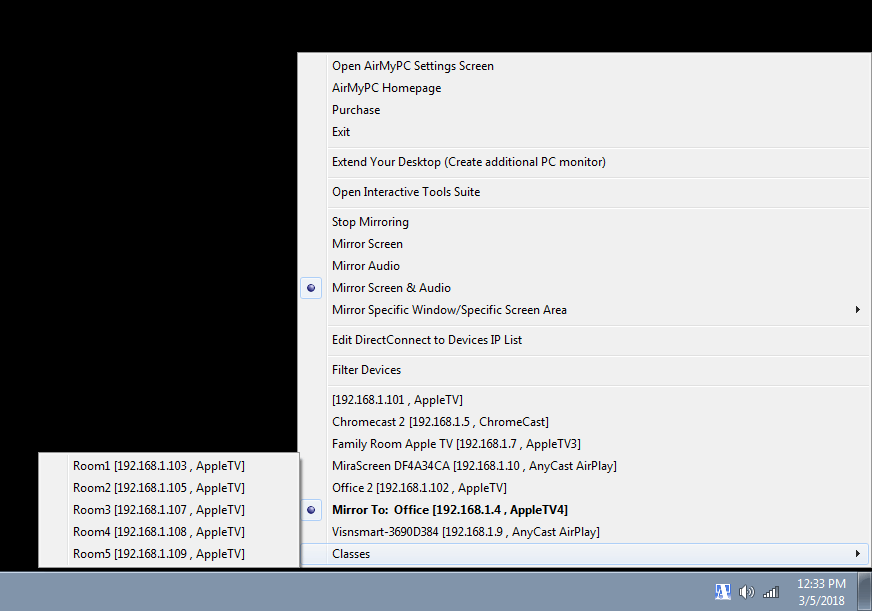
3 AirParrot
AirParrot can help you mirror your Windows PC to Apple TV with good video and audio quality.
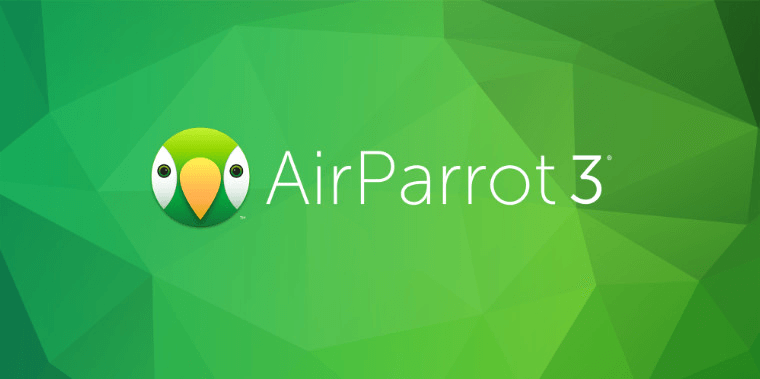
Steps to use AirParrot:
- Download and install the app of windows version on your computer.
- Launch the app and choose your Apple TV to screen mirror. Then you can view your PC's screen on your Apple TV.
4 Airflow
Airflow is a media streaming software designed to stream video content from a computer to devices such as Apple TV, Chromecast, or other AirPlay-compatible devices. It focuses on delivering high-quality playback and supports various video formats like 4K HDR HEVC.
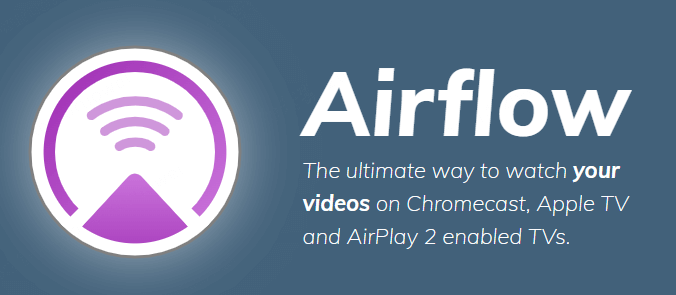
Steps to use Airflow to Airplay iPhone to AirPlay 2 TVs:
Step 1. Download and install Airflow on your Windows or Mac.
Step 2. Make sure that your iPhone and TV are connected to the same Wi-Fi network.
Step 3. For streaming videos, open the app, tap the AirPlay icon and select your list from the list.
Step 4. For mirror iPhone screen, go to Control Center > Screen Mirroring, choose your TV.
How to AirPlay iPhone to Any TV
1 iPhone AirPlay to Apple TV
If you have an Apple TV, you can use the built-in AirPlay/Screen Mirroring feature to cast your iPhone screen onto your Apple TV.
Steps to AirPlay iPhone to Apple TV:
1. Ensure that your Apple TV and iPhone are connected to the same Wi-Fi network.
2. On your iPhone, open the Control Center:
- On an iPhone with Face ID, swipe down from the upper-right corner of the screen.
- On an iPhone with a Home button, swipe up from the bottom of the screen.
3. Tap "Screen Mirroring".
4. Select your Apple TV from the list of available devices.
5. If prompted, enter the AirPlay passcode displayed on your TV.
6. Your iPhone screen will now be mirrored on the TV.
2 iPhone to Smart TV
Steps to AirPlay iPhone to Smart TV with AirScreen:
1. Make sure your smart TV (brands like Samsung, LG, Sony, and Vizio offer this feature) and iPhone are on the same Wi-Fi network.
2. Download AirScreen app on your TV.
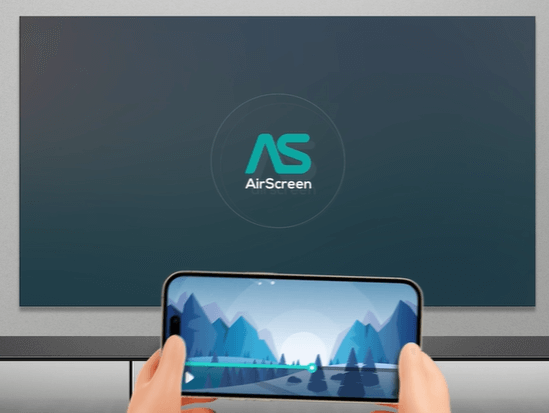
3. On your iPhone, open the Control Center > Tap "Screen Mirroring".
4. Your compatible smart TV should appear in the list of available devices. Select your TV, and if prompted, enter the AirPlay passcode.
5. Your iPhone screen will be mirrored on the TV.
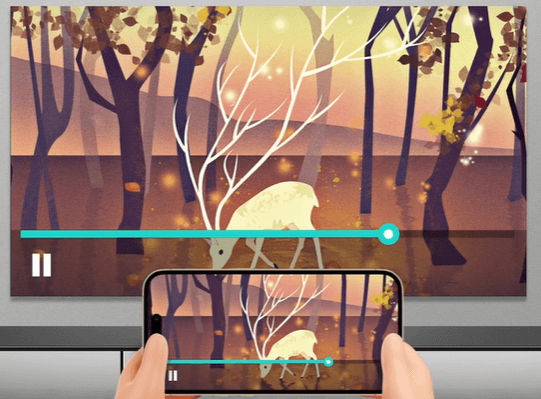
How to Turn Your PC into A Wireless Display Using Screen Mirroring on Windows 11/10
If you want to AirPlay on Windows 11 or Windows 10/8/7, you will need two devices i.e., source and destination devices. Both of the devices must support the Miracast technology and should be on the same hotspot connection. You can use your phone's hotspot or any other Wi-Fi you can make use of.
When all these are put in place, follow the steps below, starting with the destination device:
Destination device
- Press the Windows key and locate "Settings".
- Click on "System".
- Go to "Project to this PC".
- From the first drop-down menu, select "Always Off".
- From the second drop-down menu, select "Every time a connection is required".
- From the last drop-down menu, select "Never".
- Hit the Windows key again and search "Connect".
- Click the first result and maximize the window (Full-screen mode).
- If you do all the steps above correctly, the Connect app should now be open to accepting mirroring connections from another computer on the same hotspot network.
Source device
To project your screen to another computer on Windows 10, use these steps:
- Click the "Action Center" icon, which is at the bottom right corner of the screen. Alternatively, press Windows + A.
- Click "Connect".
- Wait for the app to search for available devices, then click the device you wish to project the screen.
- If you wish to be able to control both devices from any of them, check "Allow mouse, keyboard, touch, and pen input from this device".
- If you do all the steps correctly, you should see the display of the source device projected onto the destination device.
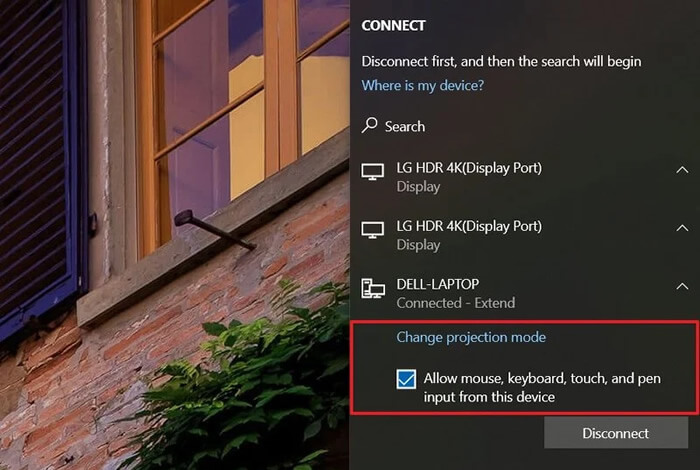
For some reason, your device may not support Miracast technology. In this case, you should consider changing your computer. If your Windows computer and Android devices support Miracast, you can screen mirroring and projecting to your PC on Windows 10 & 11 directly.
FAQs about AirPlay for Windows
1 What is the Windows equivalent to AirPlay?
Miracast is an AirPlay alternative for Android and Windows PCs. To achieve similar functionality to AirPlay on various systems, users can utilize different protocols and tools. Here are some popular alternatives across different platforms:
- Miracast: Miracast is a Windows equivalent to AirPlay, allowing wireless screen mirroring from Windows PCs to compatible displays.
- Google Cast: Enables casting media content from Windows PCs to Chromecast-enabled devices.
- Third-party Mirroring Software: Applications like iMyFone MirrorTo offer screen mirroring and media streaming capabilities.
- DLNA: Allows media sharing over local networks, supporting streaming from Windows PCs to DLNA-compatible devices.
2 What is the best AirPlay receiver for Windows?
For those seeking a robust AirPlay receiver for Windows, iMyFone MirrorTo and AirServer are top choices. iMyFone MirrorTo offers versatile screen mirroring from iOS and Android devices to Windows PCs with additional features like screen recording and control via mouse and keyboard, making it ideal for both casual and professional use. On the other hand, AirServer is known for its high efficiency and multi-platform support, including AirPlay, Google Cast, and Miracast, allowing seamless mirroring from various devices. You can move to the comparison table to choose the one that best fits your needs.
3 How do I mirror my Android to Windows PC?
On your Android home screen, swipe down and find "Cast" from the tiles. Press and hold it to open more options. Give it the necessary permissions (first-time users) and then activate "Enable wireless display". You should now see your computer shown in the list (if the Connect app is running). Click it and the projection will start immediately.
Also, you can use iMyFone MirrorTo to mirror your Android phone on Windows 10 without any technical skills.
4 Can I use AirPlay on PC without Wi-Fi?
Yes, with iMyFone MirrorTo, you can stream the video, photo, or audio files on your iPhone to your computer with a USB cable.
5 How to use Miracast on Windows 11?
- Connect your PC to a Wi-Fi connection.
- Locate the "Action Center" at the bottom right corner of your PC or simply hit the Windows key + A.
- Then select "Connect".
- Open Settings: Go to Settings > System > Projecting to this PC.
- Connect from Device: On the device you want to mirror (e.g., your smartphone), go to the screen mirroring feature and select your Windows 11 PC from the list of available devices.
6 How to turn off AirPlay?
iPhone/iPad:
- a. Swipe down from the upper-right corner of your screen to open the Control Center.
- b. You will see the AirPlay/Screen Mirroring icon (a rectangle with a triangle) in the media playback controls.
- c. Tap the AirPlay icon.
- d. In the menu that appears, select "iPhone" or "iPad" to stop AirPlay.
Mac:
- a. Click on the AirPlay icon in the macOS menu bar at the top-right corner of the screen (it looks like a rectangle with a triangle).
- b. In the menu that appears, click "Turn AirPlay Off" or select your computer's name to stop AirPlay.
Apple TV:
- a. Navigate to the Apple TV home screen.
- b. Go to the "Settings" app.
- c. Select "AirPlay".
- d. Choose "AirPlay" and set it to "Off".
7 How to fix "The AirPlay device is not compatible with the current AirPlay playback configuration" problems on Windows.
iTunes and Apple Music on Windows don't support AirPlay. So you need to use some AirPlay apps for Windows to stream audios and videos.
Conclusion
Whether you want to use AirPlay for Windows for fun, business, or other purposes, the ability to stream your phone screen and media comes in handy. AirPlay by Apple has made it easy for both Mac and PC users to extend their primary display to a secondary screen. iMyFone MirrorTo easily extend your phone screen and media on Windows PC. All you have to do to enjoy this fun technology is to download the software and you are good to go. Now follow the guides above to use AirPlay on your Windows PC/laptop/Mac or stream phone screen on TV!
AirPlay & Control iPhone/iPad Screen and Stream Media from iOS to Windows Easily.





















Was this page helpful?
Thanks for your rating
Rated successfully!
You have already rated this article, please do not repeat scoring!