Best 5 Ways for iOS Access Control from Windows PC 2024
Category: Mirror Tips

4 mins read
Apple's iOS is One of the safest operating systems. Launching and testing iOS-native apps in a different environment can be challenging, as only Apple devices can support them. Using an emulator makes your life easier if you're a developer who needs to test iOS apps; with the advancements in technology, there are now several ways to access control iOS devices on a Windows pc. One of the best ways is using iMyFone MirrorTo, which allows you to mirror your iPhone or iPad screen on your PC. This article will examine iMyFone MirrorTo and other top ways to use iPhone/iPad on your Windows PC.
.png)
In this article:
Part 1. The Easiest Way to Access iOS from Windows 10/8/7
1 iMyFone MirrorTo
iMyFone MirrorTo is a powerful software that mirrors and controls your iPhone or iPad screen from your PC. This software lets you enjoy your favorite iOS apps and games on a larger screen. The software is easy to use, with a simple and intuitive interface that allows you to connect your iOS device to your PC quickly. Once connected, you can control your iPhone or iPad using your PC keyboard and mouse, making it easier than ever to navigate your favorite apps.

Key Features of MirrorTo
- Thanks to the software's user interface, connecting your iOS smartphone to your PC is straightforward and intuitive.
- You can count on MirrorTo’s fast and reliable performance, enjoying your iOS games such as Survivor.io without latency or stuttering.
- Support record and screenshot your phone screen anytime you want.
- You can send and receive WhatsApp Messages on a PC and many other mobile apps.
Steps to use iOS apps on Win 7/8/10 with iMyFone MirrorTo:
Step 1. Download & install MirrorTo from its official website. Launch it.
Step 2. Use a USB cable to connect your iPhone and PC. Click "Trust" when “Trust this computer” pop up. Then enter your screen passcode to complete this process.
Step 3. Go to Settings > Bluetooth. Pair the Bluetooth of your iPhone and PC. Then you can access iPhone on the Windows PC successfully.
2 Why Choose iMyFone MirrorTo over Emulators
- There are no iOS emulators in the market due to the limit of the iOS system, so don’t waste your time finding emulators for iOS. iMyFone MirrorTo can allow you to run iOS Apps and play some mobile games on a PC by controlling your iPhone’s screen directly.
- Emulators may be unstable especially after being updated. In some cases, you may lose your games’ data very often. If you use MirrorTo, your games are just right there, on your iPhone. They won’t collapse with unstable emulators.
- iMyFone MirrorTo is more secure. It just mirrors your phone screen to the PC, and won’t send any data to other devices so you don’t need to worry about leakage of data.
- MirroTo is so convenient that you can view and access your phone screen anytime with a USB cable or Wi-Fi. It’s a great and easy app in the situation you are not convenient to look directly at the phone
Part 2. Other 4 Software to Access Control iOS Devices on Windows PC
Technologies enable iOS applications on many platforms, including Android and Windows. Below is a hand-selected selection of the top iOS emulators.
1 Corellium- Best for all operating systems as it is browser-based
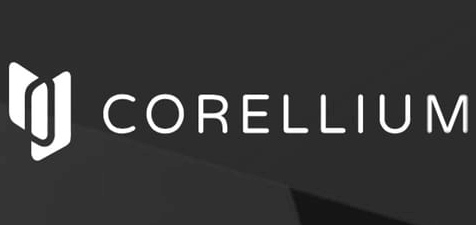
A web-based iOS emulator called Corellium gives users full access to all iOS features. It was formerly only utilized by experts and researchers, but today everyone can use it.
Set up
Step 1. Log in to your account on the Corellium website.
Step 2. You may access the Corellium dashboard by logging in once you have an account.
Step 3. Choose the "Create New Device" button on the dashboard.
Step 4. Decide which iOS version and device type you wish to use when creating a virtual device.
Step 5. After giving your virtual device a name, click "Create"
2 iPadian - Recommended for offering a genuine iPad interface
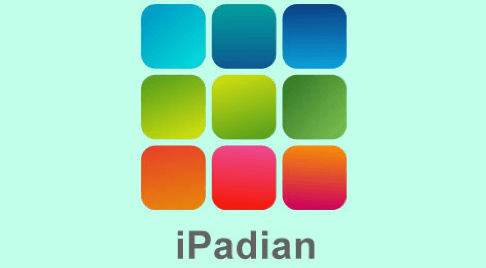
An iOS simulator, iPadian is essential, user-friendly, and valuable for Windows operating systems. For you to see and experience the differences between Android and iOS, it gives the appearance that you are using iOS. You may simulate the iOS user interface on a Windows machine using iPadian programming.
Set up
Step 1. Download the emulator from the iPadian website.
Step 2. Double-click the installer to launch the installation procedure after the download.
Step 3. To install the emulator on your computer, follow the instructions.
Step 4. Open iPadian from your Desktop or Start menu after installation.
Step 5. Users must accept the terms of service and privacy policy. To proceed, press "Agree".
3 Xamarin TestFlight - best Windows emulator for iOS access

When using Windows' Visual Studio Enterprise for iOS beta testing, Xamarin TestFlight is an actual iOS emulator. You may use it to broadcast content from an iPhone to a Mac and use iOS apps on a Windows PC. Apple now owns the emulator software that Microsoft formerly controlled.
Set up
Follow these steps to configure Visual Studio for Xamarin.iOS development:
Step 1. Install Xamarin on Windows (Visual Studio).
On a standalone or virtual machine, iOS is compatible with the Community, Professional, and Enterprise editions of Visual Studio.
Step 2. Download the installer, then set up Windows to run it.
Step 3. Select the box next to Remote Simulator to Windows in Visual Studio's Tools > Options > Xamarin > iOS Settings after installation.
Step 4. The iOS simulator will launch on a Windows computer after you build and execute the solution.
4 Appetize.io - Excellent for monitoring network traffic
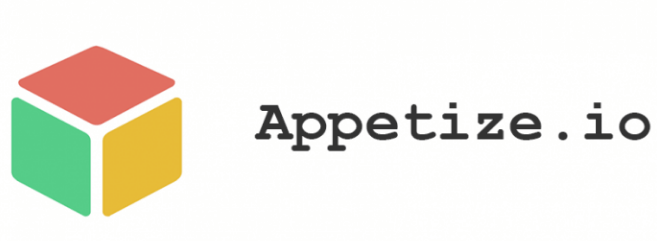
For PCs and Windows, Appetize.io is a helpful iPhone emulator. It enables users to control iPhone apps directly from a web browser without needing downloads, plugins, or administrator rights. It is one of the iOS emulators used for general app-emulation, developer testing, training, and app demonstration.
Set up
Step 1. Go to the website Appetize.io and create an account. Depending on your demands, you can join up for a free trial or pick one of their paid programs.
Step 2. To upload your app to Appetize.io after signing up, go to your account and select the "Upload" option.
Step 3. You can upload your app, including drag-and-drop, URL, and cloud storage services like Google Drive or Dropbox.
Step 4. After uploading your app, you can adjust the emulator's settings, including the screen size and device orientation.
Part 3. FAQs about iOS Access and Control From Windows PC
1 Is it legal to access iOS software on a Windows PC?
Sure, as long as you're using authentic copies of the program, you can enjoy iOS apps on a Windows computer.
2 Can I use a Windows computer to access and control all iOS software?
No, not all iOS apps work on Windows computers. Both platforms offer the majority of well-known apps.
3 Can I use Windows to launch iOS apps on a less-powerful PC?
Depending on the approach you pick. You can use emulation on most basic PCs, but some techniques, such as screen mirroring, require a powerful PC.
Conclusion
With the evolution of technology, accessing iPhone/iPad on a Windows PC is no longer difficult with the help of the robust program iMyFone MirrorTo. Anybody wishing to enjoy their favorite iOS apps and games on a bigger screen will find it the ideal solution thanks to its quick and consistent performance, user-friendly interface, and support for numerous devices. Check out iMyFone MirrorTo if you're seeking a simple way to access control iOS devices on your Windows computer.




















