[2025 Ultimate Guide] How to Download YouTube Videos on iPhone
Category: Videos Maker

8 mins read
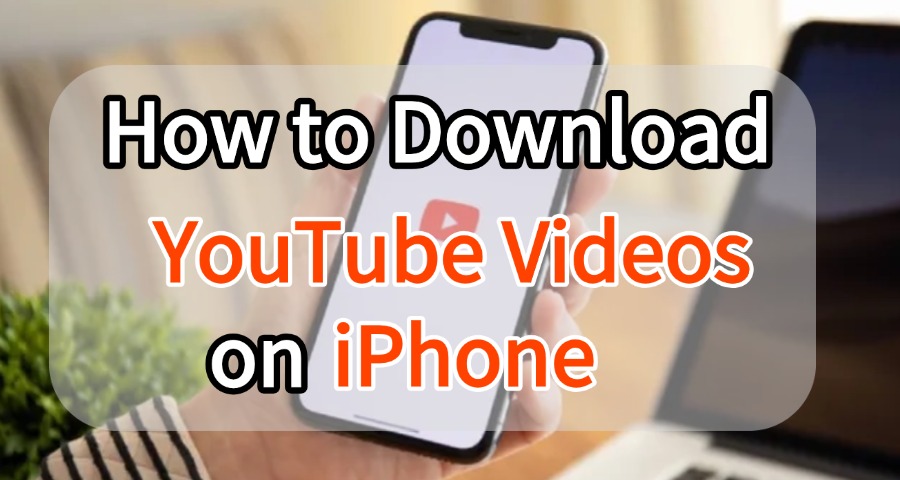
YouTube is a massive platform, but you need need an internet connection to stream videos. This can be a headache if you're on the go and don't have access to Wi-Fi. Wouldn’t it be great if you could download YouTube videos to iPhone for offline viewing?
Whether you're on a long commute or in an area with no data signal, saving your favorite videos on your device can save you from worrying about Wi-Fi or data usage. Here’s a quick guide on how to download videos from YouTube to iPhone.
CONTENT:
[Free] Top Apps to Download YouTube Videos to iPhone
While YouTube Premium offers a way to save videos for offline viewing, you’re restricted to watching them within the YouTube app. Additionally, the premium plan may not be the most cost-effective option.
If you want to save those videos directly to your iPhone's camera roll, a third-party app like iMyFone TopClipper is the best solution. This app works seamlessly with platforms like YouTube, TikTok, Instagram, and Twitter, allowing you to download YouTube videos to iPhone with just a few taps.
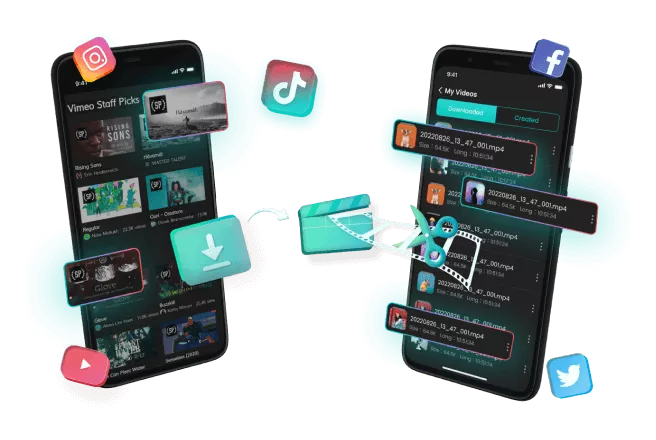
Key Features of TopClipper:
- 10X Fast Speed: Download YouTube videos directly to your iPhone within seconds.
- Extract Audio: Supports downloading audio-only versions of YouTube videos.
- High-Resolution Support: Download YouTube videos in high quality, up to 4K.
- Exclusive Access: Allows saving exclusive YouTube Premium videos when logged in.
- Cross-System Compatibility: Beyond the Android version, it is also compatible with Windows, Mac, and iOS systems.
How to Download YouTube Videos to iPhone Using TopClipper
Step 1: Install the app on your iPhone and launch it.
Step 2: Copy and paste your wanted YouTube video's URL into TopClipper's search box and hit the download icon.
Step 3: Once the video is parsed, choose your preferred resolution and tap "Download".
Step 4: Go to the "Files" tab, find your downloaded video, and save it to your album.
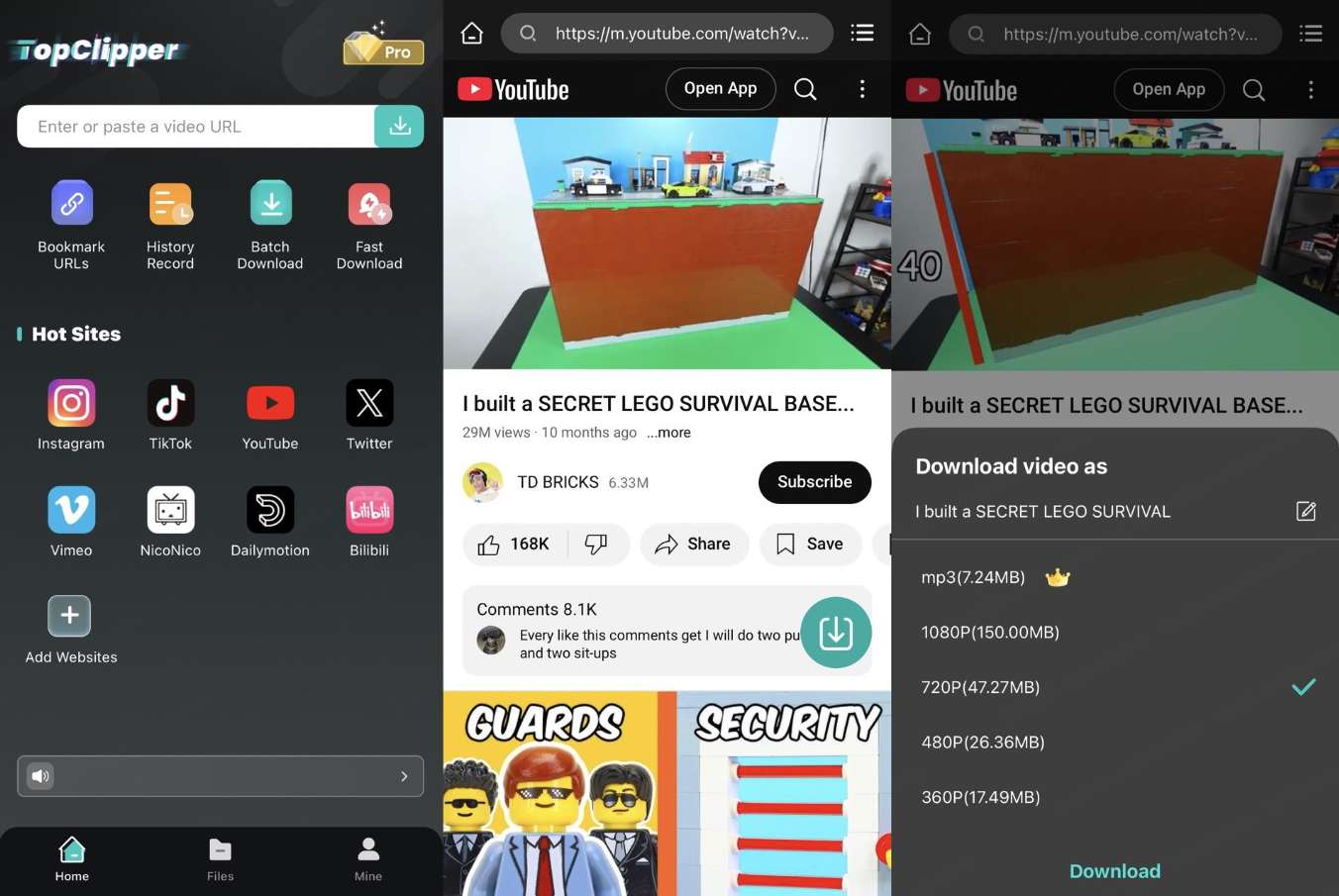
With TopClipper, you can easily download YouTube video on iPhone in just a few steps, and it's free to try!
And it isn't limited to iPhone. You can also use TopClipper on Android, Windows, Mac, and iOS.
Online Services for Downloading YouTube Videos to iPhone
If you prefer not to use an app, you can use online download services like y2mate.com to save YouTube videos directly to your iPhone's camera roll. It's a quick and easy process that doesn't require installing anything on your device. The site supports various video formats such as MP4 and FLV.
How to Save YouTube Videos to iPhone Using Y2Mate
Step 1: Copy the YouTube video URL you want to download.
Step 2: Visit y2mate.com and paste the URL.
Step 3: Click the "Download" button and select the quality you want.
Step 4: Save the video to your iPhone's Files app, then move it to your camera roll.
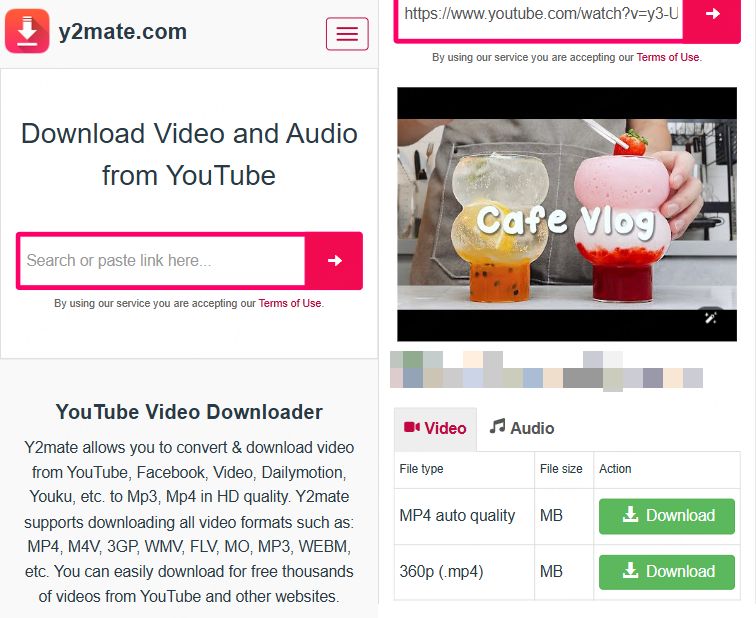
While y2mate is free, be aware of ads that may pop up during the download process.
Use Your iPhone's Screen Recording to Save YouTube Videos
Starting with iOS 11, iPhones have a built-in screen recording feature that allows you to record videos directly from YouTube. This method lets you save YouTube videos to iPhone without needing any external app, and it works even without internet access.
How to Use Screen Recording on iPhone to Save YouTube Videos
Step 1: Go to Settings > Control Center > Customize Controls.
Step 2: Tap the "+" next to Screen Recording to add it to the Control Center.
Step 3: Play the YouTube video you want to save and then swipe to open the Control Center.
Step 4: Tap the Screen Recording icon to start capturing the video.
Step 5: When you're done, tap the red bar at the top of your screen to stop recording, and the video will be saved to your camera roll.

This method is useful, but live streams or copyrighted content might not be recorded properly.
How to Transfer Downloaded YouTube Videos from PC to iPhone
If you've already downloaded YouTube videos on your PC, transferring them to your iPhone is another option. Use iCloud to upload your downloaded files and access them on your iPhone.
Steps to Transfer YouTube Videos from PC to iPhone Using iCloud
Step 1: Log in to iCloud on your PC using your Apple ID.
Step 2: Upload the video file to iCloud Drive.
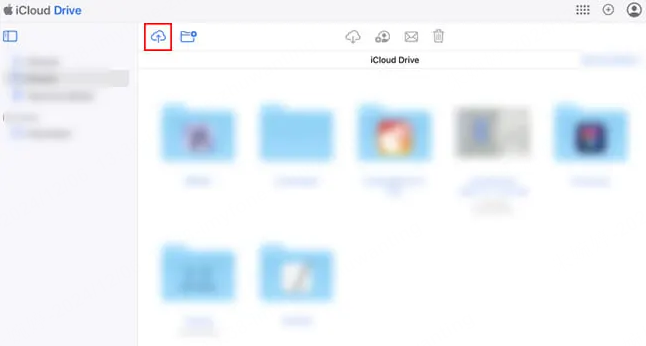
Step 3: On your iPhone, open the Files app and download the video.
Step 4: Once downloaded, tap "Save Video" to save it to your camera roll.
This method is especially useful when downloading YouTube videos to iPhone isn't possible with other services.
Conclusion
Now you know how to download YouTube videos on iPhone using apps, online services, or even your iPhone's built-in features. Each method has its advantages, but for the best experience, we recommend using an app like TopClipper. It's easy, fast, and free, so you can start downloading YouTube videos to iPhone today!



















