If you've never been hit by the "Your system has run out of application memory" error on Mac (Mac OS X or the newest macOS 10.15 Catalina), then it's only a matter of 'when' rather than 'if'.
Many disgruntled Mac users on Catalina have reported this mac memory usage error, after which they are left with no choice but to force quit apps that are not being used.
If you're currently facing this nagging problem, don't worry. In this article, we will discuss the plausible causes, a variety of factors that lead up to the high RAM usage error and fixes which are guaranteed to keep your Mac chugging along smoothly.
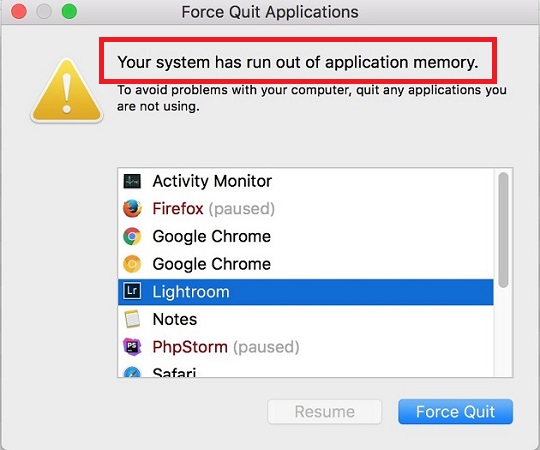
1. What Factors Can Be Attributed to the Mac Memory Usage Error?
If your Mac is taking forever to boot up, your applications start to freeze up for no apparent reason, or your computer just runs slower than you're accustomed to?
Here are a few likely causes that are directly to blame:
1.1 Too many memory hogging processes
Your computer may be running certain applications and processes in the background that you may not even need. You can open Activity Monitor to close these processes to release the memory, which we'll get to in just a bit.
1.2 Auto-launching apps in your Login Items
Some applications tend to automatically add themselves to your Login Items folder, so they'll always start when you boot up your Mac. Heavy, resource-chugging programs like desktop publishing or photo editing applications loaded at startup can eat up memory unnecessarily.
1.3 Desktop clutter
All Mac OS's treat each desktop icon as an active window. So the more desktop icons, shortcuts and images you have floating around your desktop, the more memory will be needed, which means you may get the high memory usage error.
1.4 Too many junk files, duplicates and unused files
Too many files that are left behind by deleted programs or other files that are simply sitting on your startup disk and not doing anything, will hog your RAM at some point. This includes browser and cache files, duplicate documents, unused apps, old iTunes and iOS backups, and other large, unused system files.
1.5 Some browser extensions demand too much RAM
Add-ons, plugins, and many extra tools that you see on top of your browser can alter your Mac's memory usage. These widgets and plugins your browser likes to use can seriously slow things down - in fact, Gmail plugins alone demand a lot of memory. The question is: which ones do you absolutely need?
1.6 High Finder memory usage
By default, Finder will search across each type of file when you're browsing around, trying to look for a specific one. So it will attempt to remember all paths to your files and store them in the RAM. This can prove to be a burden for your computer since more files being stored in the memory means you may get the mac ran out of application memory error.
2. One-Stop Solution for Mac High Memory Usage: iMyFone Umate Mac Cleaner
The iMyFone Umate Mac Cleaner has been the go-to choice for many users who want to make their computer feel like new. It's probably the single most effective utility for cleaning up your Mac and getting rid of the "Your System has Ran Out of Application Memory "error:
- Very easy to install and use - simply download and start using within a few clicks
- 100% data security - delete your private files with no chance of privacy leaks
- Create 4x times free space than before - and see 3x faster boot times
-
Trusted by majority of well-known medias including Cult of Mac, MakeUseOf.
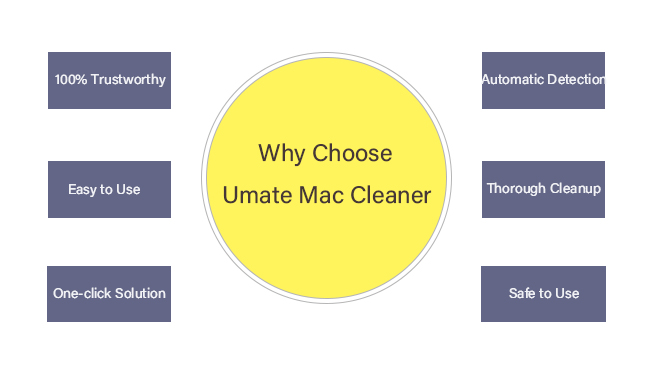
Here is the pretty easy steps for using Umate Mac Cleaner to fix the Mac high memory usage problem:
- Download Umate Mac Cleaner first, and then finish the installation to launch the program.
- Choose the features you need from the left panel: Clean Up Junk, Delete Large Files, Delete Duplicate Files, Manage RAM Usage or Find & Delete Unused Applications and Extensions.
- Get the issue fixed and get more free disk space.
Why Umate Mac Cleaner is the Best Choice to Fix the Mac High Memory Usage Issue?
-
Clean up all your junk files - selectively and safely
With so many useless and unused junk files scattered all over your Mac, you need to get rid of them. Umate Mac Cleaner lets you do this either through a quick clean or deep clean option.
With a single click, Quick Clean automatically detects unnecessary files and remove them from your MacBook/MacBook Pro/iMacs in a seamless and uninterrupted way. Deep Clean performs a thorough scan on your Mac to find specific kinds of junk files, after which you can delete them selectively to free up disk memory.

-
Locate and remove large files
Locate files over 50MB including unwanted documents, archives, audio and video files, and delete them in a jiffy to make more space available on your Mac computer.
-
Get rid of duplicate files fast and permanently
No matter what you do, your Mac's hard disk will start to accumulate lots of duplicate files in time. This tool lets you select a file directory and delete duplicates safely and efficiently.
-
Speed up your Mac in four ways with just one click - Free Up RAM
- Disable unnecessary login items that launch on startup
- Deactivate CPU consuming programs that you don't need
- Get rid of those tiny launch agents that slow down your machine
- Free up additional RAM to create more disk space for all your important files.
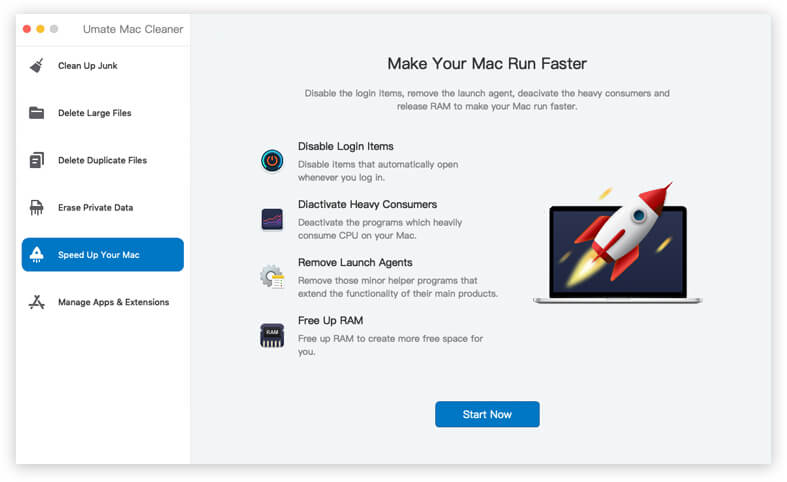
-
Manage apps and extensions to avoid memory consuming
Getting rid of undesirable extensions and memory-eating apps are two ways to get your Mac performing younger and faster. Especially remove the unused apps which take large memory of your Mac. The program can sort the apps by time, in such way you can easily find the ones you don't want and delete them safely.
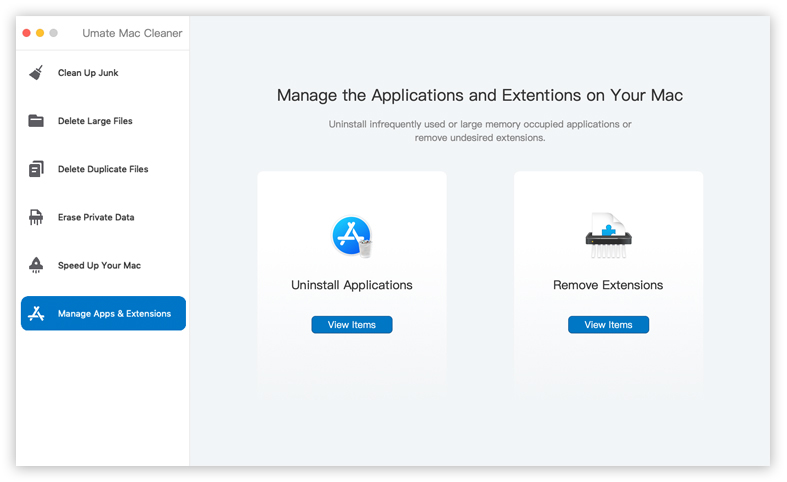
Above are the details of Umate Mac Cleaner's features to help you solve the issue if your Mac system has run out of memory usage. Now, let's download it to try.
3. 7 Ways to Fix 'Your System Has Run Out of Application Memory' Issue Manually
By now, I think we have already know the advantages of using Umate Mac Cleaner to fix the issue that Mac run out of memory usage. Of cause, there are other manual ways to solve the issue to get more Mac memory. Now, let's explore them!
Way 1. Quit Memory Hogging Processes Manually
When you get the error "Your system has run out of application memory", you can use the 'Force Quit' option in the bottom-right of the pop-up dialog box. To manually stop more processes, you can launch Activity Monitor.
- Hold down 'A' and the Command key, then press Up.
- Type Activity Monitor and click on the icon that pops up.
-
Under the Memory pane, click on any processes you want to quit, and click Quit.
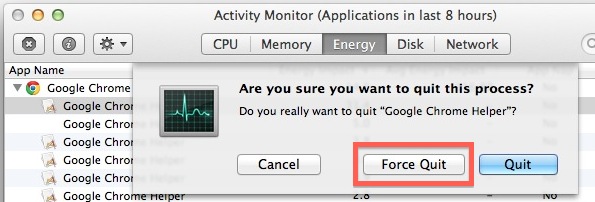
Way 2. Manually Disable Login Items
- Find the Apple icon on your desktop's top-left corner and choose System Preferences.
- Select Users & Groups, choose your user account and click on Login Items on the top-right.
-
Click to highlight a single item or multiple items and click Remove.
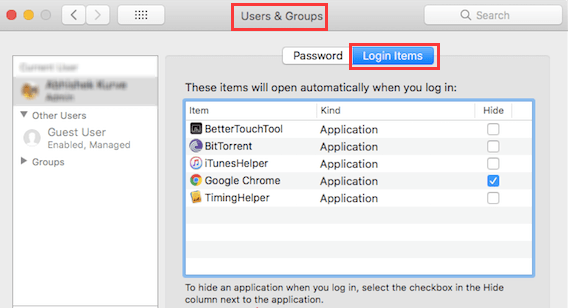
Way 3. Clean up your Desktop
On your desktop, select all unused icons like images, documents, shortcuts, etc. and delete them. If you want to keep them, then create a separate folder and drag all unused or rarely used icons there.
Way 4. Clean up Junk Files
It's always a good idea to keep at least 20% of your disk space free for optimal performance. We recommend:
- Removing programs you rarely use
- Clearing logs, caches and other non-essential data
- Storing all your files on iCloud instead
- Deleting large and somewhat unnecessary files like full-length movies
All these file need to be found and deleted one by one. There is no convenient way to find and them in bulk unless you use some third party tool like Umate Mac Cleaner.
Way 5. Find and Delete Large Files & Duplicate Files on Mac
This can be done by using Finder's 'Smart Folders' feature.
- Click on File, then select New Smart Folder.
- Now click on the '+' icon in the upper-right section.
-
Here you can search for photos, music, videos, documents and other file types. The key lies in how you sort the results. For instance, ordering them by name makes the duplicates easy to spot.
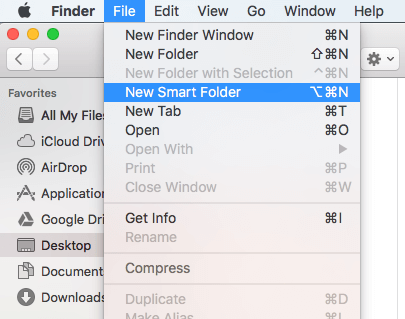
Way 6. Manage Browser Extensions on Your Mac
This is as simple as launching your browser:
- Going to Preferences, and finding the Extensions tab.
- Remove all extensions that you don't need.
Way 7. Reduce Finder's Memory Usage
- Launch Finder and click Preferences.
- Below 'New Finder windows show' you'll find a drop-down menu.
- Click on that and select any option except 'All My Files'.
- Exit Finder and launch again.
- However, to reflect these changes, you'll need to hold down the Option key and double-click the Finder icon from the Dock.
-
Now click Relaunch.
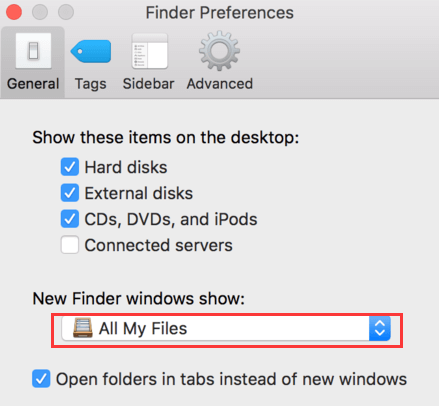
Summary
At this post, we have introduced the possible factors will cause the issue of Mac short of application memory, and also gave the solutions to solve this issue from the aspects of automatically and manually. Of course, the way to use Umate Mac Cleaner is the best one for you. And that's a wrap! Your MacBook memory usage issues are a thing of the past.



















 July 22, 2021
July 22, 2021

