Sitting in front of your Mac and staring at a random colorful ball because it's loading your target app/tool is always a turn-off. It wastes your time and might force you to shut off your Mac during an important activity, we never know.
If your Mac also displays a rainbow ball when you try to run an application, it’s undergoing a spinning wheel. This spinning Mac wheel is actually awaiting cursor, which indicates that your system has slowed down. Don't worry. I’ll tell you about the major ways of how to stop spinning wheel on Mac without losing work, which don’t take much time and effort. So, let’s dive right in:

Why Does The Spinning Wheel Occurs on Mac?
Firstly, let’s discuss why does spinning wheel occur and which programs does it affect. When your Mac doesn’t have any space on the RAM, it cannot support multiple apps that you might need simultaneously. This is the most common cause of spinning Mac wheel because the processor cannot run your target apps until you close some of them.
Mostly, there are two cases of spinning rainbow wheels on Macs:
Case 1: Apps keep freezing when reopening it
You open a particular app, and it doesn't start. It freezes without any apparent reason, and you're forced to restart or quit your tasks till it normalizes. Whenever you relaunch that one app, you're welcomed by a colorful spinning ball.
Almost every Mac user has faced this case of spinning wheel because many heavy apps trigger this problem. Also, curing this case is easier because you already know the culprit. To correct this situation, head out to the solutions I’ve listed in the next section.
What to Do in Case 1
Case 2: The Mac itself become non-Responsive
If your whole computer freezes instead of a few applications, it’s an alarming situation. Your Mac becomes non-responsive, and you have to force reboot or shut it until it regains the speed. However, Macs usually take a long time to recover from this case because the main problem is not identified.
Here are the main reasons for case 2 spinning Mac wheel:
- Overworked processor
Trying to run different tools at once pressurizes your system's processor and decreases its speed. If your Mac works for prolonged hours with no breaks in between, its processor heats up and stops responding.
- Low disk space
Downloading large apps and files means you don't leave any space for system cache or history. This triggers a Mac spinning wheel and can be easily fixed after you delete a few files.
- Lack of space on the startup disk
When your computer has many startup apps, its speed decreases, and after sometime spinning wheel can also occur.
What to Do in Case 2
So, which of the above two cases are you facing? No matter the answer, follow the instructions I've listed below and get rid of the nagging rainbow Mac wheel.
The Most Common Ways to Stop Spinning Wheel on Mac
Actually you can stop the Mac spinning wheel by following the right methods. Let's list down them first:
1 Force Quit to Close the Unresponsive App
If you notice the spinning wheel after launching a specific app, quitting it can help. But since you cannot close an unresponsive app the usual way, use the force leaving method.
- Look on the upper left corner of your Mac’s screen, and press the Apple icon.
- You’ll get a drop-down menu with the force quit option in it.
- Select it and stop loading that problematic app.
- Once you have exited that application, observe if the problem reappears after you try to work on it. If it doesn’t, you’re good to go.
Otherwise, try any other method.
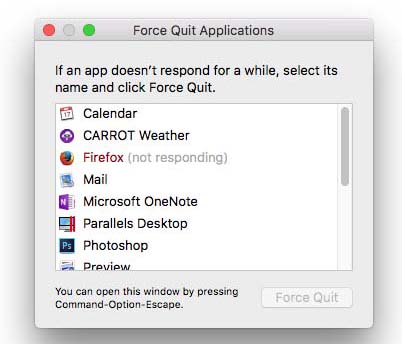
2 Restart Your Mac
Sometimes force quitting doesn't stop the hanging application from initiating rainbow Mac wheel. If your target app doesn't leave the taskbar, restart your computer as that'll prevent all opened windows.
However, be mindful that you won't save any ongoing task when you restart the computer in the middle of something.
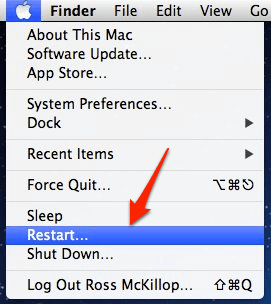
3 Uninstall and Reinstall App that Keeps Freezing
When none of the above two solutions help your unresponsive apps, delete and reinstall them. This will free up some space on your hard drive so that you start afresh.
But, some apps leave behind memory threads in your system, which can cause some issues later on. To be carefree of this problem, use Umate Mac Cleaner to uninstall your apps because this handy tool is the best way to uninstall unwanted apps quickly. It can completely uninstall apps along with their related files. No any remaining traces of those unwanted apps.
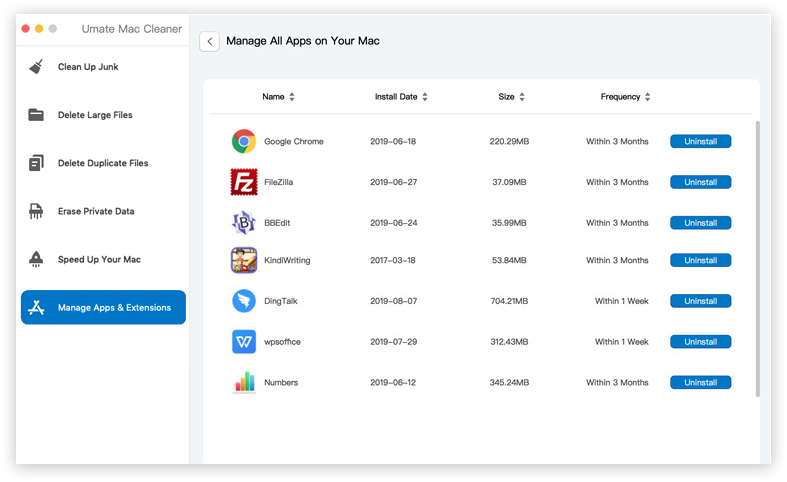
4 Use Disk Utility
Disk permission can also result in the spinning wheel by reducing a system's speed. If deleting and reinstalling doesn't fix your issue, try disk utility.
- Open Finder in your Mac, and select "applications" from its menu.
- Click on the “disk utility” icon and open your main hard drive.
- See if any permission needs to be fixed. If there is, fix it and get back to the home screen.
This might help you fix the spinning rainbow wheel.
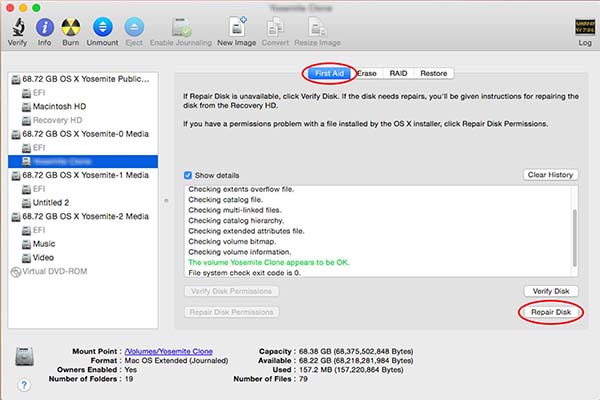
5 Rebuild Spotlight Index
Spotlight is a useful tool on the Mac, which is used to open an app if you don't know where it is located. This tool has its database and will be updated continually. When the Spotlight is fully booked, it forces your computer to compromise the speed and show the spinning wheel when you perform a task. If the spinning wheel of death occurs on your Mac, then rebuilding the Spotlight index might help. Below is how to do that:
- Launch System Preferences from the menu.
- Click the "Spotlight" option and then click the Privacy" section.
- Drag the folder or disk that you want to index again into the window and click "OK".
- Now select the folder or disk that you just added, then click the "-" button to remove it from the list.
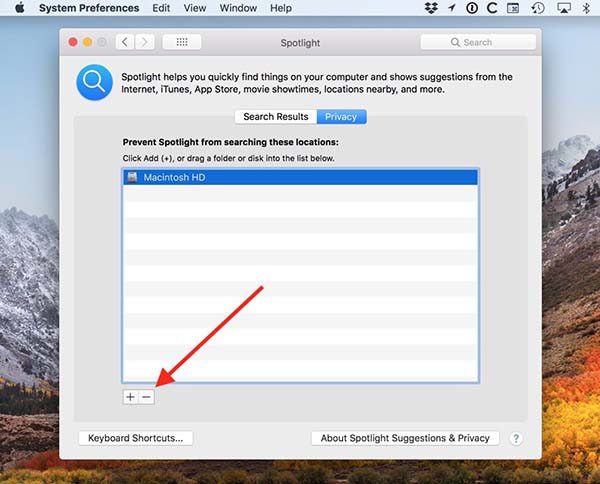
The above ways are the most common ways on how to make the color wheel stop spinning on a Mac, however, they are not 100% effective. The annoying spinning wheel may occur again after trying these methods. You need a more effective way to resolve the problem. We will show you in the next part.
The Most Effective Way - Free up Space on Mac to Get Rid of The Spinning Wheel on Mac
As we mentioned above, having no sufficient RAM and disk space on Mac is one of the main reasons for Mac spinning wheel. Then you can free up more available space on your Mac to fix that issue. If you want to save time and clean more junk files on your Mac, Umate Mac Cleaner is the answer. This optimized cleaner is designed to free up ample space on your computer and fix all problematic files altogether.

Here’s how the Umate Mac Cleaner tool will help you stop the spinning color wheel on a Mac easily:
iMyFone Umate Mac Cleaner
- Clean up 40+ junk files with quick clean and deep clean modes.
- Locate & delete large files that are over 50M.
- Remove duplicate files that are taking up space on your Mac.
- Uninstall unused apps and extensions in bulk or individually.
- Speed up your Mac like a new one.
| Umate Mac Cleaner | Manual Ways | |
|---|---|---|
| Time needed | 1 min | 5-10 mins |
| Ease of use | Easy (just simple clicks) | Meduim |
| Effectiveness | 100% work with automatic features | Some ways may failed to fix the issue |
Then how to use this tool to get the spinning wheel on Mac to stop? Just follow the simple steps below.
- Download and install Umate Mac Cleaner and launch it.
- choose one of the features you want to free up space on your Mac, like "Clean up Junk" part and hit "Scan". After scanning, then choose the files to delete.
- Hit ‘Clean’ to get rid of all of them in seconds.
Seeing the spinning wheel of death is not uncommon for Mac users. It often forces them to quit some important missions and hassle with a slow-loading screen. If your Mac is showing this trouble quite a lot, uproot the spinning wheel once and for all.
You can smartly tackle this situation and prevent it from happening in the future by maintaining enough storage on your Mac. Umate Mac Cleaner is that trustable buddy that does the whole cleanup procedure on your behalf and optimizes your system’s memory alongside.



















 September 18, 2021
September 18, 2021

