Do you want to remove Boot Camp from your Mac, but you're not sure how to go about it? As a native macOS utility that enables you to run multiple operating systems, Boot Camp can be useful for certain Mac users.
That being said, for other people, it's just another piece of unnecessary software that you could do without. We've identified 3 ways in which you can remove Boot Camp from your Mac, which we explain in detail in this article. But let's begin by looking at what Boot Camp is before we get into the process of removing it from your Mac.
- Part 1: What is Boot Camp/Boot Camp Partition?
- Part 2: Does Boot Camp Run on M1-Based Macs?
-
Part 3: 3 Ways to Delete Boot Camp Partition and Windows OS on Mac

- Method 1 – Uninstall with Boot Camp Assistant
- Method 2 – Remove Boot Camp Partition Using Disk Utility
- Method 3 – Using Terminal to Get Rid of Boot Camp
- Part 4: Alternatives to Boot Camp
- Bonus Tip: Uninstall Unused Applications and Extensions to Free Up Mac Space
- FAQs: Tips You May Want to Know
Part 1: What is Boot Camp/Boot Camp Partition?
Boot Camp is a utility that is built into your Mac that enables you to switch effortlessly between the Mac operating system and Windows. Providing you have an up-to-date subscription for the latest Windows software, you can utilize Boot Camp to run the operating system on your Intel-based Mac. The software is often referred to as Boot Camp Partition because it quite literally 'partitions' your operating systems and allows you to use both Windows and macOS. The main problem with Boot Camp Partition is that it can take up a huge amount of space on your Mac, which is why many users seek to remove it.
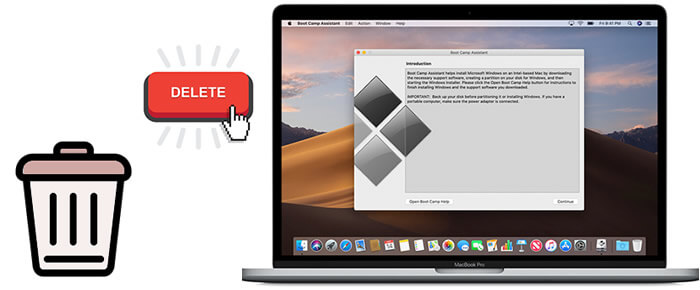
Part 2: Does Boot Camp Run on M1-Based Macs?
When Apple launched the first Macs to feature its own system architecture, some utilities were removed. One of the casualties is Boot Camp, and because it requires the use of Intel architecture, it's unable to run on M1 Macs. And as new Macs are likely to be M1 as standard, Boot Camp may no longer be a feature of Apple's offer.
Part 3: 3 Ways to Delete Boot Camp Partition and Windows OS on Mac
If you've elected to remove Boot Camp from your Mac, there are three ways in which you can go about it. Fortunately, they're not overly complicated and can be achieved with a little patience. Below are three methods and explanations of how to delete Boot Camp partitions and Windows OS on Mac:
Method 1 Uninstall with Boot Camp Assistant
This is perhaps the best and most trusted method of removing Boot Camp from your Mac. Boot Camp Assistant is also built into your Mac, so you should have no problem accessing it. Below are the steps you need to take to uninstall with Boot Camp Assistant:
- Start up your Mac and search for Boot Camp via your Finder.
- Back up any data stored on Windows OS or other partitions before removing.
- Close all open apps and log out all other users.
- Open the Boot Camp Assistant and click 'Continue.'
- When the 'Select Tasks' prompt appears, click on 'Remove Windows 10 or later Version' before clicking 'Continue'.
- The final step is to click 'Restore' if your Mac has a single internal disk. If you have multiple disks, you will need to click 'Restore Disk to a Single MacOS Partition' before clicking 'Continue'.
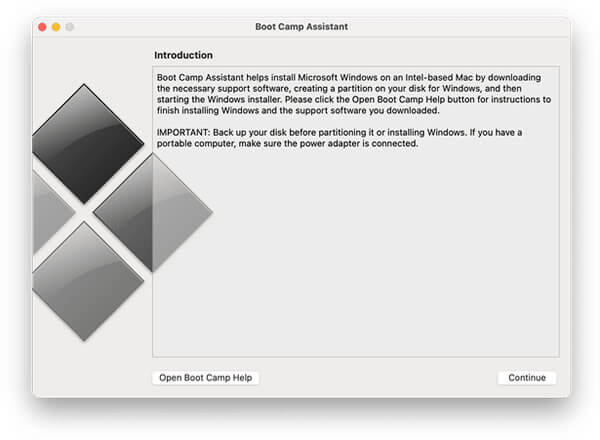
Method 2 Remove Boot Camp Partition Using Disk Utility
If you have no luck removing Boot Camp with the Assistant, the next method to try is to remove your Boot Camp Partition using Disk Utility. Here are the steps you will need to take to delete Boot Camp via Disk Utility on your Mac:
- Start up your Mac and close any unnecessary apps.
- Back up any data stored on Windows OS or other partitions before removing.
- Open the 'Disk Utility' application on your Mac.
- Select the 'Windows Partition'.
- Choose to 'Erase' and format it as 'Mac OS Extended (Journaled)' and delete the partition.
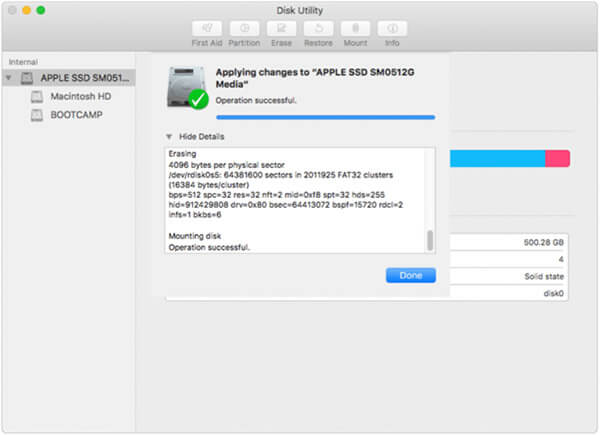
Method 3 Using Terminal to Get Rid of Boot Camp
The last option you have at your disposal is to delete Boot Camp via Terminal on your Mac. For most people, this is the last resort, but you can try it if the other two methods don't work for you. Below are the necessary steps you need to take to use Terminal to delete Boot Camp on your Mac:
- Open the Terminal app via Spotlight (command + spacebar launches a spotlight search).
- When prompted, write the following command 'diskutil list'.
- Providing the command has been executed accurately, you'll be faced with a list of disk and partitions: 'sudo diskutil eraseVolume JHFS+ deleteme/dev/disk0s3'.
- Look for the name of the disk and partition that you want to delete. You can find this under the 'IDENTIFIER' column.
- Replace 'disk0s3' with the name of the partition you wish to delete.
- Enter your password and click 'Action'.
Part 4: Alternatives to Boot Camp
After removing Boot Camp, you might be looking for an alternative software so you can run Windows on your Mac. There are several options for you to consider, but here are the best three alternatives to Boot Camp partition that enable you to run Microsoft OS on your Mac:
01 VirtualBox
VirtualBox - This free offering is an excellent alternative to Boot Camp and supports all Windows versions, Linux distributions, OpenSolaris, OpenBSD, and OS/2. As open-source software, VirtualBox is powered by Oracle.
02 Wine
Wine - Another open-source option, Wine doesn't utilize visualization software to support the use of Windows programs. Rather, it translates Windows APIs into a format that can be understood by MacOS. Wine also saves computer memory and performs well when compared to virtual machines.
03 Parallel Desktop 13
Parallel Desktop 13 - As one of the highest performing examples of virtualization software, Parallel Desktop 13 operates in a similar way to VirtualBox. One of the most attractive elements of Parallel Desktop is that you can operate Windows and macOS side by side.
Bonus Tip: Uninstall Unused Applications and Extensions to Free Up Mac Space
One of the biggest issues Mac users encounter with Boot Camp is the fact that it uses so much space. If you're hoping to liberate your Mac from bulky files and software, you will find value in the iMyFone Umate Mac Cleaner. The tool helps you to clean up junk files selectively and safely, identify and remove large files, and speed up your Mac with minimal effort. It's the ideal tool to use to guarantee your Mac's optimal performance.
If you want to get more space on Mac, you may need to uninstall unused or unwanted Apps & extensions on your Mac. To solve this problem, Umate Mac Cleaner can do you a favor.
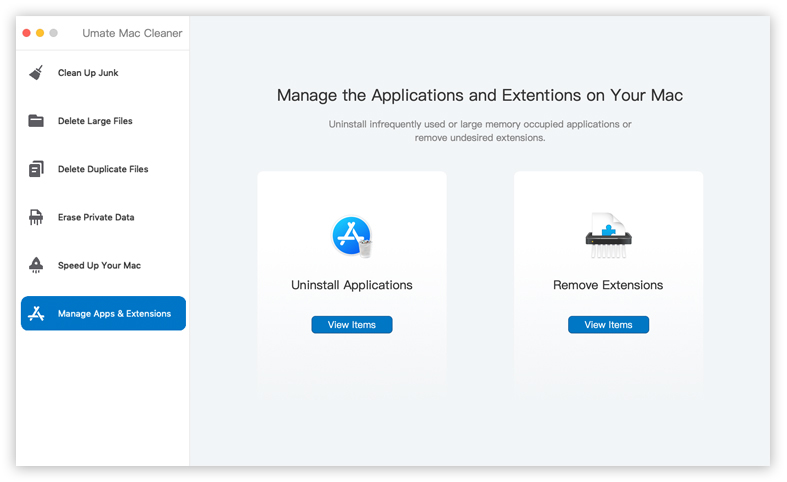
Steps to remove Apps on Mac:
Step 1.First launch iMyFone Umate Mac Cleaner, choose "Manage the Applications & Extentions" tab. Click "View Items" on "Uninstall Applications" part to load all the Apps on your Mac. Softwares with install Date, size and use frequency of apps will list on screen.
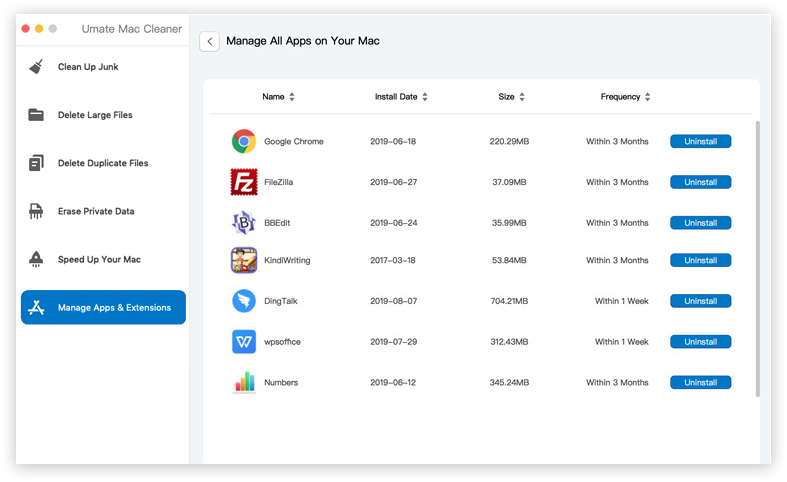
Step 2.Click "Uninstall" of certain App to clean up data from your Mac. Done!
Umate Mac Cleaner
Clean up junk files selectively and safely.
Erase personal data to prevent privacy leaks.
Speed up your Mac like new with one click.
Conclusion
While many people undoubtedly get value from Mac's Boot Camp utility, for others, it's deemed to be unnecessary software that takes up too much space. This guide has introduced three methods you can utilize to remove Boot Camp from your Mac and has suggested some viable alternatives if you still want to be able to use Windows OS on your Apple Mac.
FAQs: Tips You May Want to Know
1 Does BootCamp Slow Down Mac?
Nope, Boot Camp does not slow down the system. Though it may occupy some space of your hard disk which needs to store your Windows data and Mac data, this won't take too much.
2 Is Boot Camp bad for Mac?
Boot Camp is totally safe! It stores on every Mac when they published, it provides you a perfect way to run Windows on your Mac.
3 Does Updating Mac OS Remove Bootcamp?
Updating Mac will not delete your Boot Camp Partition unless you uninstall or delete from the 'Recovery' mode.



















 September 8, 2021
September 8, 2021