In today’s fast-paced technological governance world, bugs and glitches are a norm, however, the ability to engage an interested public community in identifying and disseminating solution to this fixes separates the leaders from the rest of the pack. In the same vein, Apple’s macOS High Sierra problems are swiftly being identified and solutions dispersed by the company’s ever loyal customers.
The most Common High Sierra Issues and how to Solve Them
Thus, this article identifies and provides fixes to the Top 5 macOS High Sierra Problems and these are:
Problem 1. Fail to Download MacOS High Sierra
All over the internet, this particular problem has proven to be the most common problem encountered by numerous users. While downloading the macOS is that the download abruptly pauses and releases an error message which comes in various ways such as: “macOS High Sierra download has failed” or “Installation of macOS could not continue. Installation requires downloading important content. That content can’t be downloaded at this time. Try again later.”
This macOS High Sierra problem often occurs due to a couple of reasons, the first and most possible reason might be due to a server overload caused by too many users downloading the macOS High Sierra concurrently. To test and resolve this issue, leave the download pending for a while and retry downloading after a few minutes.
Also, if this macOS High Sierra problem remains unsolved, try rebooting your Mac App Store by following the below steps:
1. In the top left corner of your screen open your apple menu.
2. Select the Force Quit option.
3. On the list that appears, locate App Store and Force Quit it.
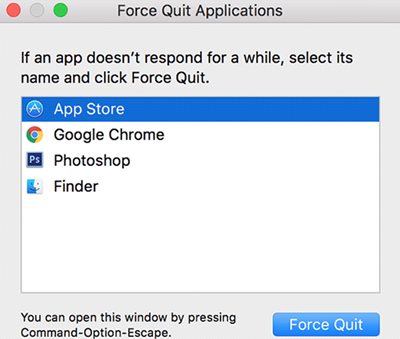
Furthermore, if the above fixes do not resolve the issue, another possible cause of this download glitch might be poor internet connectivity which can be resolved via switching from an unreliable WiFi network to a better one or better still to an Ethernet cable powered internet.
Problem 2: Time Machine Stuck on Backup
This bug appears to be a repeating problem that was prevalent with El Captain and is sadly still present in this upgrade and it occurs as the Time Machine gets stuck while displaying “Preparing backup message”. To resolve this macOS High Sierra problem, execute the following:
1. Terminate the ongoing backup process by accessing the Time Machine settings menu and tapping the red (X)
2. Locate and trash the .inProgress backup file
1. Using Finder, open the Time Machine drive
2. Access the “Backups.backupd” folder
3. Identify the folder saved as the name of your Mac
4. In the search bar, type .inProgress
5. Identify the file that has the .inProgress file extension and trash it.
3. Switch off your Mac, then power it again. Afterward, commence the backup using the Time Machine app.
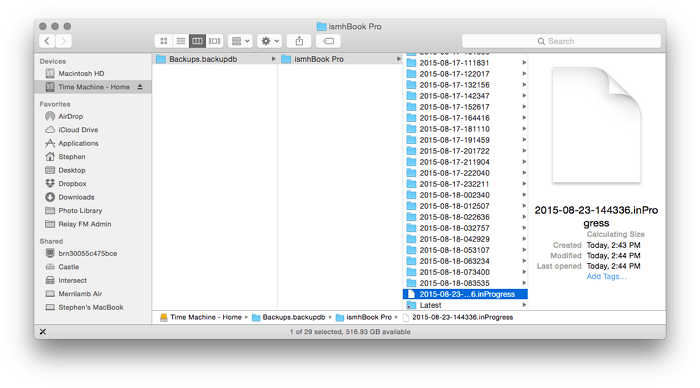
Problem 3: App Crashing Issues
In the recent trends of events that have seen Apple move from the 32-bits architecture to 64-bits, there is a wide possibility of app-system mismatch. This leads to the frequent crash experienced by users because the apps are not supported on the all-new macOS High Sierra.
This incompatibility macOS High Sierra problem can be resolved via accessing the App Store and updating that particular application to its latest version which should be 64-bits. Moreover, you can proceed to the developer’s site to learn more about the apps High Sierra compatibility, updates and tips to resolve your dilemma.
Moreover, if no update exists for the application yet, and its use is important, it might be crucial for users to look for close alternatives or substitutes for the application. Some of the applications experiencing this issue are.
1. Adobe Photoshop CS4
2. Motion 5.3.2
3. Logic Pro X 10.3.1
4. Final Cut Pro X 10.3.4
5. MainStage 3.3
The solution to this problem is to upgrade each app to its latest version.
Problem 4: MacOS High Sierra Freezing Problems
This MacOS High Sierra problem can occur in two ways, either by resulting in your Mac being weirdly slow in operations or your Mac experiencing short periods of freeze. The first step in resolving this is to leave your Mac for some minutes to allow it configure. If this doesn’t help sort out the freeze or slowing issue, restart your Mac.
Should restarting your Mac fails to fix this glitch, it would be necessary to end all RAM consuming applications via Force Quitting them. Do this by identifying the RAM heavy applications by following Applications > Activity Monitor. Once identified force quit it by tapping the X button at the left-hand side of the toolbar.
Furthermore, should the problem persist, it would be necessary to delete the Mac’s Cache.
1. Open Finder
2. Then tap “Go” then select the “Go to Folder” option.
3. Type ~/Library/Caches in the popup box.
4. Delete all data from each folder (Do not delete the folders themselves).
5. Repeat the process for /Library/Caches.
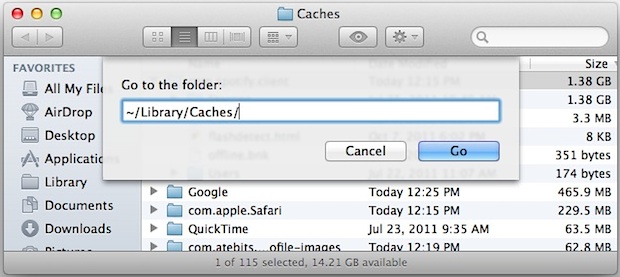
Problem 5: Wi-Fi Slows Down
Some users have experienced a macOS High Sierra problem that involves their Wi-Fi speed slowing down immediately they upgraded.
The first fix for this problem is to switch the Wi-Fi adaptor on and off to help it reconfigure. Open the Menu bar, choose the “Turn Wi-Fi Off” option, after a few seconds, tap the “Turn Wi-Fi On” tab.
Should this fix prove insufficient, proceed to change the name and password of your Wi-Fi network. Firstly, you would need to log into your router to execute the change and ensure your SSID is not hidden.
Moreover, should this still prove difficulty, it might be crucial to alter your Wi-Fi preferences. Eliminate the current settings via
1. Open Finder
2. Click Cmd + Shift + G
3. Type: /Library/Preferences/SystemConfiguration/
4. Select the files with the .plist extension, which might already be corrupted
5. Trash the selected files
6. Restart your system and router to effect the changes
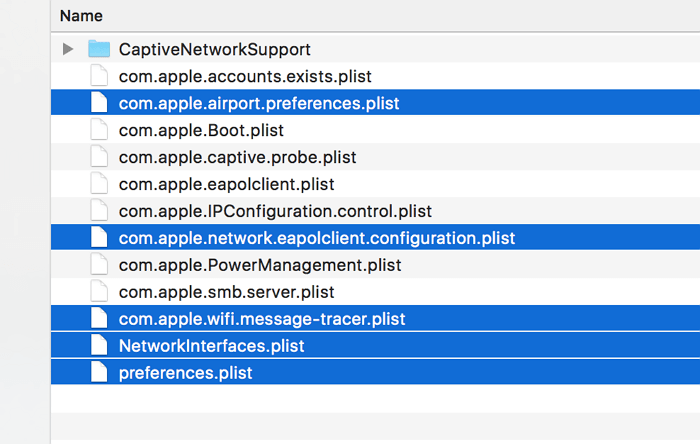
In conclusion, because the macOS High Sierra is still relatively new to the market, it still has a considerable amount of bugs and glitches as expressed by users. This depicts a vast room for improvement as each of these macOS High Sierra problems is presumably solved permanently in subsequent updates.



















 September 9, 2021
September 9, 2021