iMessages integrates into the standard messaging app used by all iPhone users. It helps users to keep contact with others in a very convenient way. iMessages also brings in a real-time feature to enable you see someone typing unlike in the traditional texting feature. Do you need to view your old iMessages on Mac and you can’t find any helpful steps out there? If you have this doubt, this guide on how to view your old iMessages on Mac will save the day.
Can I view older iMessages on Mac?
The answer is yes. if you have signed in with the same Apple ID on Mac as the one on your iPhone, you can view messages directly on your Mac. Moreover, if you have enabled iMessages on iOS devices, the iPhone iMessages will sync with Mac. However, you cannot view iMessages on PC as you do with Mac computer. The best part is that you can get and view some of your older messages if you have backed them up in iTunes or iCloud.
1: How to View Old iMessages from iPhone on Mac
With the iMyFone D-Back iPhone data recovery third-party program, you can quickly recover and view the lost or deleted iMessages from iPhone, iPad or iPod touch easily.
- It has 4 recovery modes which guarantee the data retrieval from the iTunes, iCloud or the device.
- It supports 20+ types of data including the WeChat, iMessages, Kik and contacts and etc.
- It works for a variety of issues on the iOS device without data loss.
- It is compatible with the iPhone X, iPhone 8/8 plus and iOS 11.4.
Steps to Recover and View Old iMessages on iPhone without Backup
- First, choose "Recover from iOS Device" mode and select the message type and then connect your iOS device to computer.
- Next, the program will scan the device to find the old iMessages lost from your iPhone.
- Select the preview option and only select the necessary ones to recover and view on computer.
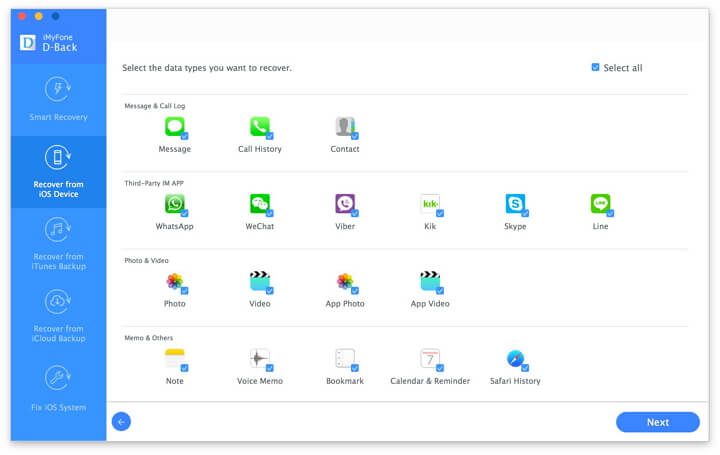
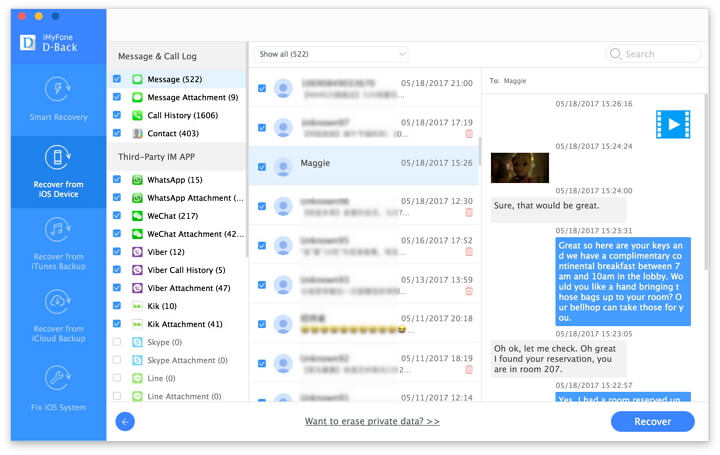
2: How to View Old iMessages from iTunes Backup on Mac
Maybe you would like to view your iMessages in a readable format from the iTunes Backup on Mac. Consider the steps below:
- Lauch iMyFone D-Back, go to the tab “Recover from iTunes backup’’ then click start.
- Select the iMessages type you need to continue.
- From there, you should choose the specific iTunes backup from the list and then click Scan.
- Next, you should preview the information in this iTunes backup.
- After recovering your iMessages, you can view them on Mac.
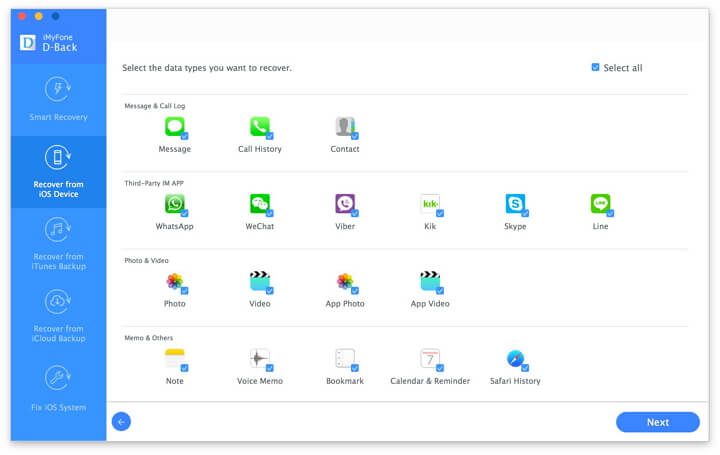
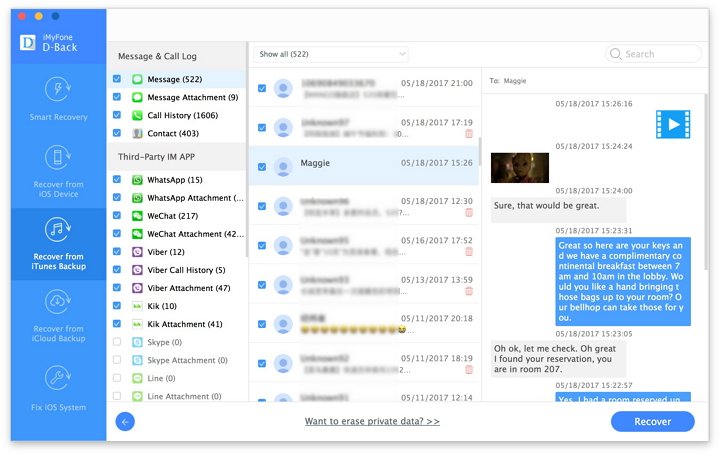
3: How to View Old iMessages from iCloud Backup on Mac
- Start by logging in to your iCloud account and download the iCloud backup.
- Select messages file type that you need to continue.
- Finally, you need select a folder on computer to store the recovered iMessages.
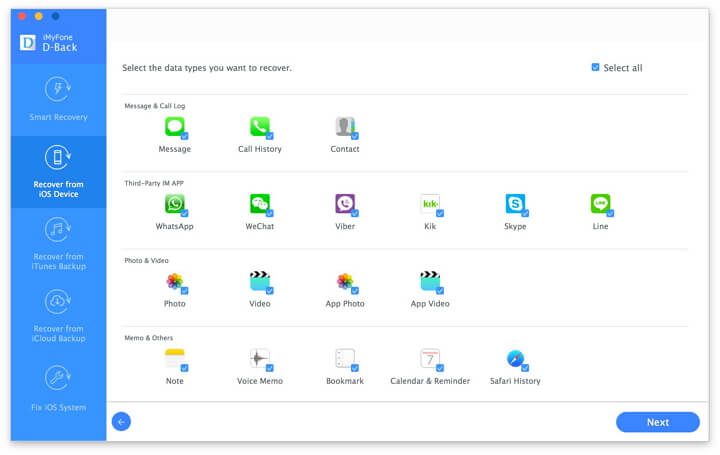
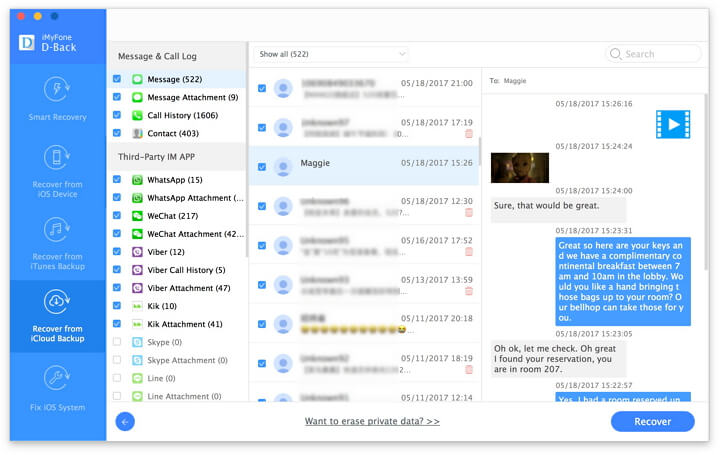
4: Find & View iMessages on Other Multiple Devices like Mac
How to Set up iMessages on Mac First
- Start by opening the messages application on Mac.
- Afterwards, you need to enter your password and Apple ID email address. You also need to enter your verification code if the two-step or two-factor authentication has been turned on .
- The next step is to click on the menu bar found in the messages then go to preferences.
- Go to the account tab.
- Now select the phone number and email address you need.
- Choose the email address or phone number that the person will see if you start a new conversation.
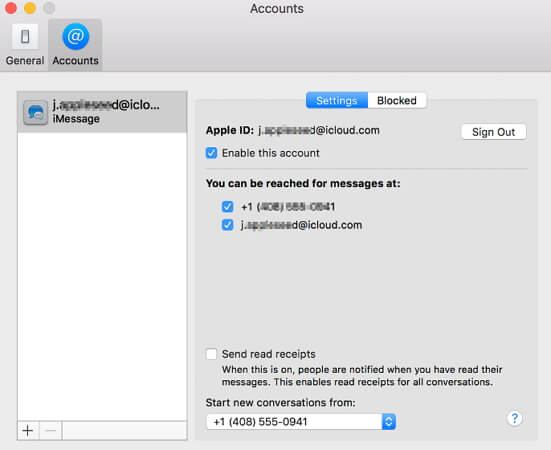
Find and View iMessages on Mac
The archive of every device holds all the past messages from specific conversations which were either closed or saved. On the other hand, the attachments may be containing the files and images or videos sent through those conversations. In that case, to find and view your iMessages on your Mac device, there are simple steps that you should follow:
- Go to the messages on Mac and then select preferences.
- Proceed and look out for a box that says “save messages when the conversations are closed”.
- In your finder, proceed to the Go menu where you should select the Go to Folder option.
- Here, you should type: ~/Library/Messages.
- You will see two folders: Archive and Attachments. Also, you will see the file database which labeled as chat.db.
- You should then open the folders, and the conversations will appear in the Messages. You can only copy and paste sentences from the messages you want.
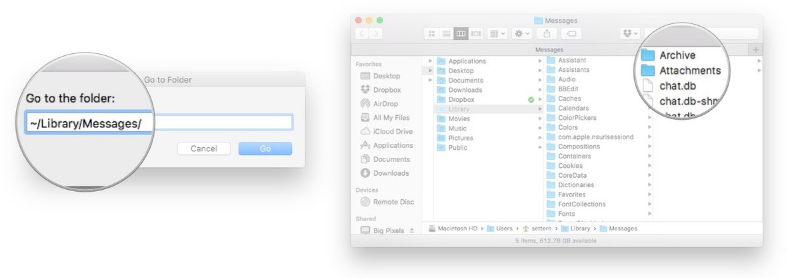
In summary, we hope the above steps will help you manoeuvre through the iMessages easily. Operating iMessages from your Mac is not as hard as people claim. Follow the simple 3-minute procedures given for a better iMessages experience. If you like them, feel free to leave a review of your experience in the comments box below.



















 January 12, 2023
January 12, 2023