Wondering how to use TikTok on PC or Mac to upload and browse videos on this viral video-sharing app? Unfortunately, TikTok does not have a dedicated and feature-rich app for desktop and laptop users. However, we will illustrate some methods to use TikTok on your computer and enjoy being a regular user of the fastest growing social media app. You can upload, browse and even download videos from your PC or Mac.
1. How to Use the TikTok website?
TikTok does have a dedicated website that desktop users can access to avail the majority of features that are available on its mobile app. Here are the steps on how to use TikTok website.
Use Without Logging In
If you are new to TikTok, you can browse through the videos as soon as you land on TikTok website.
Step 1: Open your web browser on your computer.
Step 2: Type in "tiktok.com" and press Enter key. This will open the landing page of TikTok.
Step 3: On the middle section of the landing page, you will see all the TikTok videos that are popular in your region or country.
Step 4: You can scroll through the videos and even use arrow keys on your keyboard to check them out one by one.
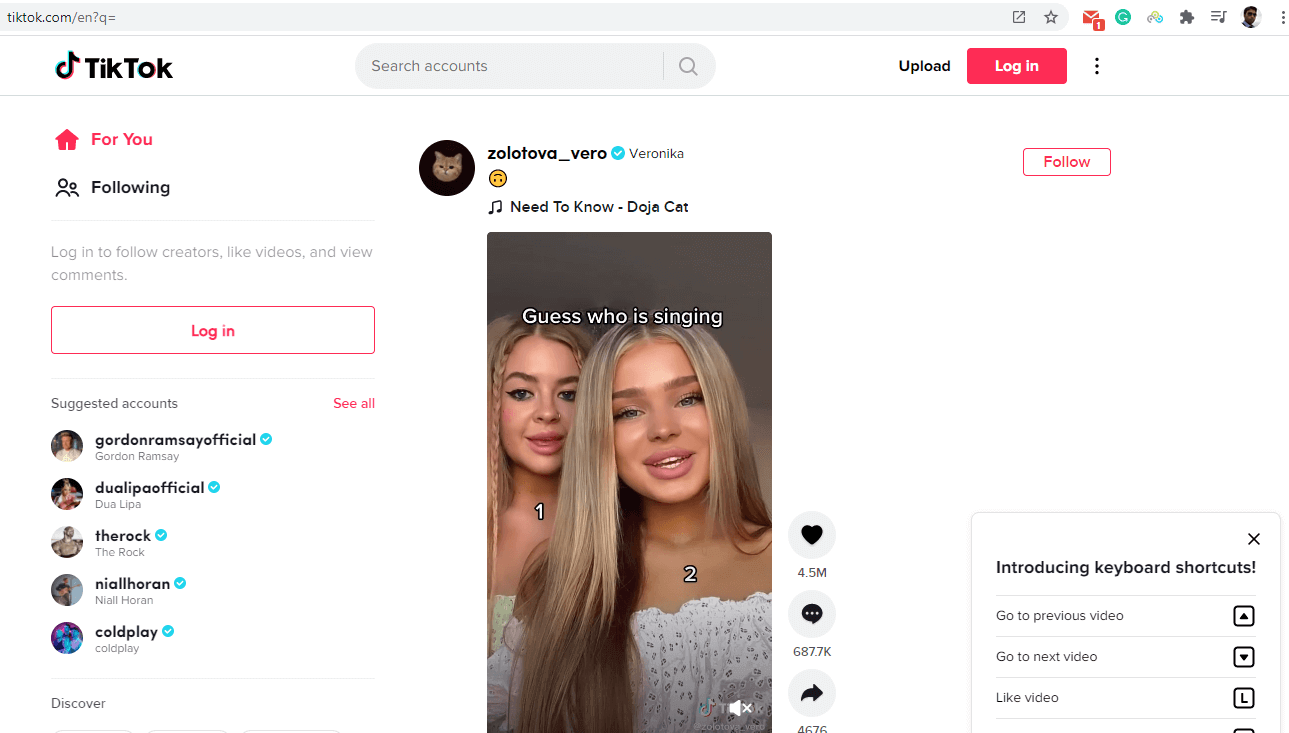
Use After Logging In
If you already have an account on TikTok, you can log into your account and access various features available.
Step 1: Open your web browser on your computer and open "tiktok.com".
Step 2: When the landing page of TikTok open, click on Log In button at the top-right corner.
Step 3: Provide the login credentials or log in through Facebook or other apps as applicable for your account.
Step 4: After logging in, you will see your feed, and on the left side, you will see options such as For You(recommended videos), Following(check the videos of people you follow), Suggest accounts(recommended users to follow) and You top accounts(users with you interact regularly).
On the top-right corner, you can see icons for notifications, upload videos, and your profile. You can click on any option as per your requirements.
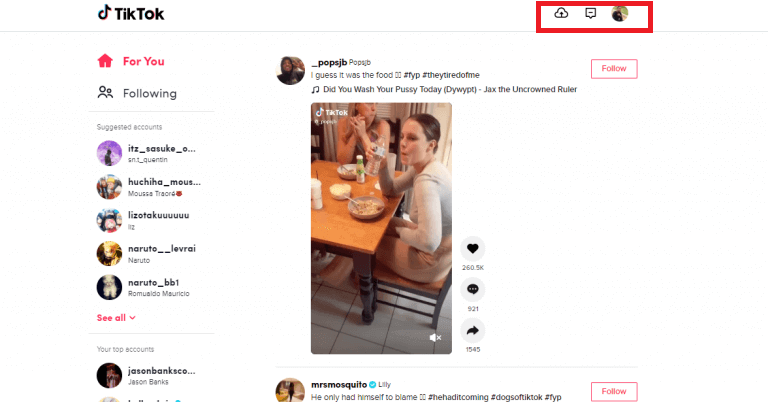
2. How to Search Specific Tag on TikTok Website?
When you use TikTok on PC, and you want to see all the TikTok videos under any specific tag, you can easily do it with a trick. Since you want to browse all the TikTok videos under a specific tag, you do not need to log into your TikTok account. Instead, take the following steps:
Step 1: Open a web browser on your computer.
Step 2: Instead of opening "tiktok.com", you should type "tiktok.com/tag/your-specific-tag" on the address bar and press Enter key.
For example, you want to see all the TikTok videos under the specific tag of "metal". In that case, you need to type "tiktok.com/tag/metal" and press Enter key.
Step 3: You will see all the videos that have "metal" as one of their tags. You can scroll down and browse through the videos.
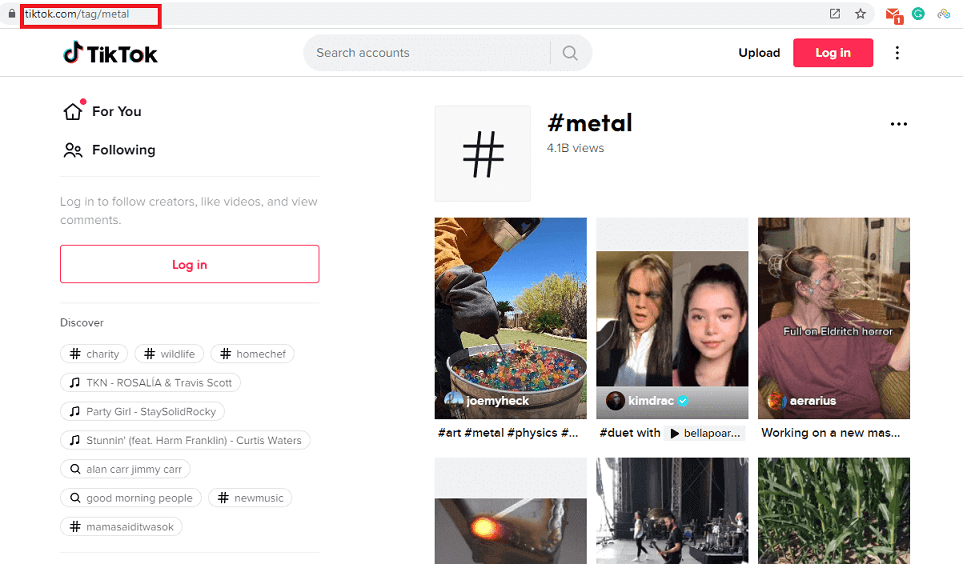
3. How to Search TikTok User on PC?
There are two ways to go about TikTok search user on PC. You can search directly by typing the username on the address bar of your web browser. This is applicable when you are sure about the TikTok username of the user. The other way is to search for the user from the search bar on TikTok website, especially when you are not sure about the person's TikTok username. Here are the steps to follow.
Search Directly From Web Browser
Step 1: Open your web browser on your PC.
Step 2: Instead of opening "tiktok.com", you should type "tiktok.com/@username" on the address bar and press Enter key.
For example, you want to search for a user with the username "therock"'. In that case, you need to type "tiktok.com/@therock" and press Enter key.
Step 3: You will see the TikTok profile of the user "therock" on your web browser.
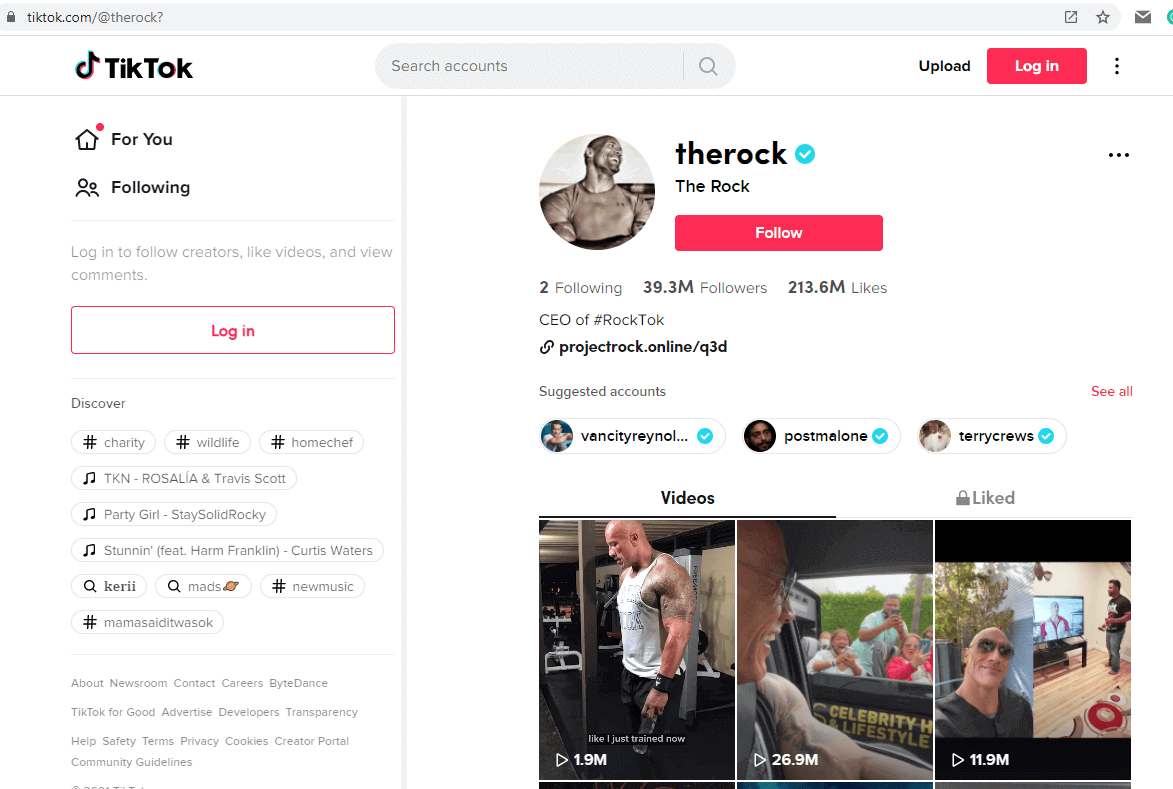
Search From TikTok Website
Step 1: Open your web browser on your PC.
Step 2: Type "tiktik.com" on the address bar and press Enter key. This will open TikTok website.
Step 3: Type the username or even the name of the user when you are not sure about his TikTok username. Press the Enter key.
Step 4: You will see the search result contains all the TikTok users having similar usernames that you type.
You can visit the search results one by one to find out which one you are searching for. If you can identify the profile directly from the profile icon on the search result, you can go to that profile instantly.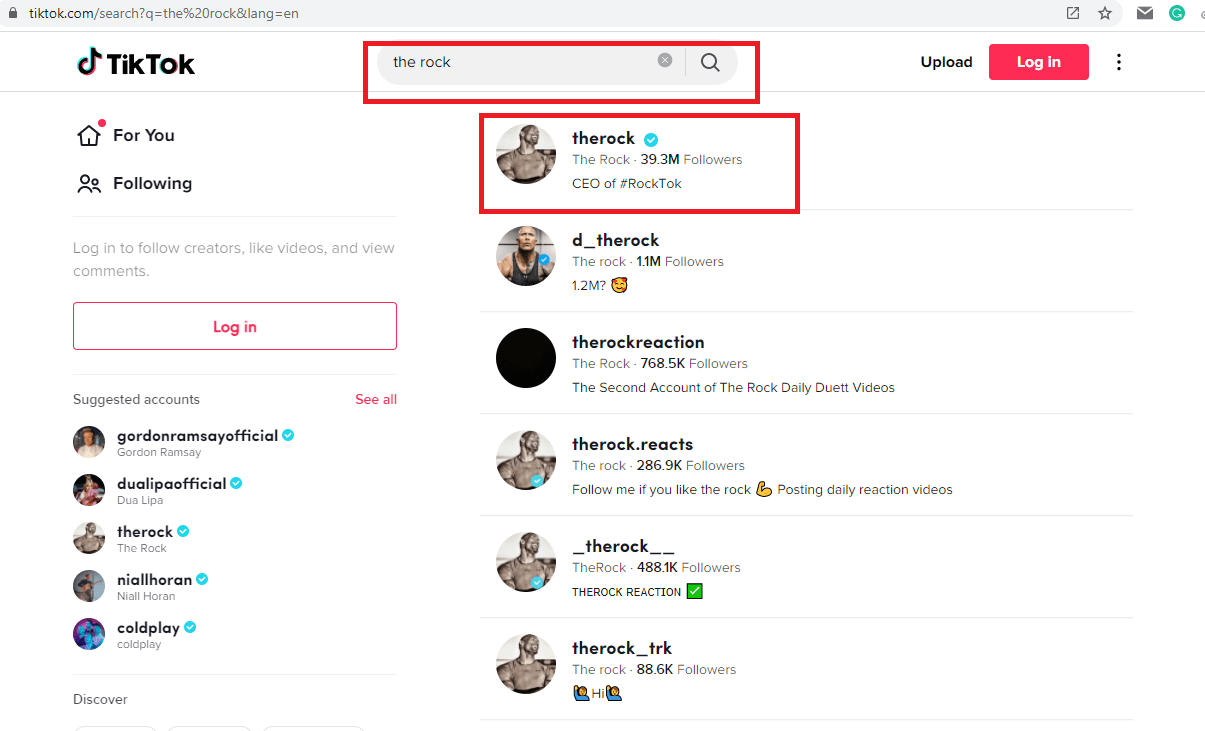
You can use any of these methods regarding TikTok search username on PC as per your convenience.
4. How to Upload a Video to TikTok?
In order to upload a video to TikTok from your PC, you need to first log into your TikTok account. If you do not have an account, you should sign up and create a new account and fill up the details for your profile. Here are the steps on how to make a video on TikTok on a computer.
Step 1: Open your web browser and visit "tiktok.com".
Step 2: If you are not already logged in, then log in by clicking on the Log In button at the top-right corner.
Step 3: Once you have logged in, click on the Upload icon at the top-right corner. This will take you to the upload page.
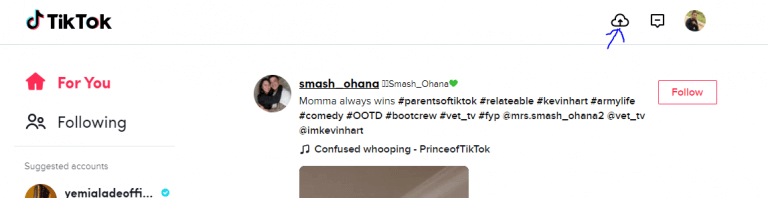
Step 4: On the upload page, click on "Select video to upload" option available on the left side. Select the video from your hard drive by navigating to the location and double-click on the video file to start uploading.
Note
The video must have a duration under 60 seconds, and the resolution should be 720x1080p or higher.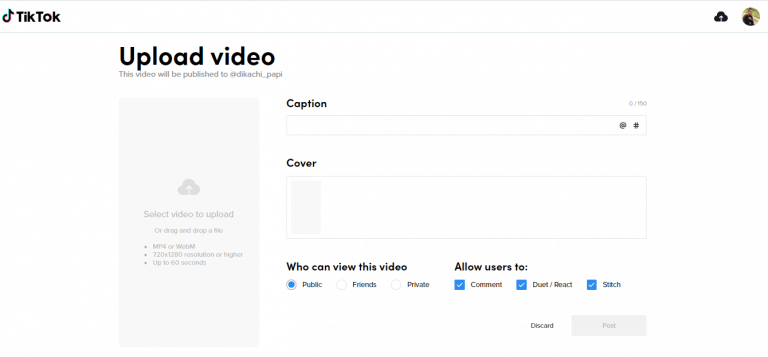
Step 5: While the video gets upload on the TikTok server, you need to provide a caption for the video. You can insert specific hashtags on the caption such as #comedy. You can also tag any TikTok user on the caption such as @therock.
Step 6: You need to select a cover image for the video, and you can select whether the video can be viewed by the public or friends only. You can also make the video private for your viewing only. Moreover, you can allow users to comment or react as you think appropriate.
Note
There is no option for editing the video as you will find on TikTok app. Therefore, you will not be able to add TikTok effects, music, and other such options to make the video more attractive and eye-catching. To get all those features, check out the section 'How to use TikTok on PC'.5. How to Download TikTok Videos?
The most frequently asked question is "Can you download TikTok videos on a computer?". This is because TikTok website has no option to download TikTok videos. However, that does not mean that there is no way you can download TikTok videos. You have to use a third-party service in order to download TikTok videos on your computer.
1Using Third-Party Desktop Application
Among the third-party desktop applications available for downloading TikTok videos, we recommend you use Qoob Clips.
Step 1: Open your web browser and visit 'www.qoob.co'.
Step 2: Download Qoob Clips application for free.
Step 3: Install the application and launch it.
Step 4: Type in the TikTok username of the person whose TikTok video you want to download.
You can download specific videos as well as all the videos in any profile together.
The free version has some download limitations which you can overcome by opting for a subscription plan.
2Using Third-Party Online Service
Among the third-party online services available for downloading TikTok videos, we recommend you use SSSTikTok .
Step 1: Open your web browser and visit "https://ssstik.io".
Step 2: Open a new window and visit TikTok website.
Step 3: Go to the TikTok video which you want to download, and click on Share button.
Step 4: Copy the link of the TikTok video.
Step 5: Come back to SSSTikTok window on your web browser and paste the TikTok video link.
Step 6: Click on Download button and wait for the download process to get over.
You can use either of these ways on TikTok download video PC as per your preference.
6. How to Use TikTok on PC?
In order to use TikTok on PC, you need to install BlueStacks emulator. Here are the steps to install BlueStacks and install TikTok inside BlueStacks.
Step 1: Visit BlueStacks website and download BlueStacks for free.
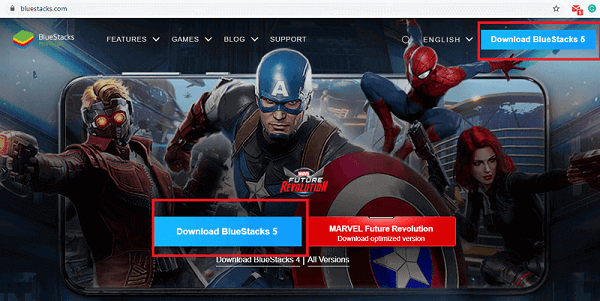
Step 2: Install BlueStacks and follow the on-screen instructions to complete the installation process.
Step 3: Launch BlueStacks emulation and go to Game Center tab and click on Google Play Store.
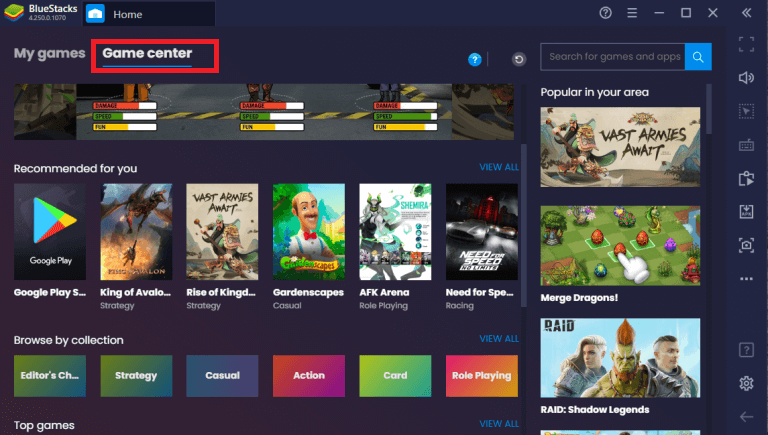
Step 4: Sign into Google Play with your Google Account and search for TikTok and install the app.
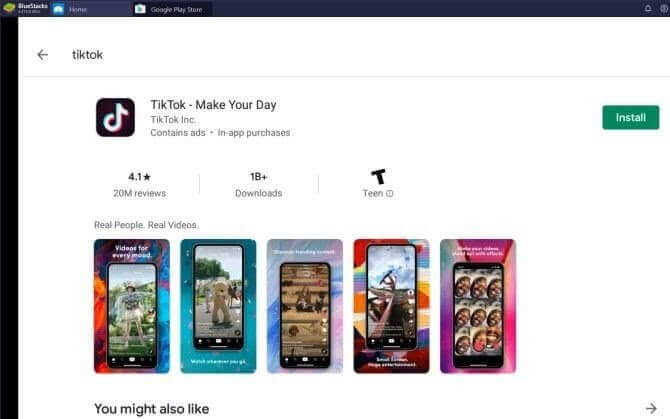
Step 5: After installation, go back to BlueStacks Library, and double-click on TikTok to open it.
Browsing TikTok by using BlueStacks
TikTok via BlueStacks has the same interface as you find TikTok app on your smartphone. In order to browser TikTok videos, take the following steps.
Step 1: Sign into TikTok before you using it. If you do not already have a TikTok account, create one.
Step 2: After signing in, you will find the Inbox and Discover tabs on the bottom of the screen.
The Discover tab has trending hashtags and viral videos. The Inbox tab will allow you to check the recent messages. By using your mouse or trackpad, you can easily scroll down the feed to check out the recommended videos.
Uploading of TikTok Videos
For uploading the video on TikTok, you will have to upload it to BlueStacks first.
Step 1: Open the BlueStacks app.
Step 2: Navigate to Home> Library> System Apps and then to Media Manager.
Step 3: Click on Import from Windows/Mac option.
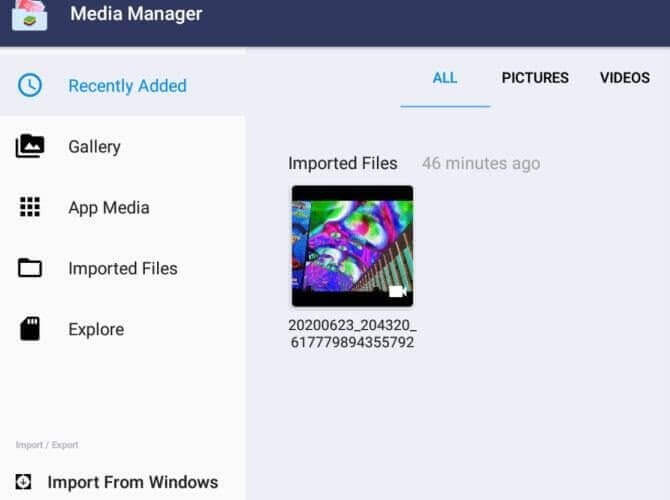
Step 4: Select the video file that you want to upload. Wait for it to get uploaded on BlueStacks and you are ready to upload the video file on TikTok.
Step 5: You need to go to the TikTok app and click on the plus symbol at the bottom.
Step 6: Click on Upload option. Select the video from BlueStacks and continue the uploading process.
After the uploading process is over, you can edit the video before publishing it.
Editing TikTok Videos through BlueStacks
You can easily use the built-in editing tool of TikTok and adjust the speed, crop, and even rotate the video. You can also add graphical elements like adding stickers, filters, voice-over, sound effects, and texts. It also allows you to adjust the privacy settings and caption the video with hashtags for easy discovery.
7. How to Use TikTok on Mac?
In order to use TikTok on Mac, you need to install BlueStacks emulator. Before installing BlueStacks, close all apps because the installation process needs high processing power from your CPU and enough free RAM space. Here are the steps to install BlueStacks and thereafter install TikTok on Mac.
Step 1: Visit BlueStacks website from your web browser.
Step 2: Download BlueStacks application on your Mac.
Step 3: Install BlueStacks by launching the downloaded installer file.
Step 4: Follow the on-screen instructions to continue and complete the installation process.
Step 5: Launch BlueStacks emulation and go to Game Center tab.
Step 6: Click on Google Play Store.
Step 7: Sign into Google Play with your Google Account. If you do not have one, create one immediately.
Step 8: After your sign into Google Play, search for TikTok and install the app.
Step 9: After installation, go back to BlueStacks Library, and you will see TikTok.
Step 10: Click on TikTok app and start using it as you do on your smartphone.
Note
Your Mac can crash when BlueStacks emulator is installing or running due to lack of free space on your storage or RAM. Therefore, you have to clean up junk files and shut down heavy apps.Bonus: Clear the Cache Brought by Using TikTok on Mac
When you are using TikTok app on your Mac, you may experience your Mac performance slowing down. This is because TikTok takes up a significant cache space as it deals with videos where the file size is always on the higher side. That is why you need to clear the cache brought by TikTok on your Mac from time to time. We recommend you install Umate Mac Cleaner to clean up your Mac's cache.
With Umate Mac Cleaner You Can
- Clear out junk files selectively in a safe manner.
- Locate files over 50MB and allows you to decide whether to keep or remove them.
- Spot duplicate files for removal (very handy!) .
- Manage unused apps and browser extensions.
- Erase personal data to prevent privacy leaks.
Conclusion
Even though TikTok does not yet have a full-fledged desktop application, you can use TikTok website from your computer. However, TikTok website has limited features. If you want all the features like you get on TikTok mobile app, you can use BlueStacks on your computer. It is an emulator where you get to install TikTok app and do all the activities like the regular TikTok app installed on your smartphone. Keep cleaning up junk files and shutting down heavy apps with Umate Mac Cleaner to prevent your Mac from crashing frequently while using TikTok.



















 September 7, 2021
September 7, 2021
