Dropbox app for Mac is an extension of cloud storage services. It was once one of the most used applications to keep your files backup and share folders with other users. Nowadays, it is unnecessary to have this app since the Dropbox platform is adapted to website access. That is why it is the moment to learn how to uninstall Dropbox.
In this detailed guide, you can learn the step-by-step process of how to delete Dropbox from Mac. You will also find the solution to the common issues and errors you could face while doing the uninstall process. Let's move on now!
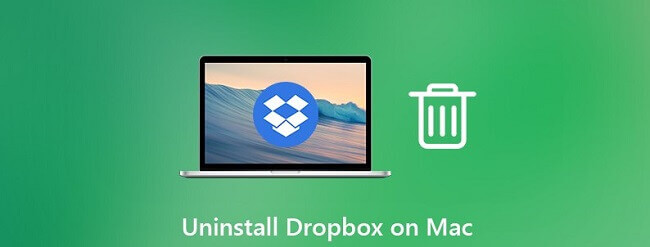
- Part 1: What is Dropbox for Mac?
- Part 2: Is Dropbox necessary on our Mac?
- Part 3: How to Remove Dropbox on Mac?
- Part 4: Uninstall the Dropbox Via Context Menu
- Part 5: Remove Dropbox through Application Settings
- Part 6: What to do if Dropbox won't Uninstall
- Part 7: Alternatives to Uninstalling Dropbox
- Part 8: Uninstall Dropbox with Third-party App

- Bonus Tips: Dropbox account issues
- FAQ: Solutions to doubts of Dropbox
What is Dropbox for Mac?
Droop is a cloud service that allows you to store files from different devices and grant access to a wide number of users. It is an alternative to share files with a determined number of persons. You can gain access through the application or the website version.
In the case of Dropbox for Mac, it is an app that you can install on your Apple compute to gain access to the files on a Dropbox account. It offers more tools to find the files on the cloud server on a swift way. This application can keep synchronization with the cloud service.
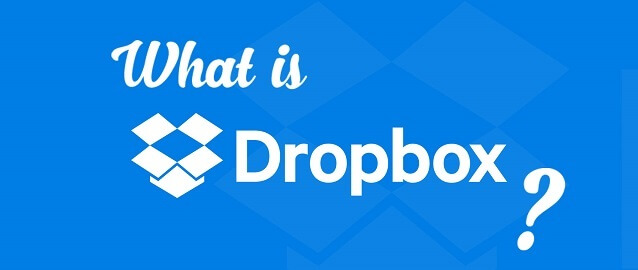
Is Dropbox necessary on our Mac?
Dropbox is not an indispensable tool. Therefore, there is no reason to have this application on your Mac. There are several reasons why you should consider other services instead. Here we will expose some of the reasons we mention this:
- Google and other cloud platforms offer better online storage services that have more storage capacity for free.
- The files you share with your coworkers will be exposed to accidental deletions and overwrites.
- Your files are not safe enough since Dropbox lacks encryption capabilities.
- With shared folders, there are no levels of permissions. That means that any user can delete or access to any file on the shared folders.
- It does not use enough passwords for shared folders.
Since it is a payed subscription, it is no wonder that the Dropbox clients grow unhappy and proceed to uninstall the Dropbox app for Mac and other devices.
How to Remove Dropbox on Mac?
If by this point you have decided not to use the Dropbox Mac application anymore, then it is time to uninstall Dropbox. If you delete this app, your files on the cloud service will remain intact. You can still access your Dropbox files through the website version of Dropbox.
Here is a guide on how to uninstall Dropbox from your Mac.
- Open the Dropbox application.
- Open the Dropbox menu tab on the menu bar and click on the account tab.
- Among the options unfolded, click on the option "Unlink this Dropbox".
- Now, on the profile tab, click on the option "Quit Dropbox"
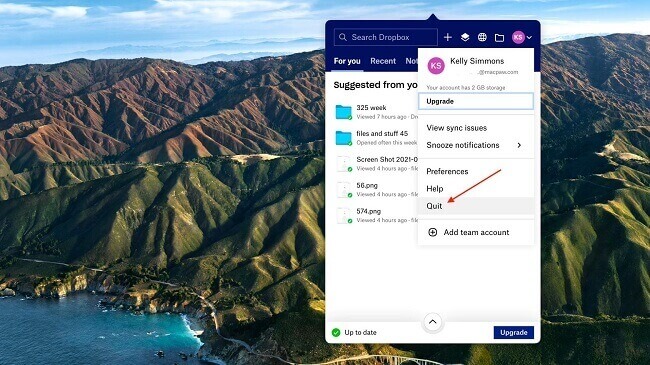
- Open the Applications folder and proceed to delete the Dropbox app folder.
- Empty the Trash of your Mac.
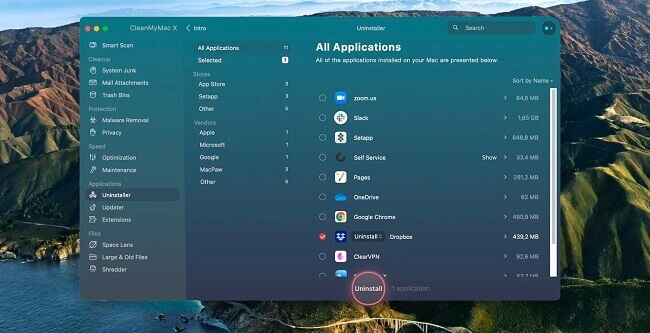
How to uninstall the Dropbox context menu
If you had the Dropbox application, then you will notice that your context menu will show the option "Move to Dropbox". It allows you to move any file automatically to your Dropbox account. It is convenient if you use the application but it can be annoying if you don't use it frequently. since there is no option to remove this menu directly from the application, you can handle it follow these step:
- First, press right-click on the Dropbox icon on the Settings icon. Once the options unfold, click on the "Exit Dropbox" option.
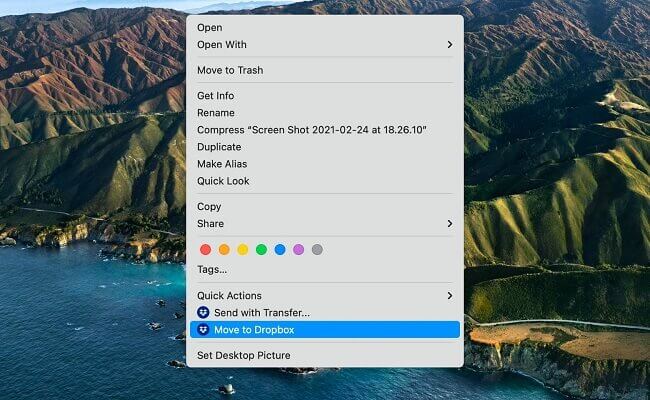
- Then search the Dropbox icon available on your Mac desktop. Right-click over it and among the options unfolded, click over "Systems preferences"
- Now, click on the Extensions. And uncheck the box on the Dropbox application.
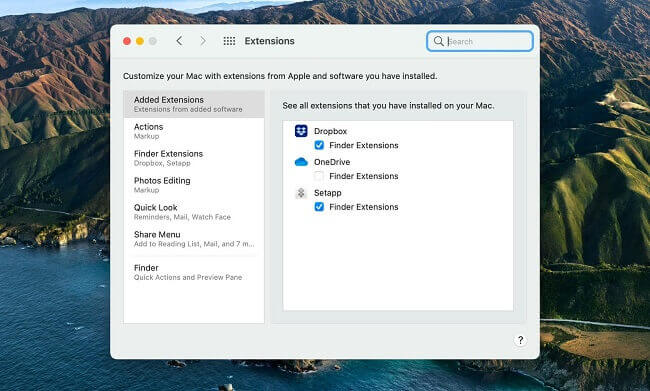
- Click on the Apply option to save your changes. Now open the Dropbox application again and right-click over any file. There should not be any context menu option for Dropbox.
Remove Dropbox Via Application Settings
You can reset the app at any moment to remove all the apps files from your Mac. To do so, open the Dropbox app for Mac settings. Then open the Finder with the command: Shift+ Command+ G. Once the Finder is open, type "/.dropbox". Press Go to proceed.
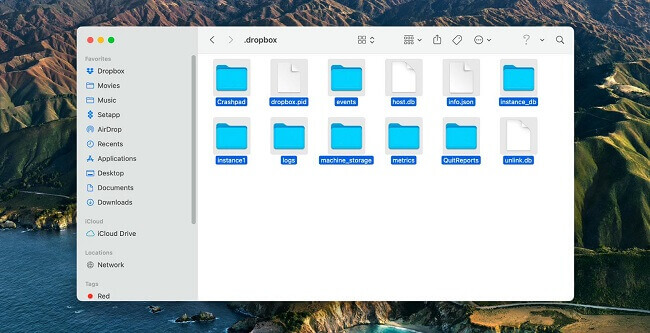
You will see all the folders that belong to your Dropbox account. Delete them and then clean the Trash. Now, you will need to unlink your Dropbox account from the application to complete the removal of all the settings and restart of the app.
What to do if Dropbox won't uninstall
If you encounter any error while doing the Dropbox uninstall then you could end up with the app files taking space from your Mac. Yet, the application is no longer useful. It can be quite frustrating but here are some solution tips you can do to solve this error:
- Reinstall and uninstall once more
- Restart your Mac
- Use the administrator permissions
It might seem ironic, but this is a solution and the one that works most effectively. Run the Dropbox installer once more on your Mac and try uninstalling it once more.
Try restarting your Mac to try again the uninstall process of the Dropbox app for Mac. You could try the process without any other application opened.
Run the uninstaller with the administrator permissions. This could overcome the conflict that leads to the uninstall error.
Alternatives to Uninstalling Dropbox
If you are not willing to uninstall the application, then you could just use other alternatives. For example, you could just delete the Dropbox app for Mac icons from your Menu bar and your context menu. That way you will not see the app easily on your regular use.
Another alternative is to just log out of your Dropbox account and stop using the application. You might as well turn off the actualizations to make sure this app does not bother your Mac resources.
Uninstall Dropbox with Umate Mac Cleaner
As you can see, uninstall Dropbox manually is a little bit complicated and some issues are hard to operate if you're not so familiar with the Mac program. In this situation, a third-party App can offer great help! We recommended Umate Mac Cleaner to you! This is an App that can help you uninstall Dropbox with one click and is 100% safe for your computer. Rather than that, it can also help you clean search history, monitor the CPU on your Mac, clean up more storage space, etc.
Let’s see how we can use this Application to uninstall Dropbox!
Step 1.Download Umate Mac Cleaner and install it on your Mac then sign in according to the instruction.
Step 2.Load Extensions on your Mac after log in. Tap on "View Items" on "Remove Extensions" to get all extensions exist on your Mac. So you can see the amount of extension on your Mac.
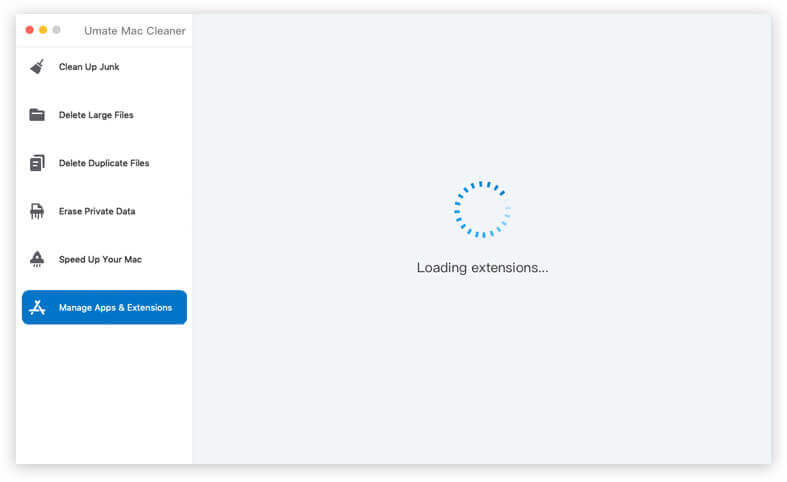
Step 3.Then you can click the extension you don't want to use anymore and uninstall them. Just tap on "Remove" and you can permanently delete it.
Bonus tip: Dropbox account issues
1How to delete Dropbox account completely?
Now you want to delete completely the account, including the files on the cloud service. Then you need to log on the Dropbox official website.
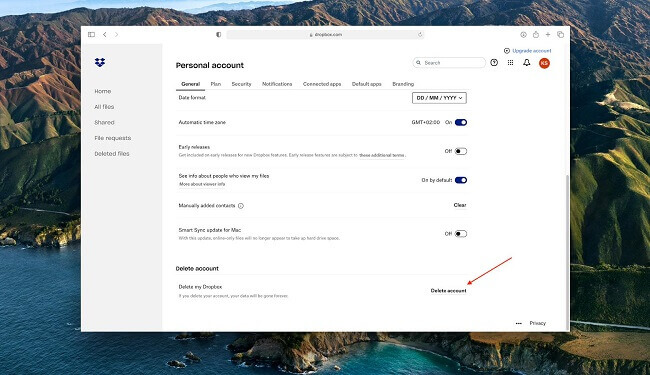
Go to the account settings. You can do so by clicking on your profile picture or your profile name at the top of the page. There, at the bottom of all the options, you will see the option “Delete Account”. Click on this option to continue. You will need to enter your password again and then confirming that it is a "Permanently delete".
2How to Remove Dropbox from Mac When Extensions Is In Use?
If you are using some of the Dropbox plugins on your Mac, then it will show errors if you want to delete Dropbox app. Therefore, it is possible that you first need to disable these extensions before you keep deleting the app. To do so try some of the following advices:
- Check and make sure that you have quitted the Dropbox app.
- Use the "Locate Applications" to find Dropbox. Then right-click the application and select "Show Package Content".
- Search among all the folders that will appear. You should find the "Plugin"folder. Delete that folder or move it to the Trash
- Now you can delete the application and uninstall it.
FAQ about Dropbox Uninstall
1Why can't I delete Dropbox from my Mac?
You could try opening the Dropbox app for Mac from the Finder Window instead of from the Launchpad. There could be an error occurring on your app and the uninstaller is not working properly.
2How do I stop Dropbox from syncing on my Mac?
Click on the Dropbox Icon on your Menu Bar. On the window opened, hover over the text at the bottom that says "Up to date". Once you place your mouse over, click on the "Pause Syncing" option that appears.
3How do I logout of Dropbox on my desktop?
Open your Desktop app preferences by right-clicking over the desktop icon of the Dropbox app. Now click on the Account tab. Click on the Sign out options and this app extension will be logged out from your Dropbox account. Confirm your command to proceed.
Conclusion
Dropbox application is no longer indispensable since the platform has adapted to a website access. There are options of the Dropbox application as well that could be frustrating for some users. That is why is normal if you want to uninstall Dropbox app.
With this guide you should be able to solve any issue regarding how to delete Dropbox from Mac. And I recommended the Umate Mac Cleaner to you! If you still are facing difficulties, you can leave your doubt below in our comment, we will reply you soon!



















 September 29, 2021
September 29, 2021
