Pop-ups can be a distraction and annoying when using a browser. The invasive notifications may be too overwhelming when browsing. Many users wanted browsers to deal with the nuisance. The browsers responded by disabling them by default. This article provides an easy guideline on how to unblock Pop-ups on Mac.
Why We Need to Unblock Pop-ups on Mac
While pop-ups are annoying, there may be reasons why you may want to unblock them on your Mac. Here are a few reasons to allow on Mac.
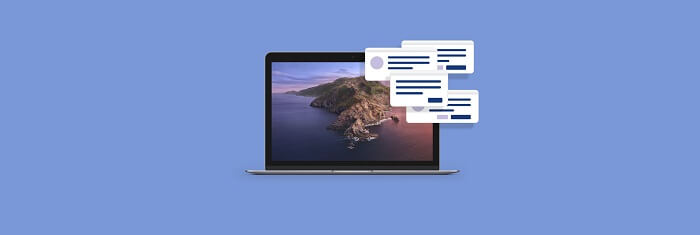
1 You want to take part in a survey
It is good to give your opinion on a particular product that you have used. Opinions help the manufacturers to improve their products and other customers to make informed buying decisions. Unfortunately, most surveys are only possible via pop-up plugins. You have to unblock Pop-ups to access them.
2 Enjoy new product offers
Most sites make offers as you browse them. The offer may be a discount, a free guide, an e-book, or a coupon. Again, these offers crop up as pop-up ads when you are browsing the site. Therefore, if you wish to take advantage of them, you need to unblock the pop-up ads.
3 Engage with the website
If you have been receiving great offers and promotions from a site, it is good to follow them for more of such offers. You can engage with them by following them on the platforms they state in pop-up windows.
How to Unblock Pop-ups on Mac Browsers
1 Unblock Safari Pop-ups
You can block ads on Safari that runs on your Mac or the phone. The steps to follow are the same. This method only works for this browser.
Step 1: Open Safari browser by clicking on the icon on your Mac
Step 2: Click the Safari option. The menu is located in the top left corner of the screen. For easier access, ensure that the browser covers your entire screen.
Step 3: Click on preferences. The option is just below Safari extensions. If you love the shortcuts, you can open the preferences submenu by clicking the command and that comma shortcut on your keyboard.
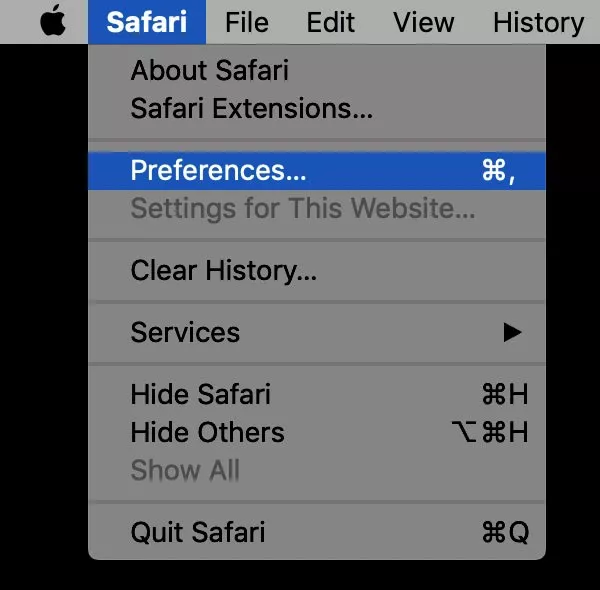
Step 4: A new window will pop up, which shows various areas that you can change to alter the behavior of your browser. Locate the “websites” option from the resulting menu and click it. The menu has a globe as its icon.
Step 5: Then, head to the left-sidebar of the website’s menu and click the “pop-ups windows” option.
Step 6: A drop-down menu will come up in the bottom right corner of the window. Select the option that says “allow” beside “when visiting other websites”. If you intend to block the Pop-ups later, you may click block or block and notify. The second option enables the browser to alert you when a pop-up window is blocked.
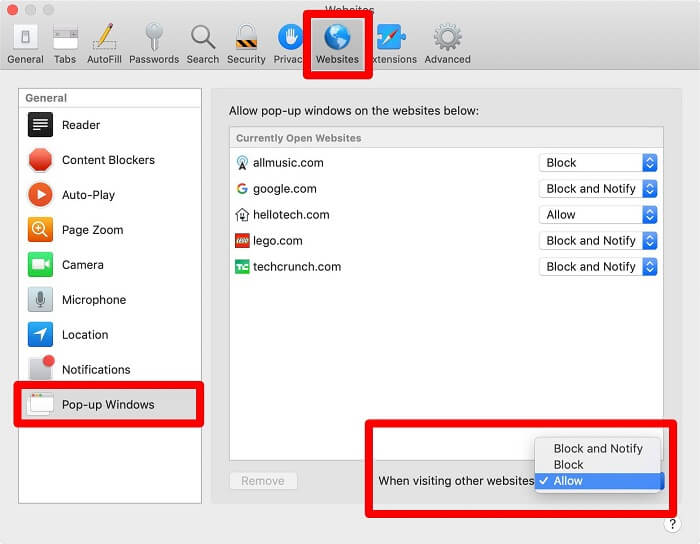
Unfortunately, Safari does not have exceptions for the Pop-ups that you can allow. However, you may choose to allow, block or block and notify for each of the open sites.
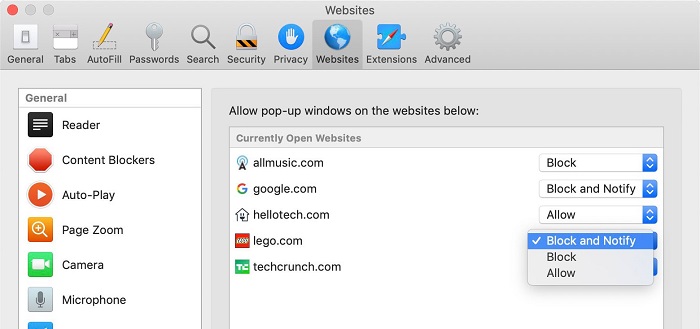
2 Unblock Firefox Pop-ups
Firefox allows you to unblock all the Pop-ups or block some that you do not need to see. This is a good feature, especially if you are just interested in a few sites. Here is how to do it
Step 1: Open Firefox on your Mac
Step 2: Open a new Firefox window or tab by clicking the “+” next to the open tab on the browser
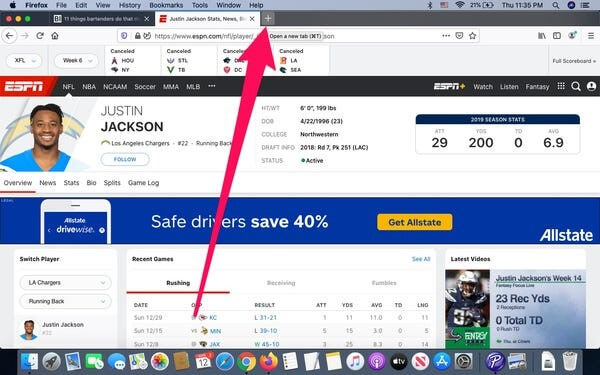
Step 3: Locate the gear icon on the top right corner of the tab, just below the main menu options. This will direct you to the preferences option of the browser.
If you love playing with the keyboard, click and hold the command button alongside the comma to open these options.
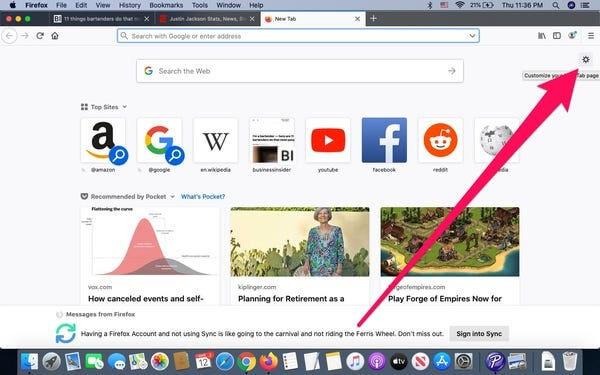
Step 4: In the preferences option, click the three horizontal lines on the top right corner of the page. Then head to the left section where there is a menu bar and select “Privacy & Security”. With an updated browser, you may not need to click the three horizontal lines as it opens directly to the main preferences page.
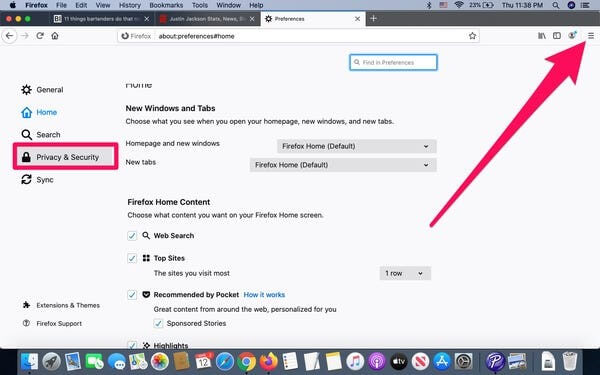
Step 5: Head to the permissions at the bottom of the page.
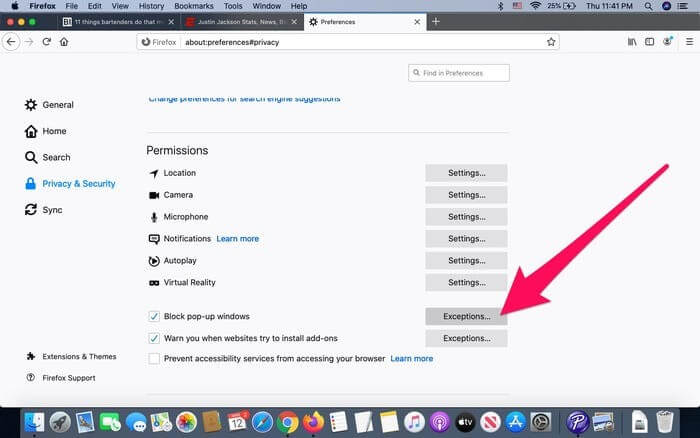
If you need to unblock a single or a few websites, click the “block pop-up windows” option and then click the exceptions tab beside it. Then, type or paste the address of the site you want to allow Pop-ups from. Complete by clicking “save changes”. It will show up on the “allowed websites” option.

On the other hand, if you wish to unblock all Pop-ups, uncheck the “block pop-up windows” and save changes.
3 Unblock Chrome Pop-ups
Like Firefox, Google Chrome allows you to unblock all or some website Pop-ups in the preferences section. All pop-ups are blocked by default. Here is how to do it.
Step 1: Open the Chrome browser on Mac
Step 2: Click the three dots located at the top right corner of your browser, and then click the setting options from the drop-down menu.
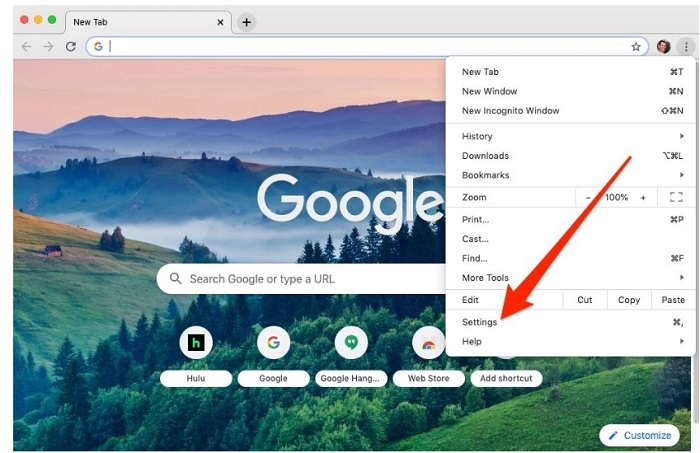
Step 3: Scroll down the menu to the “Advanced” option at the bottom.
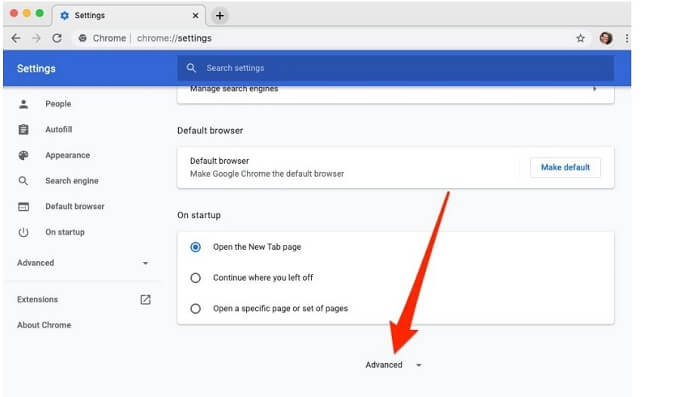
Step 4: From the advanced menu, locate the “Privacy and Security” sub menu
Step 5: In this section, scroll down to the Pop-ups and redirects section. It allows you to block all Pop-ups, some or allow all. If you wish to unblock all of the pop-ups, uncheck the “blocked” option that shows up at the top of the “Pop-ups and redirects” page.
However, if you intend to block one or a few annoying sites, you may add them under the block option on the page. Just click the “Add” tab next to the block option.
Likewise, if you intend to allow a few sites to show up in the pop-up windows, paste their URLs at the add tab next to the "Allow" section of the site.
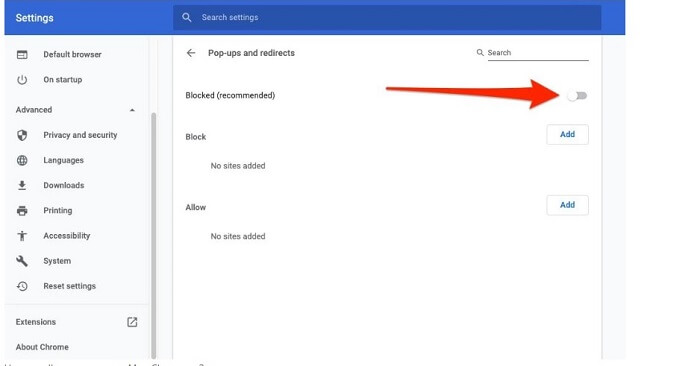
Chrome also has a feature that allows you to choose whether to allow pop-ups as you scroll your favorite website. Chrome shows a small icon at the top with an X icon on it when it blocks a pop-up. You can click the icon to allow the pops up or all the Pop-ups from the site in question.
Tips for Removing Pop-up Ads on Mac
Pop-up ads are annoying; this section teaches you how to block Pop-ups on Mac. One of the best ways on how to get rid of pop-up ads is to use the process explained above to remove ads. Instead of allowing Pop-ups, click “block ads” on the permissions page of each of the browsers.
On the other hand, if you are wondering how to stop pop-up ads without blocking all Pop-ups, you may use an adblocker. There are several such tools available on the market. The best AdBlock for Chrome also helps find and block adware and suspicious items. Some of the best AdBlock for Safari, Firefox, and Chrome include AdBlock Plus, AdBlock, and AdBlock Ultimate.
Finally, the Chrome or Firefox browser may have been hijacked by an extension that redirects you certain pages. You may also check for hidden adware extensions. The extensions support legitimate apps but keep showing ads. One way of how to block ads on Chrome and Firefox is heading to the extensions section of each browser on the settings page and removing any suspicious extensions.
You may also like How to Remove Pop-up Ads and Redirects from Android Phone
FAQs about Unblocking Pop-ups on Mac
1 Why is my Mac blocking pop-ups?
The Mac blocks Pop-ups to give you a smooth browsing experience. Pop-up ads can be irritating and unpleasant. Therefore, they are blocked by default with an option of reactivating them if you need to see them.
2 What is the best Ad block for Chrome?
Some of the best Ad block for Chrome include AdBlock Plus, AdBlock, and AdBlocker Ultimate. Among them, you can use AdBlock Plus or Adblocker Ultimate as a pop-up blocker Safari.
3 Why are pop-ups blocked on my Mac?
Pop-ups are blocked on your Mac to enable you to browse the internet without getting distracted by intrusive notifications. All browsers on this platform block Pop-ups by default. Therefore, if you intend to see the Pop-ups, you need to turn them on manually. Use the guidelines above to achieve that.
4 How do you change the default settings for pop-ups on individual websites in Safari?
You can allow pop-ups for an individual site on the Safari browser by customizing the popup preferences. However, since the browser does not have these options on the main preferences page, you have to open the individual sites before changing the preferences.
Then, head to the Safari option, click preferences and then head to the “pop-up windows” option. Locate the “currently open websites” option and select the preferences for each.5 How to allow Safari to warn you about fraudulent sites?
To activate fraudulent site protection, choose the Safari option. Then, click preferences and locate the security option. Under security, the box that says, “Fraudulent Sites: Warn when visiting a fraudulent website.”
Closing
While Pop-ups are blocked by default on Mac, you can manually unblock all or some of them. On the other hand, you should know how to get rid of pop-up ads on Chrome, Firefox, and Chrome. Please read the guidelines above to complete each of the two tasks effortlessly.



















 October 9, 2022
October 9, 2022