Boot Camp is designed to allow Mac users to create a partition on their hard drive and utilize a different operating system, most commonly Windows. The program has been a pretty effective tool in all industries because it allows you to run multiple operating systems on one device.
The problem with having Boot Camp on your MacBook Pro or other Mac system is that you cannot simply remove it like you would other typical Mac applications. Instead, you have to get rid of both the app and the partition you created to use the app. There are some crucial steps you need to take to ensure you’ve completely removed Boot Camp from your Mac. Let’s get to start to explore it!

What is Boot Camp?
There used to be clear lines between Apple and Windows when it came to software and operating systems. You couldn't run anything native to Mac on Windows, or vice versa. This created a big rift between users until around the mid-’00s when Apple started using Intel processors. This led to the creation of Boot Camp. With this new software, you were able to partition off some of your disk space and install, run, and switch between both operating systems. It granted users the capability of using native OS drivers for hardware and software that would only run on Apple or Windows.
How to Delete a Boot Camp Partition?
Removing Boot Camp partitions from your Mac frees up a great deal of space. Before you begin to take away this hard drive section, you should back up any essential information from that partition. You wouldn’t want to lose important documents, photos, or other media and regret it later when you need it again. You can do that manually using a thumb drive by dragging and dropping from the partition. You should also back up your Mac using Time Machine or some other software, just as a precaution.
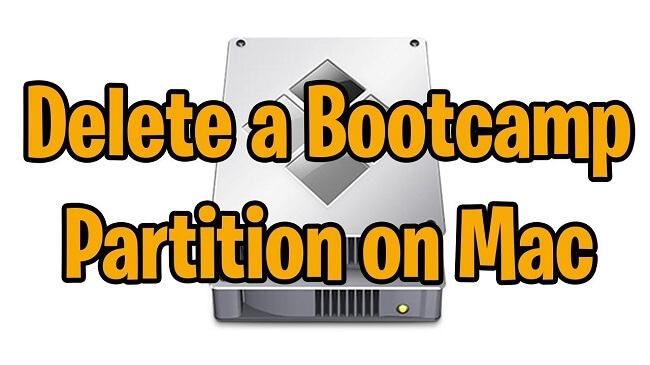
- Step 1: Open Boot Camp Assistant - do this by navigating to Finder. Next, click on "Applications"and select "Boot Camp Assistant" from the provided list.
- Step 2: Click the “Continue” option in the bottom right corner of the Boot Camp Assistant after it has loaded.
- Step 3: Detect your partition. Boot Camp will locate the different partitions you have created on your Mac and then you can select the one that you wish to delete.
- Step 4: Click on the “Restore” option. This says restore instead of delete because Mac is asking if you want to restore your hard drive back to a single partition instead of separated spaces.
- Step 5: Confirm the operation. Once you select to confirm, the process of removing that partition will begin.
- Step 6: Quite Boot Camp. Now that the partition has been removed and your disk is restored, you should restart your Mac. This isn’t necessary, but it allows your system to refresh itself and can prevent software hiccups.
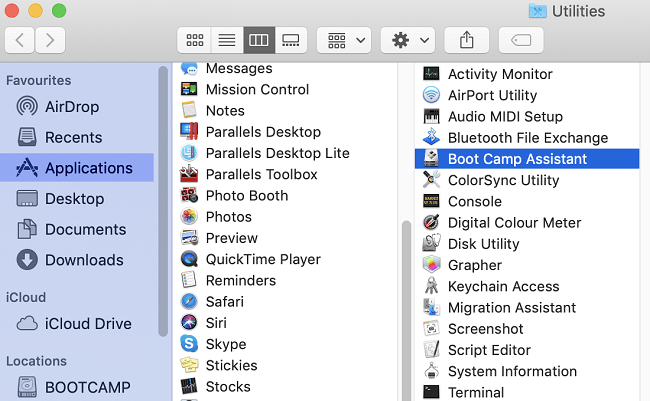
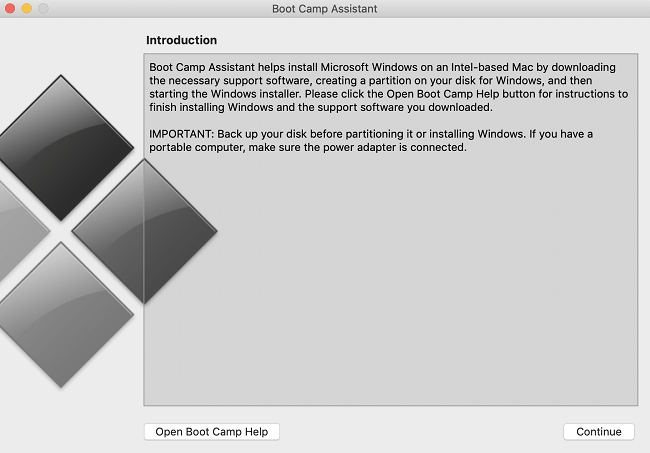
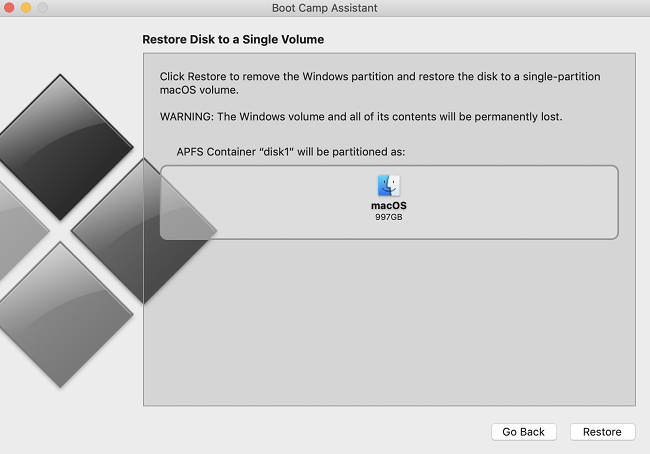
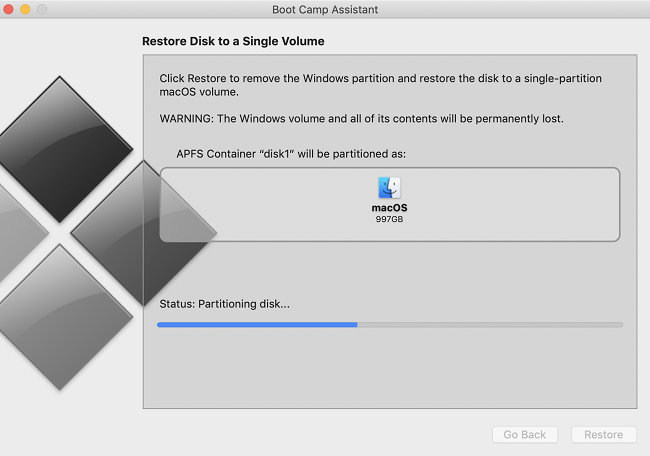
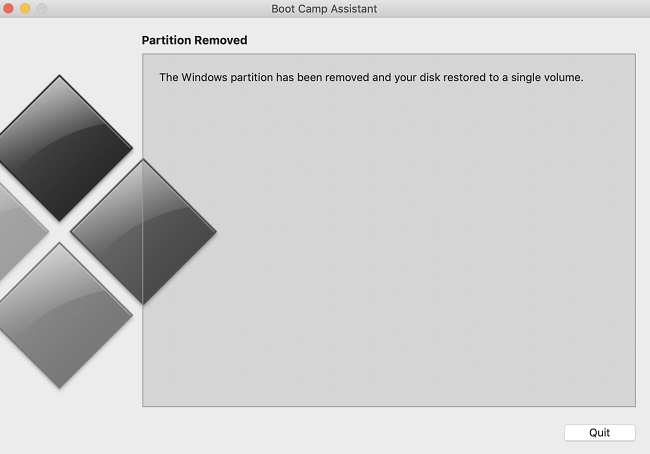
Using a Third-Party App to Delete Boot Camp - iMyfone Umate Mac Cleaner
Suppose you are a little intimidated by the manual process of removing Boot Camp or just want a more straightforward solution that offers more than uninstalling options. In that case, you should check out Umate Mac Cleaner by iMyfone. This fantastic bit of software keeps your Mac optimized and running by removing junk files, extensions, and applications that take up too much space. In addition, it speeds up your processes by removing the secondary or associated files with previously uninstalled apps that often get left on your machine.
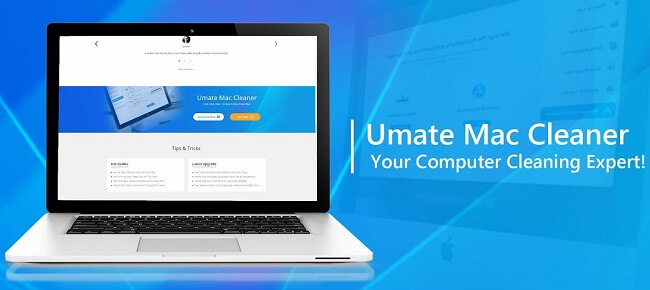
Umate offers a complete set of powerful features that will keep your system running efficiently and allow you faster load and browsing sessions. Some of these features include:
- Clean up junk files
- Locate & delete large files
- Remove duplicate files
- Speed up your Mac
- Erase personal data
- Manage unused apps and extensions
The feature we enjoy the most is how efficiently the program will uninstall apps and remove those associate files that no longer are necessary. If you wanted to uninstall Boot Camp on your Mac, you would open Umate Mac Cleaner and select the bottom option called "Manage Apps & Extensions". There would scroll through a complete list of all the applications loaded on your Mac. Locate Boot Camp and click "Uninstall". That's it, no other steps involved!
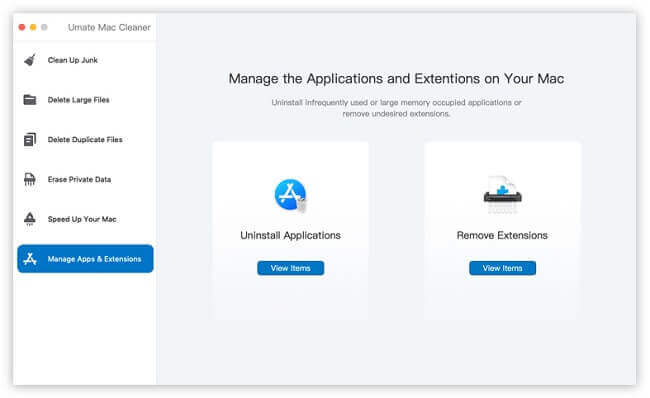
Does Boot Camp run on M1-based Macs?
M1 Macs refer to Apple's plan to transition their entire line of Mac products to microchips that use ARM tech, commonly referred to as "Apple Silicone". The rollout of this new tech is taking a while, with only the MacBook Pro and Mac Pro receiving the upgrade, but it should go companywide soon enough.
The downside of this new initiative is that those chip structures will not support operating Boot Camp. If you purchase a Mac device utilizing Apple Silicone, you cannot install and use Boot Camp as you did in the past. There is a workaround through other programs like Parallels Desktop 16 for Mac or trying to use the new Rosetta 2 feature that integrates emulation software on ARM-based machines. However, both are still in their infancy and could result in software problems.
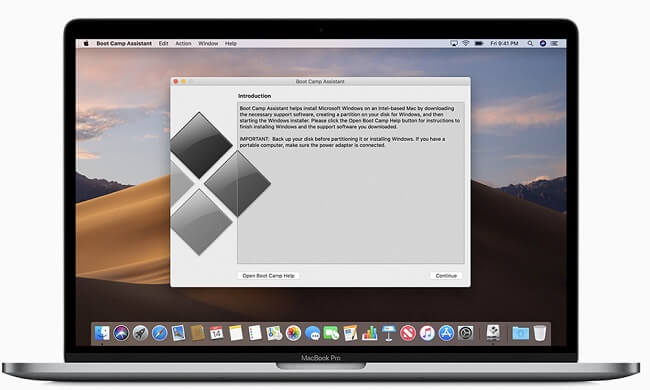
Bonus Tips: Alternatives to Boot Camp
Probably the most well-known alternative application to running Boot Camp on your Mac device is the program called Parallel Desktop we mentioned above. Parallel Desktop allows you to create a virtual machine environment. It gives you the option to run windows through a screen on your Mac instead of having to reboot each time you want to switch between operating systems. You can even track the Windows side while you’re working on some other project on the Mac side.

VirtualBox is incredibly popular with programmers and developers. It is robust enough to use for personal and enterprise use and includes a ton of high-performance features that are 100% free. The only downside is that the free edition doesn’t have support, so you're on your own if you run into an issue.
Wine is a quality open-sourced solution to running Boot Camp. It doesn’t create a separate partition or run using cloud services. Instead, Wine allows Windows apps to communicate directly with your Mac by translating their APIs to be fully functional and understood by your operating system. It uses little memory and processing power but requires a bit more skill. This isn’t a program novices would want to try without working knowledge of operating systems and native app management.
FAQ
1Does Bootcamp ruin your Mac?
It won’t harm your Mac overall. Apple was kind enough to allow Windows needed drivers on their hardware to prevent overheating. Most software won’t allow cross-contamination with viruses and malware. However, we still suggest having a quality antivirus suite installed on your Mac. The only downside is the amount of space used by the partition.
2How do I switch back to Mac from bootcamp?
Boot Camp doesn’t allow both OS to run simultaneously. Instead, you have to boot one operating system or the other by restarting your Mac. Just hold down the Option key until icons for each OS. Select the one you want, and your machine will do the rest. You can also do this from inside the Boot Camp control panel accessible through the system-tray icon.
3Is it a good idea to use Bootcamp on Mac?
If you have a Mac machine built before the new microchip rollout, then Boot Camp is an excellent way of operating two different OS on one device. Make sure you have the space available before you install Boot Camp onto your machine, and keep a close eye on the support offered by Apple. If they are phasing out the program, you may want to switch to one of the alternatives mentioned above.



















 July 30, 2021
July 30, 2021

