ANSWER: "Emptying trash on Mac, on the face, is a couple of drag and drops away. Pick the file and drop it into the trash. However, it doesn’t mean those files have deleted permanently. They still stay on the disk space occupying hundreds of megabytes and gigabytes which are waiting to be deleted. You need to get your Mac space back by emptying trash on Mac permanently! All you have to do is read on!"
- 1. Why Do You Need to Empty Trash on Mac
- 2. The Easiest Way to Empty Trash on Macbook - Using An Automatic Tool

- 3. Manual Ways to Empty Trash on Your Mac - Not So Effective
- 4. Can't Empty Trash on Mac? Check The Reasons And Solutions Here
- 5. Whatever The Reason Is, You Can Force Empty Trash Bin on A Mac
Why Do You Need to Empty Trash on Mac
There is a basic thing which every Mac user knows that it is necessary to empty your trash otherwise the deleted files will gather up in your Mac’s trash and if you won’t empty it will make your device work slow. As a result, you will face difficulties you might not be able to complete your task on time, or you won’t be able to browse smoothly.
It would be torture. Why go through such problem which will frustrate you? When we have a solution to your query only some clicks away.
The Easiest Way to Empty Trash on Macbook
The easiest way to empty trash on Mac is to use a third-party application. It will save up your time and will give you remarkable results. And Umate Mac Cleaner is one of the best ones to clean your Mac. The developer - iMyFone is a leading software company that focus on developing utility products. It is highly recommended by famous technology websites, like Cult of Mac, Macworld, techradar, etc. You can totally trust it.
The app comes with two cleaning modes - Quick Clean and Deep Clean. As the name suggests, one is for fast cleanup and another is for deeper cleanup, just up to your needs. And the Quick Clean mode has a "Trash Bin" section, which can remove items in trash folders on your Mac permanently. It allows you to empty the trash on Mac with just one click. So easy! Moreover, the app is very easy to use with intuitive user interface. Next let's see how to use it simply.
Step-By-Step Guide to Use Umate Mac Cleaner on Your Mac
Step 1: Download , install and launch Umate Mac Cleaner.
Tips
The free trial of this app is available, you can test it first with free version.
Step 2: Click Scan button on “Clean Up Junk” part to begin. (The app’s scanning speed is 3X faster than other competitors. )

Step 3: Choose the "Trash Bin" section and select the trash files you want to delete only and click on Clean and confirm the request. Then the trash is finally empty! (Only 3 simple steps, 3 minutes and just 1-click to empty all trash on Mac permanently. )
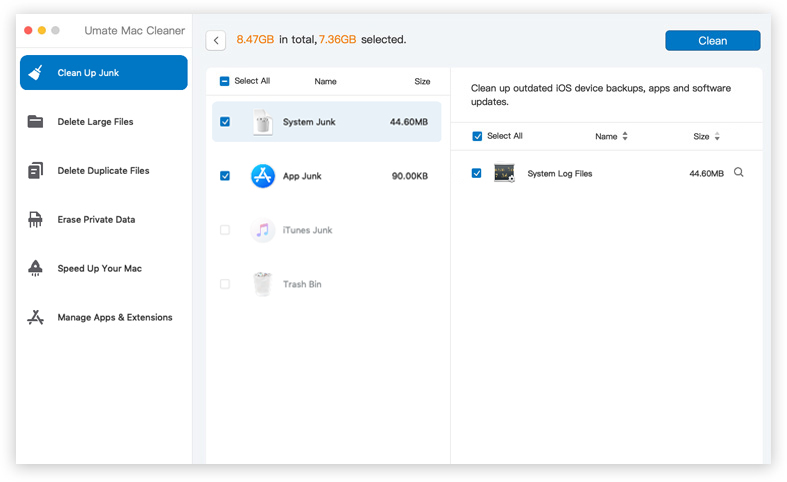
Make sure you select that files very attentively because once those files are gone, you won’t be able to recover them.
Manual Ways to Empty Trash on Your Mac
Using automatic tool like Umate Mac Cleaner is the most efficient way to empty trash on Mac, however, if you don’t want to install a software on your Mac, there are other manual ways to do the same thing. (Although they may take hours and are not so effective. )
Way 1: Empty Your Trash Can
When you drag and drop a file to trash it stays there as we have discussed above you can delete them from trash by clicking on some more option.
- Drag and drop it on to the trash icon.
- Right-click and choose to move to Trash.
- Click on the file which you want to delete and press command+Delete to move it onto the Trash.
These methods won’t permanently delete files; the files will remain to save in Trash until unless you delete them for good from Trash.
Do you want to know why these files move onto Trash? This is a way to recover them if you have accidentally deleted any of important one. If you actually desire to delete files from Trash. Here you go.
- Click on the Trash icon and choose “Empty Trash.”
- You can even empty Trash by pressing three keys at a time: Command+Shift+Delete.
- A warning will appear: “Are you sure you want to delete the items in your Trash” it appears because you can’t undo this action. Once you click “Empty Trash, your disc space will be free and good to go.
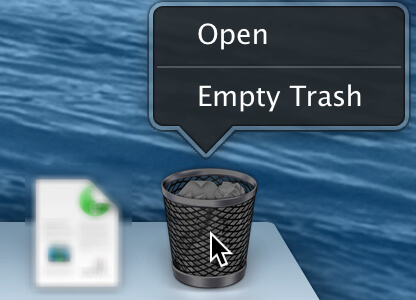
Way 2: Use “Empty Trash Automatically”
There is a built-in feature on Mac, and there are ways through which you can enable them easily. You have to click the Apple menu which is located on the menubar, and choose ‘About this Mac”. A window will appear now you will select the Storage tab. Storage tab will scan how much storage is being consumed on your Mac . Click the Manage button on this tab.
A window showing ‘Empty Trash Automatically’ will pop up next. Then you can enable this feature only by clicking the ‘Turn On’ button right next to it. After that, a confirmation dialogue box will appear, asking if you want to empty the trash automatically.
Then click the Turn On option, all files that have been sitting in the Trash for more than 30 days will automatically be deleted.
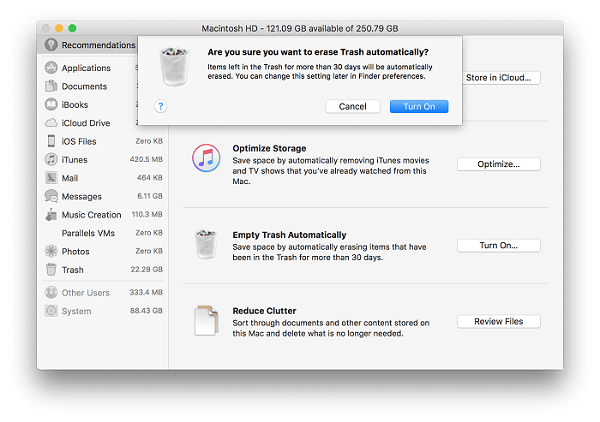
Way 3: Use "Finder Preferences"
You can also turn on the automatic files deletion feature for Trash from the Find preferences. All you have to do is Click Finder which is located in the menu bar, and now select Preferences. After that, go to the advanced tab, and an option will appear known as ‘ Remove items from the Trash for 30 days’. You have to turn it on, enable it, and those files which are in Trash longer then a month will be deleted.
These are some ways through which you can delete trash on Mac. Mac users who are confused or facing difficulties how do I delete trash on Mac this article is helpful for them.
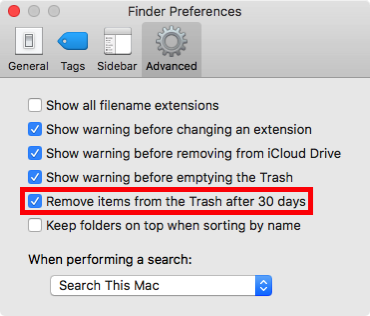
Way 4: Use “Secure Empty Trash” option
As we have discussed above, when you empty the Trash on Mac, some files and folders are not completely erased but still occupying some space on Mac. This issue was already recognized by Apple, and they have provided as the solution of this query which is “Secure Empty Trash’ option which allows you to delete the files permanently . Keep that in your mind that data will be impossible to recover, so be attentive while choosing an option. Let’s talk about how to secure empty trash on Mac.
- Open Finder from your device, pull down the ‘Finder’ menu, and now choose ‘Secure Empty Trash' option.
- Now a window will pop up “Permanently erase the data from Trash.”
- Click the option “Empty Trash” confirm it.
- Wait for some time; meanwhile, the Trash will be emptied.
Note: Unfortunately, the Secure Empty Trash option is only available on OS X Yosemite and earlier. If you are using OS X El Capitan, jump to other methods.
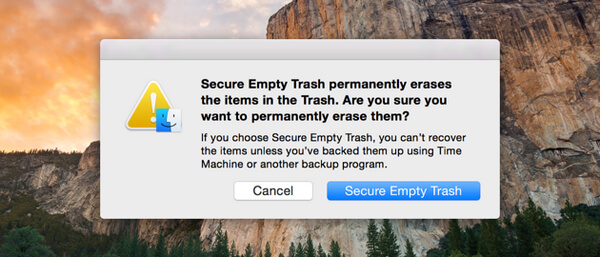
Can't Empty Trash on Mac? Check The Reasons And Solutions Here
If you still cannot empty all trash on Mac by using the above ways, there are several reasons why this may be happening and since our aim is to give you guidance throughout all this process, it is necessary to share this information.
Reason 1: Files are in use
Sometimes, when the file is in use, your system will refuse to delete it from the trash bin. This is a common error that comes up while trying to delete your files. At times, your file or data may not be open where you can see it but be running actively as a background process so that you wono’t be able to see it on your taskbar either.
How to fix it?
Fixing this error is as simple as the frequency of this error. However, sometimes, you might have to follow a trial and error approach.
- To begin with, try closing the file if you can see it on the taskbar. If you see any program application, close that too. Empty the trash. If it is emptied, problem solved. If not, then read this section further.
- Now, restart the computer and try emptying the trash again. However, sometimes the file may be set to start running in the background as soon the computer starts. That will be the case if the trash isn’t emptied in the second step either.
- Start your Mac in Safe Mode. Mac users can do this by holding the shift key while the Mac loads. Once restarted, try deleting it again.
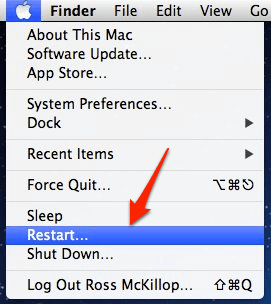
Reason 2: Files are locked
If the file was not deleting due to it being in use, then at this point, it would have been deleted, if not, there’s a different reason. For example, the file may be locked.
How to fix it:
- Open up the trash.
- Right click the file that you need deleted.
- In the options menu, click on ‘Get Info’.
- In the menu that opens, uncheck the box next to ‘Locked.’
- Go back to the trash and delete the file.
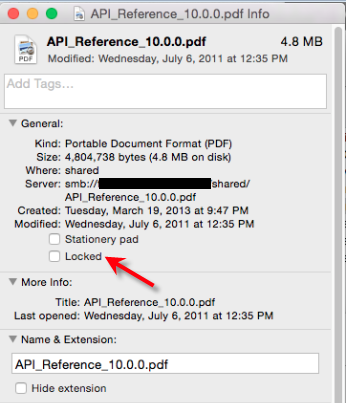
Reason 3: Your Disk Needs to Repair
Disk repairing means that your file is corrupted. While less frequent, this too is simple to solve if you follow the right steps like we ask you to do.
How to fix it?
- Restart your Mac and hold down the Command + R keys until you see an Apple logo with the progress bar. This is to open your system in recovery mode.
- A window that says macOS Utilities will open up where you will be able to see an option that says Disk Utility. Select this and click on continue on the bottom left of the same window.
- A list of disks will appear. Click on the one that contains the particular file and select the option for First Aid. This will repair the disk.
- Quit this window and restart your Mac and proceed to delete the file.
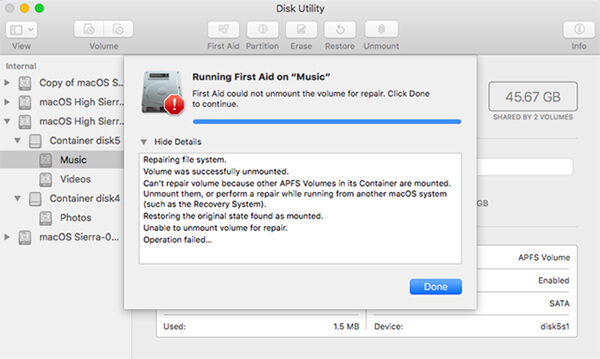
Ultimate Way: Whatever The Reason Is, You Can Force Empty Trash Bin on A Mac
You have chosen the right options and deleting files from trash, but it is not allowing you. Mac tells you that you can’t empty your trash. You can check if there is an item that is being used might be due to that it is showing this or maybe an item is locked.
There is no need to worry; we have a solution to this problem. There is an ultimate way on how to force empty trach on Mac. All you have to do is to follow some steps which are given below:
- Open ‘Finder’ go to ‘Applications’ go-to ‘Utilities,’ find and open Terminal.
- Now type the command :sudo rm –R followed by space. Don’t leave out space.
- Drag and drop a file from Finder to the Terminal window, hit Enter button. Congrats you file be safely removed.
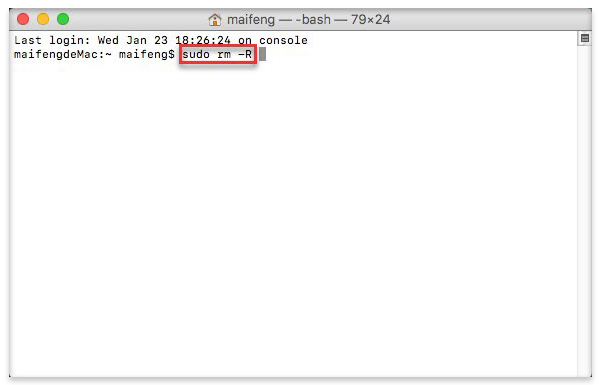
Conclusion
Now, you clearly know how to empty trash on Mac. You can empty your trash manually as well as automatically with the help of a third-party app like Umate Mac Cleaner. The latter way will work more efficient and effective. Just try it out! It’s not difficult anymore to empty your trash on Mac now by using Umate Mac Cleaner.



















 September 18, 2021
September 18, 2021
