Password have been used for years to help us avoid remembering all the different credentials we need for private accounts. They are handy tools that prevent us from risking writing down all our passwords on a piece of paper that can be lost, destroyed, or stolen. LastPass has been an industry veteran, leading the way to keep our passwords safe and secure in a convenient application.
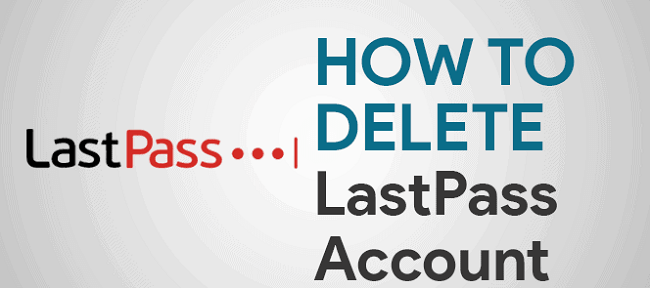
But the makers of LastPass have moved their application from a native Mac program to a cloud-based service. That has many security experts concerned. They now suggest we delete LastPass from our systems. This article will help explain the steps and options available on deleting your LastPass account from your Mac. Let's see how it going!
What is LastPass and Why We Don't Need It?
LastPass was launched in 2008 as a feature-rich, multi-factor authentication password vault and manager.
This has been a successful tool for Mac users because of the added features like password generators and OTPs (one-time passwords). It also integrates security passcodes and credit checking as add-on services for those wishing for a little more protection.
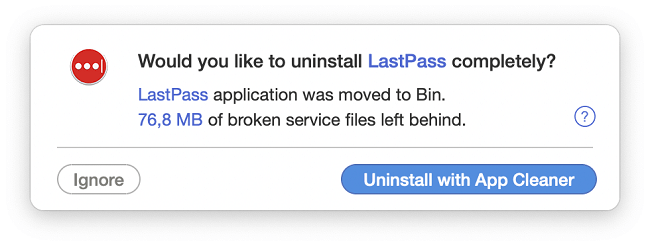
The downside of this application is that as of 2020, it is no longer supporting a native app build for Mac users. Instead, LastPass has moved to a web-based cloud service. That means the technology will no longer be built within Macs infrastructure, leaving it way more susceptible to outside attacks.
How to Remove LastPass from Mac?
Now that the background development of LastPass is in the cloud, a lot of security professionals are suggesting Mac users remove LastPass from their systems. Due to LastPass being integrated into web browsers, you will need to remove it from the different software you have been using.
Remove LastPass from Safari
- Launch the Safari browser
- Click on "Menu" and choose "Preferences"
- Select LastPass
- Press Uninstall
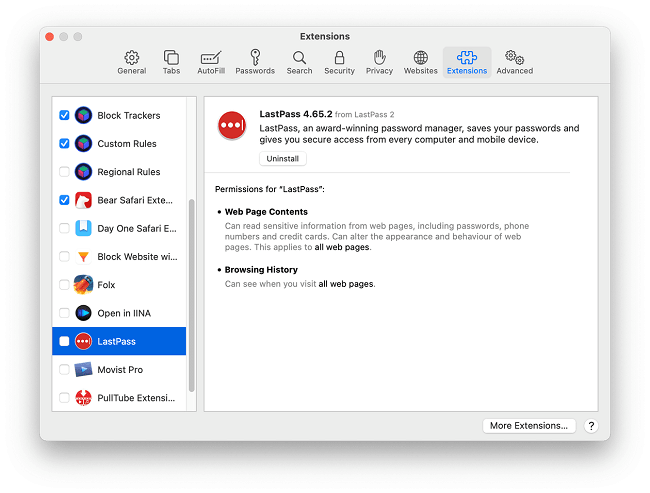
Remove LastPass from Chrome
- Launch the Chrome browser
- Right-click or Control-click on the LastPass icon in the Chrome toolbar
- Choose "Remove from Chrome"
- Click "Remove" to confirm
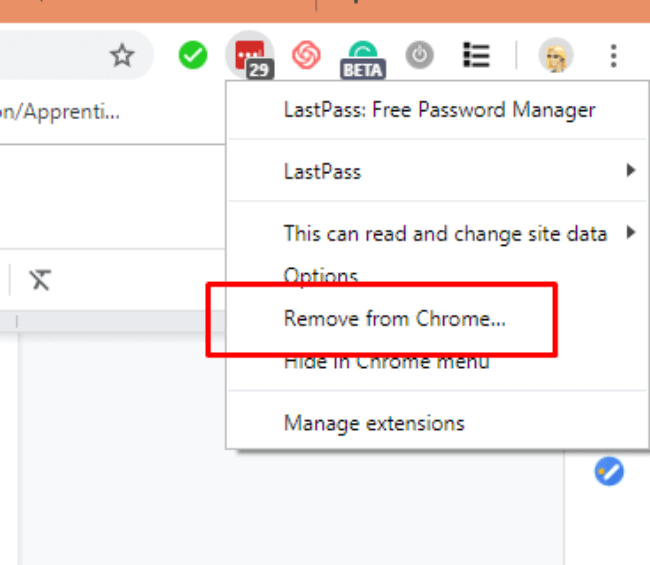
In both of these circumstances, we also suggest going through and deleting your browsing history and all temporary files to ensure no auto-fill passwords may populate in the future.
How to Delete LastPass on Mac Manually?
Some users prefer to manually move through the removal process when getting rid of LastPass on their MacOS. That is fine, but keep in mind that you need to complete each step to ensure the program is completely removed.
- Start by closing the application completely. Do this by navigating to the Doc panel or from the Menu Bar.
- Find and remove LastPass from the Applications folder in Finder.
- Now comes the fun part, you need to find and remove all the little traces left behind by LastPass in your system. Go to the Library folder and check for the following subfolders.
- Find and remove LastPass from the Applications folder in Finder.
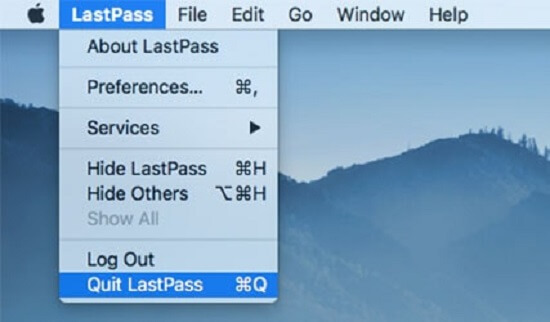
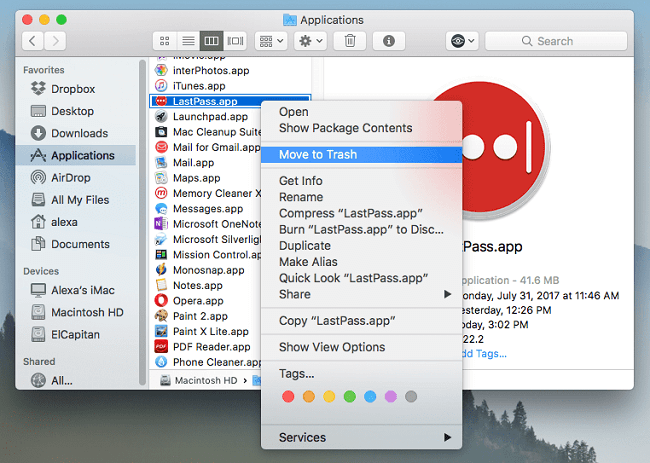
~Library/Application Scripts
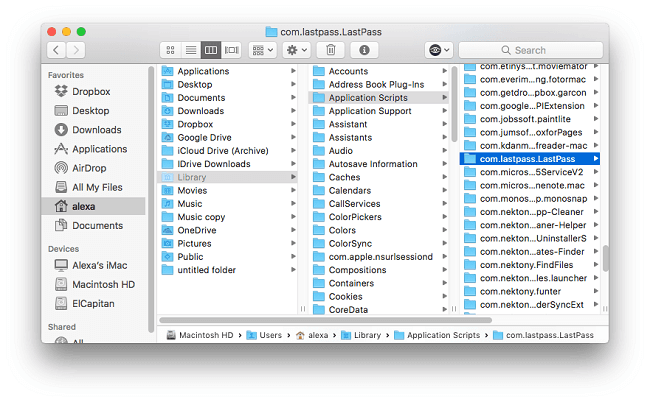
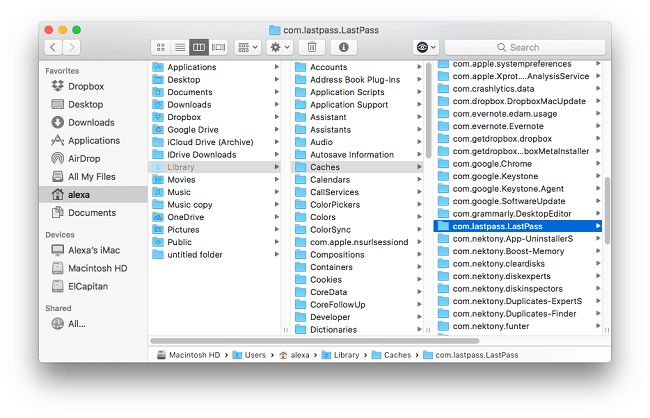
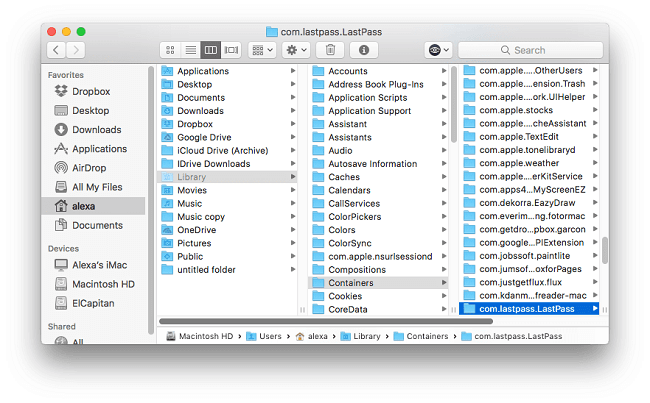
~Library/Preferences
~Library/Cookies
- You will need to go through and manually delete any references to LastPass from each of these folders one at a time.
- Once you are done, go ahead and empty the trash, and you're all done.
How to Uninstall LastPass Using Umate Mac Cleaner
If you prefer a faster solution than manually going through your files to remove LastPass, you can use a powerful third-party solution like Umate Mac Cleaner.
This is an application that streamlines your Mac system by eliminating duplicate files, scanning for unwanted applications, clean junk files, and extensions to recover space. It speeds up your system's performance and is an excellent platform for removing applications that you no longer wish to use!
Uninstall LastPass Application using Umate Mac Cleaner
- Load Umate Mac Cleaner on your Mac amd then choose the "Manage the Applications & Extensions" tab. Click on "View Items" and then "Uninstall Applications".
- Your Mac will populate this section with all the apps on your system, including the install date, size, and use frequency. Select "LastPass" from the list.
- Click "Uninstall".
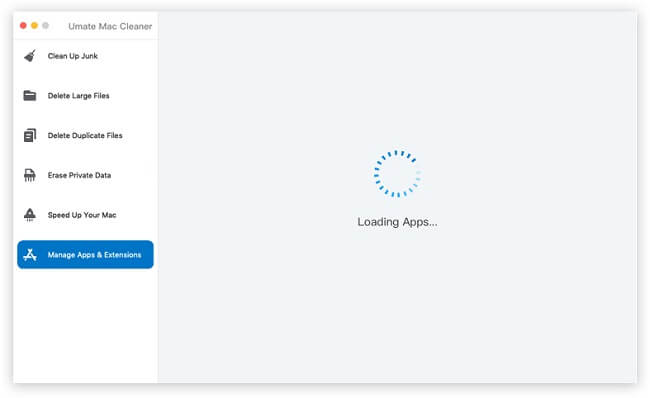
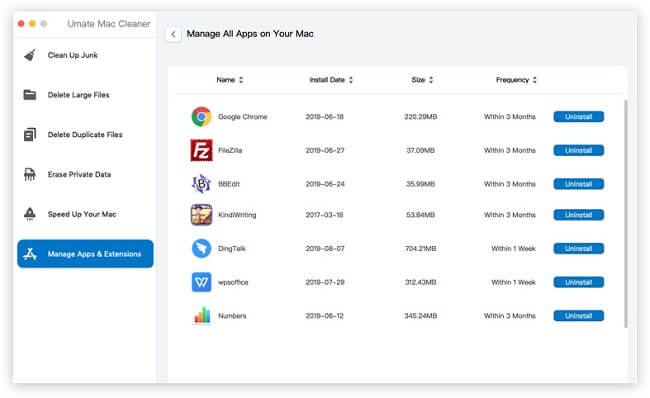
Uninstall LastPass Extensions Using Umate Mac Cleaner
- While still inside the Mac Cleaner program, navigate to "View Items" and "Remove Extensions".
- Again, all the extensions on your system will load. Select "LastPass".
- Click remove, and you are done!
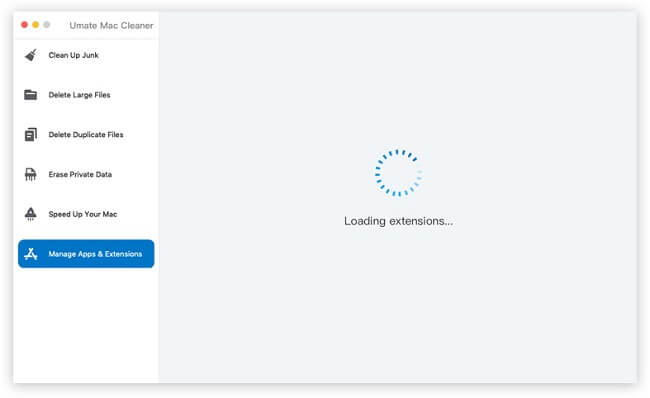
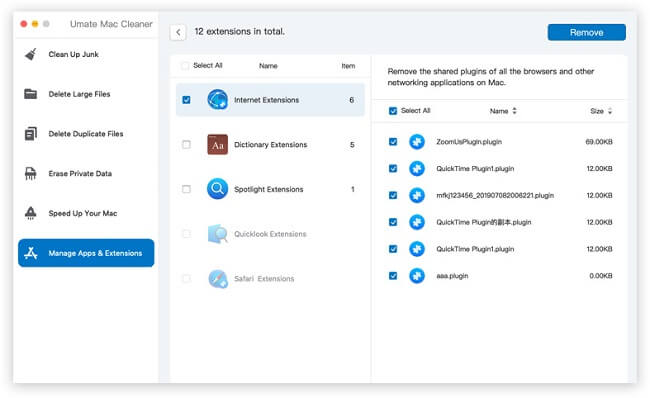
Bonus Tips: Why I Can't Delete LastPass?
Sometimes you run into errors and setbacks when trying to uninstall applications like LastPass from your Mac system. The most common reason you run into this error is that the application is still running in the background. If you are trying to remove LastPass, make sure you have completely exited the program first, then repeat any of the processes we have mentioned above.
Apps downloaded from the App Store
If you installed LastPass directly from the App Store, you would need to do a couple of different steps.
- Click on the launchpad icon in the Dock.
- Search for LastPass in the interface.
- Hold down the app icon until all the icons begin to jiggle.
- Click the delete button that appears in the upper left corner of the icon.
- Confirm you wish to delete, and you're done!
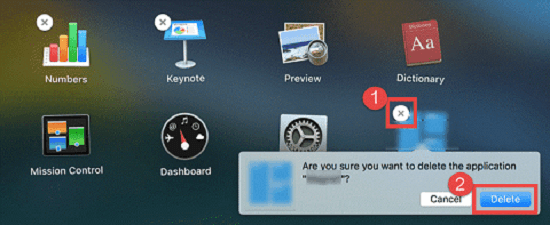
Apps that have a dedicated uninstaller
- Head to the /Applications folder in Finder.
- Try to open the folder where LastPass is stored.
- If there is a file with "Uninstall" in its name, double-click to launch and follow those instructions.
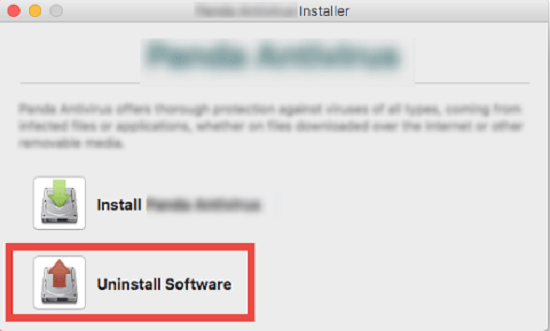
FAQ
1How do you delete Extensions on a Mac?
Besides using the simple interface we described through Umate Mac Cleaner, you can also go into the browsers you have been using with LastPass. We describe those steps above for both Chrome and Safari, the two most common browsers on Macs. If you have a different browser, odds are the process is the same.
2How do I turn off LastPass autofill?
This is something we suggest doing before removing the application. If you navigate to the “…” option in your LastPass application, you will see an Account Options and then an Extension Preferences section. Click on the General tab and then uncheck the box next to "Automatically Fill Login Information." Finally, click the save option, and you should be all set.
Conclusion
As you can see, if you uninstall Lastpass manually, the process is a bit complicated and involves several folders, which is not so easy for some users. On the contrary, if you choose Umate Mac Cleaner to delete, only three steps are required, and there will be no accidental deletion. Try it now!



















 September 28, 2021
September 28, 2021

