If the notification "Startup Disk Full on Mac" is showing up on your screen, then it means it is time to free up space on your MacBook to ensure your Mac running smoothly.
In this post, I will show you all the details on how to manage storage on Mac and how to clear disk space to avoid the "Startup Disk Full" problem. Now, let's move on!
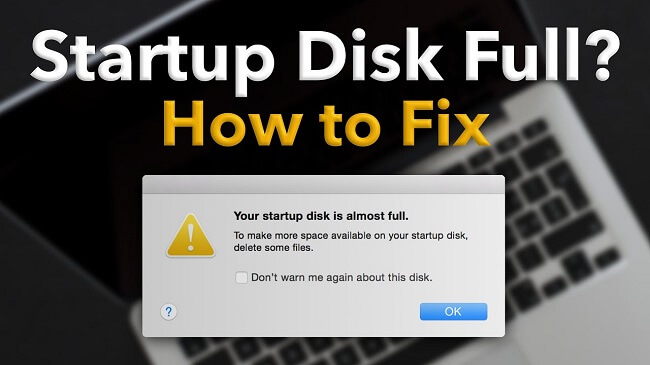
- What is the Meaning of "Your Disk is almost full"?
- 10 Free Way to Clear Storage on Your Mac
- Clean Up Your Mac with One-click

- Bonus Tip: Prevent "Your Disk is Almost Full" Situation
- FAQ: Common Questions about Mac Storage
We can solve "Mac Startup Disk Full" problem with methods shown below:
What is the Meaning of "Your Disk is Almost Full"?
01 What is Startup Disk?
In Mac, the Startup disk is a hard drive. It contains your operating system and all the apps you have installed on Mac. Your machine needs all this information to start up and it is the main disk drive. You can add an external hard drive to keep more app and information, but mostly all the users keep just the startup disk alone.
02 Why your disk is almost full?
You will get this message as a warning to let you know there is left little free space on your main disk. This error will show up when your disk is more than 85% full. You need to take action and start removing files from your main disk to fix this. This problem is quite common but it does not end on your Mac unless you make some cleaning.
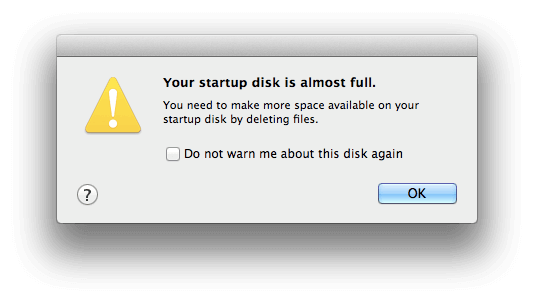
03 What happen if you ignore "Your Disk Is Almost Full" alert?
You can choose to ignore this warning. However, it will still notice you again and again. Having your starting disk so full can lead to some inconvenient situations like:
- There will be no space left to save future files.
- Your Mac performance will deteriorate and you will notice it work slower.
- It will take more time for your Mac to start up.
04 How to check the free space on your startup disk?
You now should be asking how to manage storage on Mac. Well, you can do so by clicking the Apple logo and then select the option “About This Mac”. You will find the version number on macOS, like this:
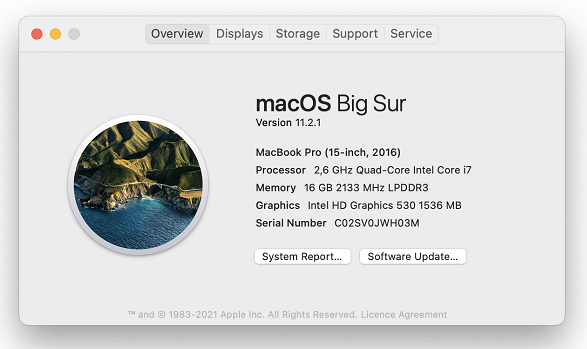
Now you need to click on "Storage" and there you will see the available storage from your disk.
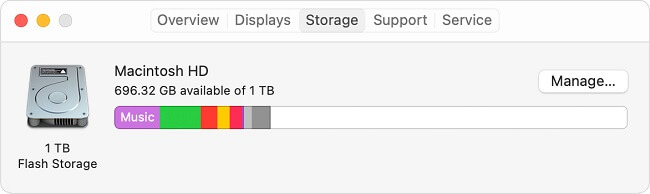
Note
Keep in mind that you will need to learn your start up disk name if you have another disk on your Mac. If you have more than one disk, then you will see them all displayed at the same time and you will need to know which one is the startup disk.10 Free Way to Clear Storage on your Mac
1. Clear system storage
The System Storage is the space dedicated to the MacOS itself. Yet, it also includes other miscellaneous files such as drivers, volume data, applications, etc. All these files can hog space from your startup disk.
In this case, the main system files that could be taking more space and not necessary are the Time Machine backups and snapshots on Mac. Time Machine will take snapshots and save them automatically, so you need to undo some changes on a document or delete a valuable file.
By turning off the Time Machine feature, these snapshots will be deleted and no longer created, which can help you avoid the space-stealing function forever!
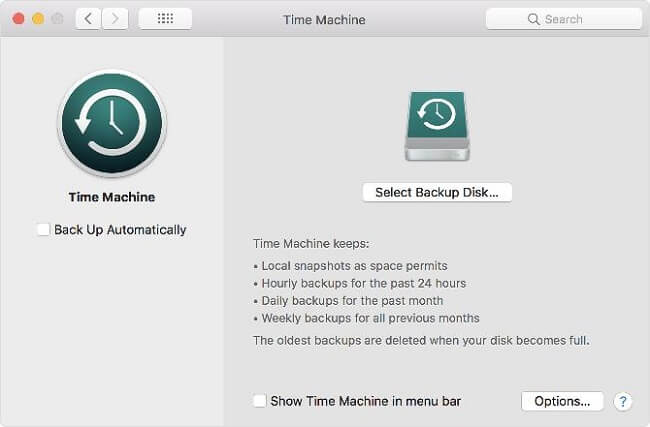
2. Clean up cache files
Caches are files created by the applications and browsers. These files can help to speed up specific processes and tasks. But they will hog a lot of space over time and might duplicate or experience errors. So we recommended deleting them regularly.
To do so, follow these steps:
- Open the Finder app, and then click on "Go" > "Go to Folder".
- Type in the text bar: ~/Library/Caches.
- Once you access the folder, proceed to delete all the files.
- Now, go back to the "Go" text bar and type: /Library/Caches.
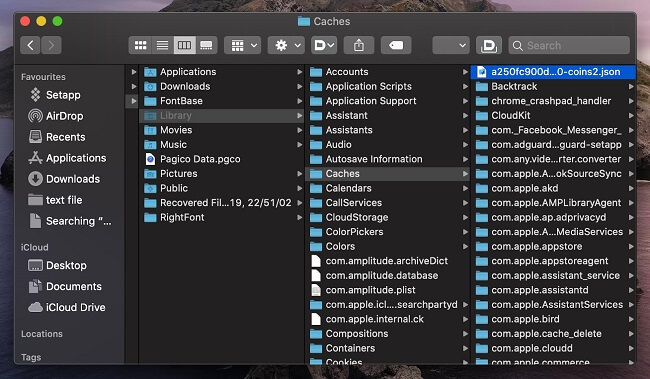
3. Delete duplicate files
Sometimes we may download the same file by mistake, and it will occupy up too much space on your disk if you don't clean them. So you need to check your duplicated file while clear disk space on mac.
Here is a guide on how to detect and delete them:
- Launch your Finder App and then click on the "File" > "New Smart Folder".
- Click on the Plus button located at the upper-right corner of your screen.
- If you want to filter the type of file you want to examine, click on "Select file type" and then select the type of file.
- Click on "Organize by Name"to help you arrange all your files.
- Click on the Apple Logo > "About this Mac" option.
- Then, access the Storage section and click on the option "Manage"
- Enable the iCloud Backup. Now you can search those files and send them to the cloud service.
- On the Dock, Press Ctrl+Click on the Trash icon.
- On the options that will unfold, press “Empty Trash”.
- Confirm the process to complete the Trash cleaning.
- Open your Finder app and click on the option "Applications".
- Press "Ctrl + Click" on an app and select "Show Package Contents".
- Now, click "Contents" > "Resources".
- You will search for files ending in .lproj. These are the language packs you can remove.
- Open your Finder application and then click on the "Go" option.
- Now, click on the option "Go to Folder".
- In the text bar used to search type the following: ~/Library/iTunes/iPad Software Update(For iPad backups) and ~/Library/iTunes/iPhone Software Update(For iPhones backups). Delete the folders of the backups you will no longer need.
- Launch the Mail app then click on the "Mail Menu" them choose "Preferences"
- Select the Accounts button and click the “Account Information" tab.
- In the "Download Attachments" you can select whether or not you want to download these big attachments.
- Download the Umate Mac Cleaner and install the tool on your Mac.
- After login, click the “Clean up Junk” option. And then tap on“Scan”. After this procession, you can see the junk on your disk and delete them selectively.
- It will show you the files whether are safe to erase in the “Quick Clean” feature. Once you have revised the files, click on the "Clean" option to delete all the scanned junk files.
- Once the quick clean-finished, you can see how much space is release. If you want to free up more space, you can click on the option "View Details" and click "Deep Clean" to continue.
- The app will make another scan and display all the files that are classified as junk. Make sure there is nothing you need on the list, and then you can click on the "Clean" button to delete all these files.
- Click on Mail and launch the app. Then click on the "Preferences"
- Select the Accounts tab and proceed to pick your Mail account.
- Click on the "Mailbox behaviors" and choose "Junk Mailbox". There you can choose when you want to delete these messages.
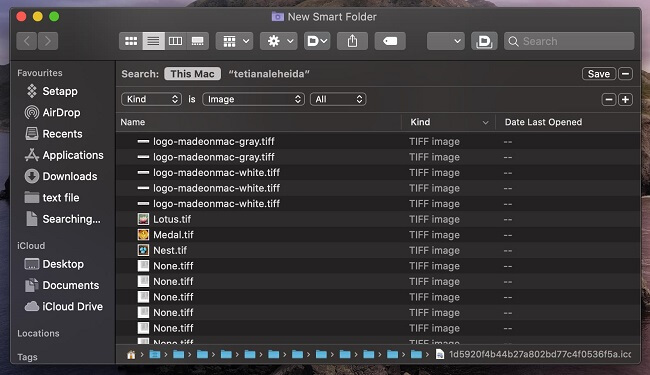
4. Remove large and old files
You can arrange your files according to their size and last time modified. You can see which files occupy lots of space on your startup disk, and you can clean them up. You can look at your folders and arrange them according to the "Date Last Opened"
Note: It's better to arrange your files according to their size. And you can delete the large file or move it to a cloud service
5. Remove unnecessary applications
Some applications sitting on our Mac without being used. Maybe, you just needed an app for one occasion and forgot to delete it afterward. If that happens often, then you have space used by unnecessary apps. Take a look at all your installed apps and uninstall the ones you will not need. Make sure to delete the caches of these apps afterward.
6. Move your photos and docs to the iCloud
Your memories and documents could be taking up too much space on your disk. But there is no need to delete them if you backup them on your iCloud service. In this way, you can access them at any moment and clear storage on Mac.
Follow these instructions to back up your important files to iCloud:
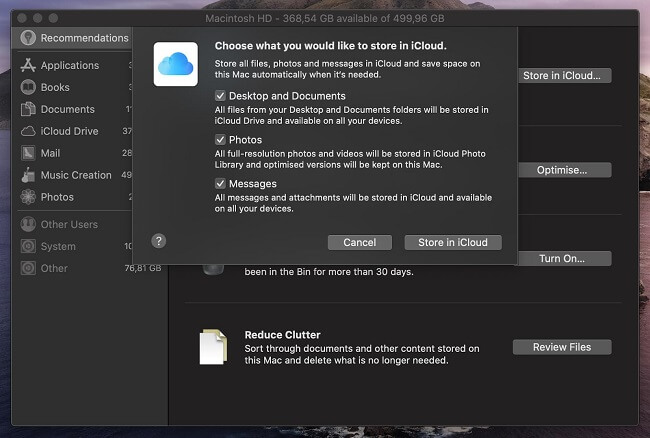
7. Taking out the trash
The files you deleted will move to the Trash. But it still takes up space from your starting disk. Therefore, you need to clean your Trash to avoid losing too much disk space.
To do this just follow this guide:
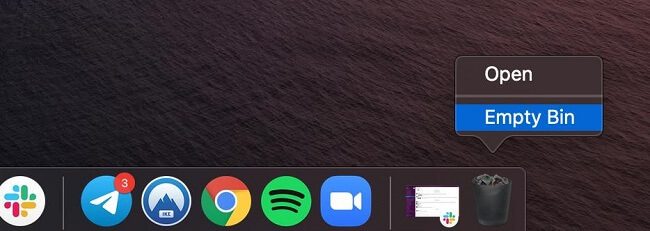
8. Remove language packs
Some apps you download might include language packs that enable the app information and texts to use other languages. If you are not using this multilingual function, these packs only take up unnecessary space.
Here is a quick guide on how to delete these packs:
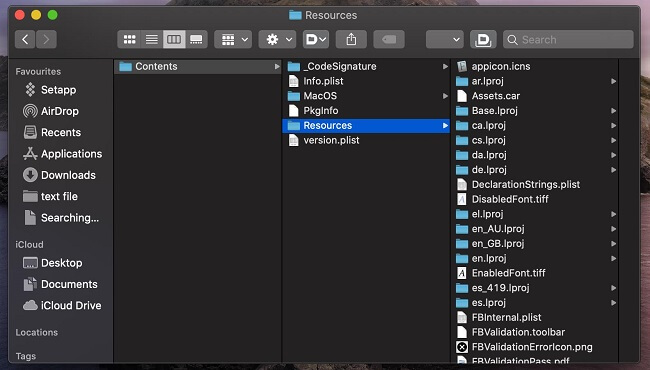
9. Remove iTunes backups
One space hogger that could be overseen is the backups kept from your iPad or iPhone devices. But it is better to delete them if you no longer use them.
To delete the backup follow these steps:
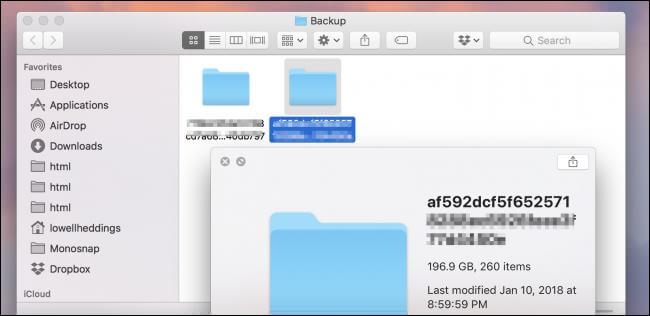
10. Clean up big attachments from Mac mail
Your mails attachment can be downloaded and kept on your disk. It depends on the settings and preferences you have adapted.
To choose if you want these files to follow these steps:
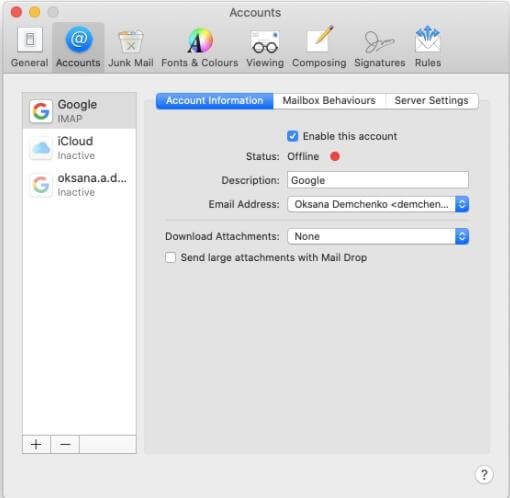
Clean up your Mac with One-click - Umate Mac Cleaner
As you might notice, this process will take a lot of time to clean your startup disk properly. Luckily, it is not the only way to do this. If you want a more convenient way to clear storage on Mac and we highly recommended this tool: Umate Mac Cleaner. It can scan, locate and remove any file that taking up space on your Mac can delete them just with one click!
Follow the brief guide below to clear junk via Umate Mac Cleaner:
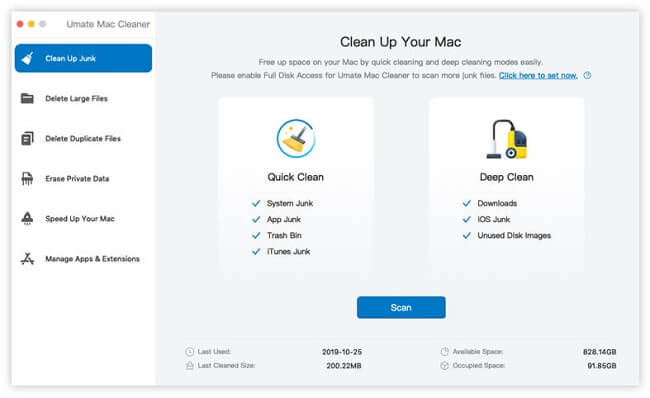
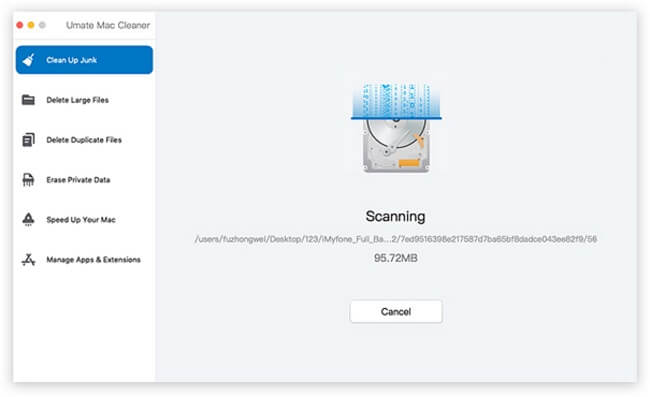
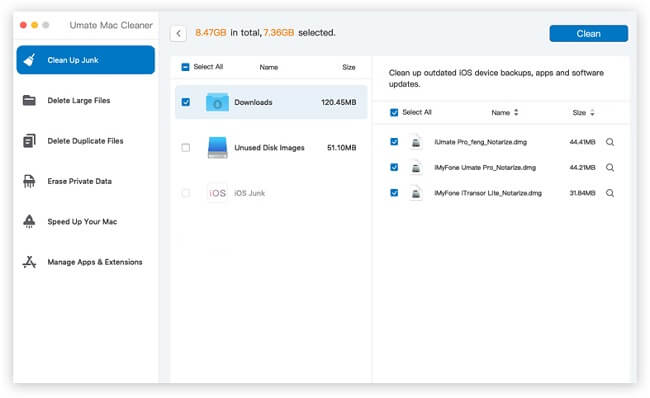
Bonus Tip: Prevent "Your Disk is Almost Full" Situation
Manage your Optimized Storage
You can save space by using Optimize Storage. Just click the "Optimize" button on your Storage settings. It will help you delete all movies, TV shows, and videos you have already purchased and seen.
You can download them later if you wish to see these media files again. To do so, click on the "Download" icon next to the movie or TV show. It looks like a cloud with an arrow pointing down. This mode will also keep only the recent email attachments on your Mac storage.
Erase your Junk Mail
Junk Mail will also take up your disk space if it accumulates. You need to delete it and adjust the automatic delete of the junk mail to avoid this issue.
To program the automatic Junk email delete follow these steps:
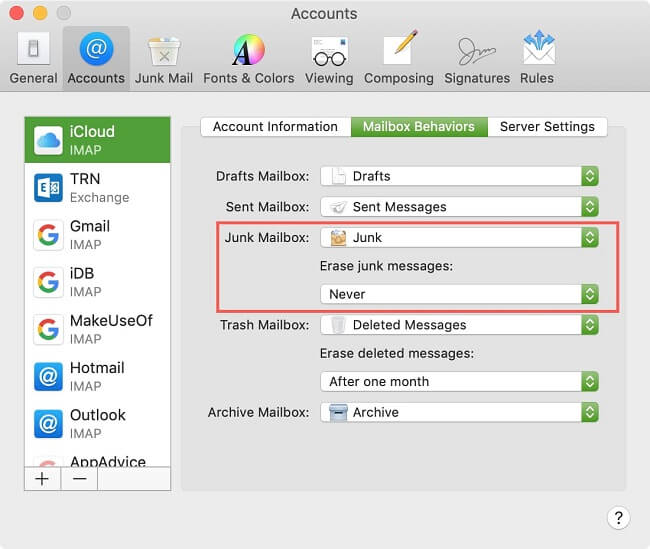
FAQ: Common Questions about Mac Storage
1 How to check storage on MacBook?
Click the Apple logo, then on the options click on “About this Mac”. On the window that will open, click on the tab “Storage” and you will see your disk information and how the storage is assigned.
2 How to clear memory on Mac?
You can try restarting your Mac to see if the performance improves. You might as well make sure you have the latest version of the macOS. You can also delete all the download lists you have on Safari to help you free up space on your disc.
Warming Up
The "Startup disk is full" problem will cause great trouble when you use Mac. So it is important to learn how to free up space on MacBook to avoid this issue.
Deleting the unused files manually may waste a lot of your time, so we highly recommended choose a third-party tool like Umate Mac Cleaner to finished this project. Not only it can help to save your time it can clean each file you don't want completely also. So, try it now!



















 September 29, 2021
September 29, 2021
