MacBook crashing is very common and almost every MacBook owner might have experienced this at some point. After thorough research, we have figured out the possible reasons why a MacBook keeps crashing. We also have come up with some effective fixes for this problem. If you are a MacBook user and your Mac keeps crashing, this article might be helpful for you.
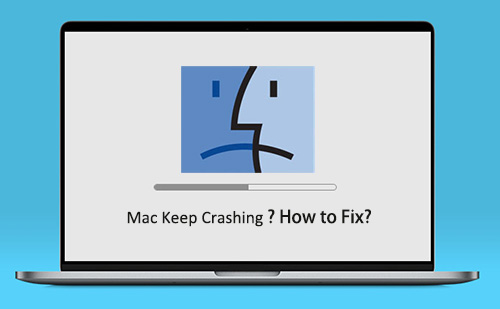
Why Does My Mac Keep Crashing?
Before finding a fix for a problem it is always better to figure out what is causing the problem in the first place. Finding out the problem will help come up with a better-suited fix for your Mac and save you some time. Here, we have listed some of the issues that may cause your MacBook to crash. If your Mac keeps crashing all the time, you can find out if your device might be facing any of the following problems. When you have figured out the cause, you can continue to fix it with the tips given in this article.
1. Software Bugs and incompatibilities
There might be some software-related bugs or app incompatibilities that cause your Mac to crash often. This is one of the most common reasons why your MacBook might crash.
2. Not enough system memory to run apps
Your Mac sometimes may crash because your system memory is full. A lot of used space can slow down your Mac, affect its performance and it may even crash at times. In order to fix this problem, you can use a Mac cleaner tool to clean up your Mac and free up more system memory. Just check the recommended tool in Way 4.
3. Resource-intensive applications occupy most CPU
There are some applications that occupy your Mac and heavily use the CPU. Running these apps often may produce a burden on your device and may cause it to crash.
4. Hardware incompatibilities
Some hardware incompatibilities within your device can cause your MacBook to keep crashing. This is also one of the common reasons for the malfunctioning of your device.
5. Too many applications running at once
When you open an application and don’t close it completely, it keeps running in the background. Too many applications running in the background can take up a lot of your system memory and keep the CPU running causing your computer to crash often.
6. Applications competing for resources on your Mac
There are some applications that compete with one another for simultaneous disk access and other resources present in your MacBook. The resources are overused and the constant competition for disk access can be the reason why your Mac keeps crashing.
7. Low storage space on the startup disc
If your MacBook has low storage space on the startup disc, your device is likely to crash. Poor functionality of your device is mostly associated with the storage space.
How to Fix Mac Keeps Crashing Issue?
Once you know the possible reasons why your Mac keeps crashing, it will be easier for you to find the solutions. A lot of Mac users struggle with this issue. With a lot of research, application, and experience, we have come up with the most effective ways that will help you fix this problem in your Mac easily. Our solutions are one hundred percent effective. To find out these solutions, continue reading.
1 Quit the application or do it forcefully
An unresponsive app can cause your Mac to freeze. Your cursor will turn into the loading sign as you bring it on the frozen application. This could happen due to several issues. These include low storage space, a glitch in the application itself, or an overburdened CPU of your device. In order to fix this problem, you need to quit this app forcefully to reduce the usage load on your CPU. Here’s how to do that;
- Go to Apple Menu.
- Select “Force Quit”
- You can use the shortcut way of force-quit by holding down “Option” + “cmd” + “Esc”.
- A window will appear, here you can select the app you want to quit and click on “Force quit”.
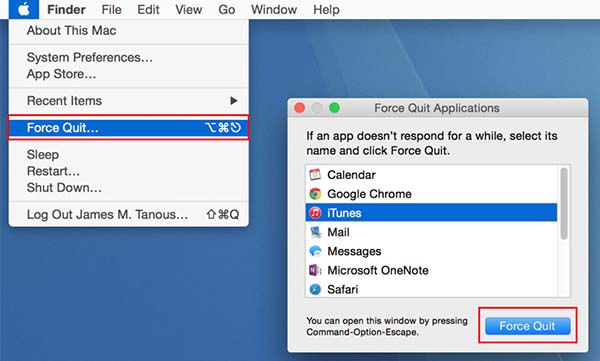
2 Restart your Mac
If your MacBook crashed, restarting it may fix the problem sometimes. Restarting your Mac can fix many minor glitches and issues, which is also an important procedure that helps in the maintenance of your Mac.
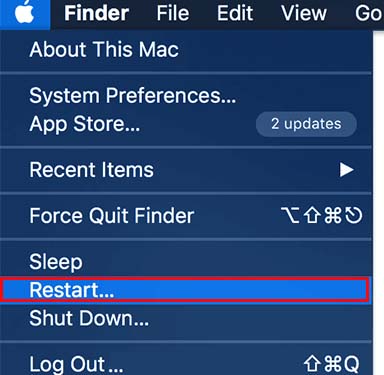
3 Run Disk Utility First Aid
This procedure can fix the disk or volume problems of your device. It is a simple maintenance procedure that might help you if your Mac keeps crashing. To run this procedure, follow the given steps;
- When your Mac restarts, hold down the “command” and “R” keys together.
- A rotating globe or the apple logo will show on the screen as you do the first step.
- A macOS utility window will appear on the screen; this denotes that your startup has been completed.
- Select Disk Utility in that window.
- Click Continue.
- Select the disk and then click on the First Aid button.
- Click Run.
- Click Continue.
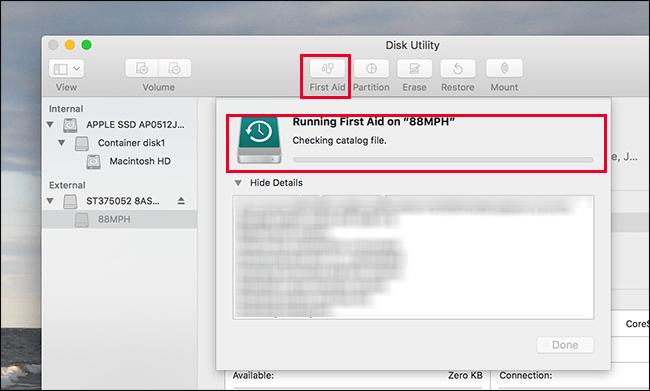
4 Free up more space for your Mac
Low storage on your Ram can be the reason why your MacBook keeps crashing. You can consider freeing up space and decluttering your device for better functionality. Here’s how you can do it manually:
- Find any duplicate files on your device and get rid of them.
- Delete the contents of the trash on a regular basis.
- Find large files that may be taking up too much storage and get rid of them too.
- Compress the large old files you don’t want to delete.
- Backup your documents on a cloud and delete them from your computer.
These steps can be helpful but they are time-consuming. Manually performing the given steps here may not be perfect and you might leave behind some files that affect your Mac’s performance. To perform these steps in just a number of clicks, you can install the app - Umate Mac Cleaner. It can release up to 40% space on your hard disc automatically. Below is what the app can do to free up space on your Mac.
| Clean Up Junk | Delete Large Files | Delete Duplicate Files | Manage Apps & Extensions | |
|---|---|---|---|---|
| How to release space | Clean up more than 40 types of junk files on your Mac. | Locate & delete large files that are over 50MB. | Delete duplicate files to release wasted space. | Remove unused apps and extensions with ease |
| How much space can be released | Free up 20% Space | Free up 10% Space | Free up 5% Space | Free up 5% Space |
| Overall ratings |
|
|||
Umate Mac Cleaner is very easy to get started. All you have to do is:
Step 1. Install Unmate Mac Cleaner and launch it.
Step 2. Choose the feature you want on the left side of the app. Then click "Scan" button.

Step 3. Then click on “Clean” to delete the selected files in a few seconds.
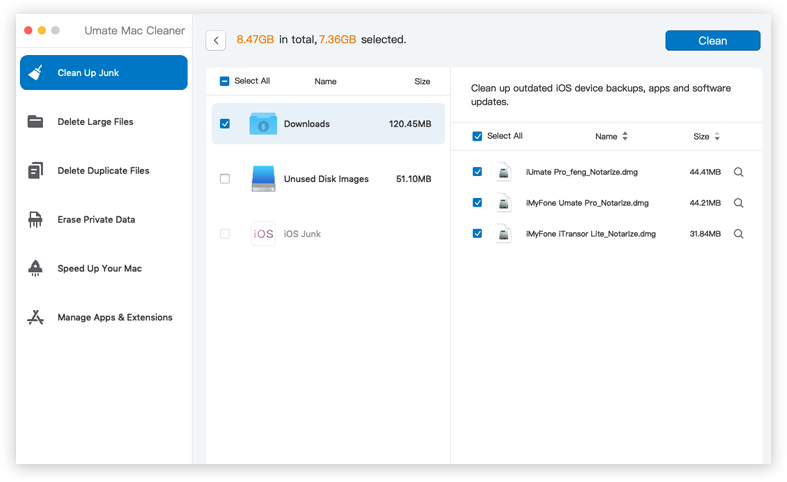
5 Reset NVRAM and SMC
Resetting NVRAM and SMC may fix the Mac crashing problem for you. Here is how you can reset NVRAM;
- Hold down the Command key + option + P + R keys altogether when your Mac restarts.
- Do so until the apple logo appears on the screen. After this, your Mac will continue to boot normally.
Now, you can reset SMC by following these steps;
- Hold down Shift key + Option + Control + R keys together when your system restarts.
- Continue holding these keys down together until the Apple logo appears.
- Your Mac will now boot normally.
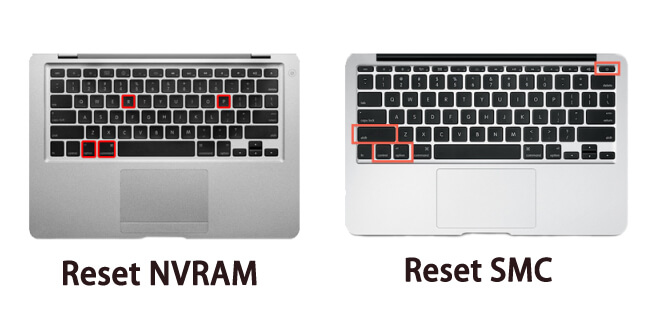
6 Run Apple Diagnostic on your Mac
If none of the above-mentioned solutions fix your problem, you should run Apple Diagnostic on your device. This will help you figure out which hardware part is causing your device to crash. Apple diagnostic also connects the user to Apple support to help fix the problem. Below is how to run App Diagnostic on your Mac.
- Disconnect all external devices, except for the keyboard, mouse, speakers and display.
- Then restart your Mac.
- Next press and hold the D key when your Mac is restarting.
- After that, Apple Diagnostics will run automatically on your Mac. When it is finished, it will show you a list of the detected problems.
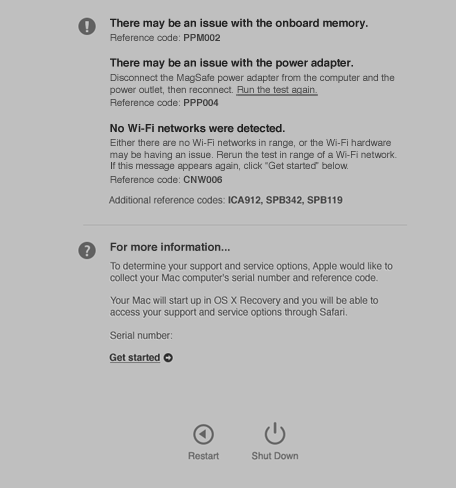
7 Reinstall macOS
Sometimes, software glitches may cause your device to crash. To fix this, you can reinstall the macOS on your Mac. This might fix the bugs and glitches causing your Mac to crash. Just open your Mac's utilities and click the "Reinstall macOS" option. That will take a few minutes to reinstall a newer version of macOS.
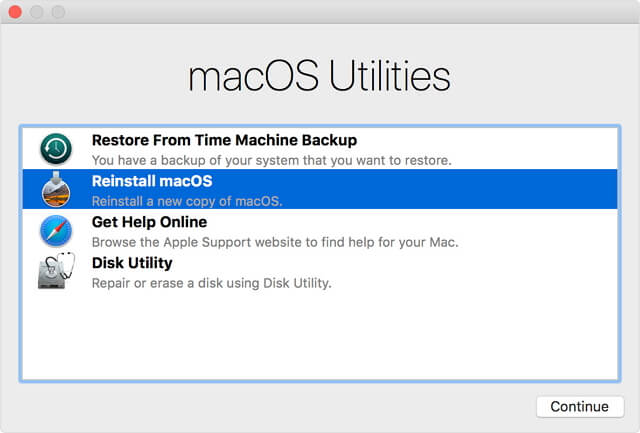
Other Useful Tips to Prevent Your Mac from Crashing
Here are some of the useful and effective preventive tips that you can use if you are a Mac user to prevent your Mac from crashing often.
- Tip 1: Make sure your macOS and the apps on your device are updated regularly.
- Tip 2: Create enough hard drive space so your device can continue to maintain optimal speed.
- Tip 3: You can also install more system memory.
- Tip 4: The most important preventative measure is performing maintenance procedures on your Mac regularly.

To perform maintenance procedures on your Mac, you can install a Mac maintenance software on your Mac. We recommend using Umate Mac Cleaner. In addition to the clean up features we mentioned above, the app can also speed up your Mac and improve its performance effectively. After you have followed the steps to use it, your MacBook’s performance will visibly improve and it won’t crash often.



















 September 18, 2021
September 18, 2021
