Apple recently released a new version called macOS Big Sur, which comes with various exciting features and improvements. However, this can also be heavier in terms of capacity as well as some extra features which can lead to slower performance. For this purpose, downgrading to the macOS Catalina is the perfect solution to keep your device running optimally. Just follow this article as the perfect guide to help you downgrade to macOS Catalina from macOS Big Sur without any loss of data.
Tips
Wait! If you don't want to roll back from macOS Big Sur to Catalina and still want to fix the performance issues on macOS Big Sur, how about using a Mac performance booster to solve the problem first?
There is popular software used for this purpose known as the Umate Mac Cleaner. This software will support you in solving the issues related to performance as well as to clean your Mac free of junk files that are stacking up your system storage. After using the software, your Mac will get 2x greater performance than before. If you do really want to enjoy macOS Big Sur's amazing features, then you can improve its performance instead of downgrading to the earlier version. Umate Mac Cleaner is available for free download now so you can check out its capabilities first on your Mac.
In case you are not a fan of macOS Big Sur and still want to downgrade your macOS, and are looking for a complete step by step process to guide you on how to downgrade from macOS Big Sur to Catalina, then you can read the detailed steps below.
How to Downgrade from macOS Big Sur to Catalina [Step-by-Step Guide]
Not everyone is a professional when it comes to upgrading and downgrading of software systems. To downgrade macOS Big Sur, there are certain measures that need to be taken, data that needs to be saved, and tips to follow that can help you safely switch to a level down from the software. For this, we have compiled the perfect step by step guide to make the downgrading process easier.
Step 1.Back up your Mac (Very Important)
If you want to downgrade from Big Sur to Catalina without losing data, it is important to save and backup your data on the macOS Big Sur, so you do not lose any important files. Since macOS 11 came with a lot of bugs and errors that need improvement, it is useful that you copy the downloaded files and documents from your software to any other external drive (i.e. flash drive/USB) or even upload them to storage cloud services (e.g. Google Drive). When you downgrade to macOS Catalina from macOS Big Sur, you are now able to transfer those files back to your Mac. Or you can use Time Machine to do the backups.
Back-Up Your Mac Data with Time Machine
If you are not familiar with using Time Machine Backup before, this step can be a little tricky to master. For this, you can follow these steps:
- Attach an external drive to your device.
- Open the Menu bar and click on 'Time Machine Menu’. Once you have opened this, click on ‘Time Machine Preferences’ for options to choose from.
- Next, click on the option of ‘Select (Backup) Disk’ or in some versions, the option to 'Add or Remove Backup Disk’.
- Select the external drive; then click on ‘Encrypt Backups’, and then click on ‘Use Disk’.
- In case the selected external drive is not formatted as per the requirement of Time Machine, you need to erase the contents of the disk to proceed. Click on the option of ‘Erase’ to continue. This will remove data on the backup disk.
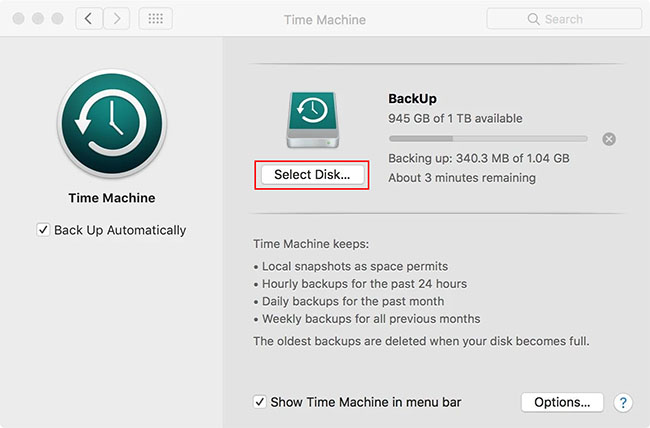
Step 2. Erase macOS Big Sur from your Mac's Hard Drive
If you are wondering about the complexity of erasing macOS 11 from your Mac’s hard drive, then you are right to worry since Windows is much easier to handle. If you want to downgrade from your macOS Big Sur to Mac Catalina, erasing is the main part of the process. But worry not, because this article perfectly describes all steps to guide you along the way.
- Open the Mac Menu and Select the option to ‘Restart your Mac’.
- When the device starts restarting, press Command+R to make macOS Utilities Menu appears on the screen.
- Next, click on the option ‘Disk Utility’.
- Click on ‘Continue’ and then click on the option to boot your Mac disk ‘macOS Boot Disk’ (Macintosh HD).
- Choose and click the option to ‘Erase’.
- Again, following this, choose ‘APFS Format’ from the Dropdown and choose ‘Erase’.
After following the above steps, you have successfully erased the macOS Big Sur from your Mac’s hard drive.
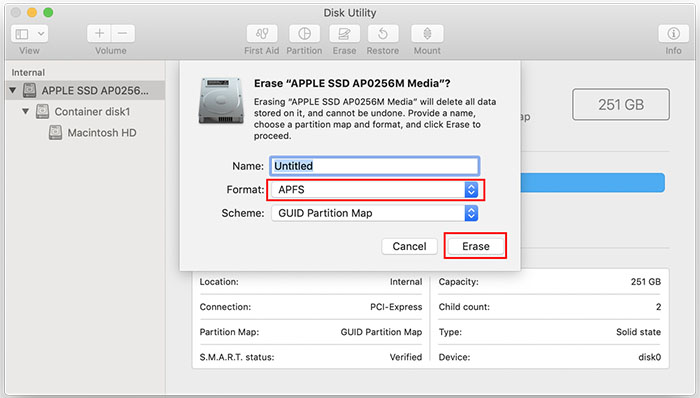
Step 3. Reinstall macOS Catalina on Your Mac
It is no surprise why reinstalling macOS Catalina is an important part of the downgrading process. This can be done in two different ways, depending upon the suitability of the user himself. First, is to install macOS using a high-speed internet connection which involves only a procedure of simple clicks. The second way is to install macOS through an external drive, which is especially handy for people who do not have an internet connection.
Way 1: Reinstall macOS Catalina from Internet
This is the easiest method to install macOS on your Mac device.
Pros: It requires no USBs, but only a fast internet connection. You can start just by booting up your Mac, and then with the help of several keys from the keyboard, you continue to Internet Recovery. This will lead you to install macOS easily from there.
Cons: As much as this sounds easy, the main requirement for this is to have an internet connection of very high speed to download more than 8GB of the macOS.
Steps of Reinstalling macOS Catalina from Internet
This is an easy method, however for amateur Mac users; the following is a step by step process to install macOS Catalina from the Internet.
- Open macOS Utilities and click on ‘Reinstall macOS’.
- Next, click on the option to ‘Continue’.
- When you click on the Continue button, a dialogue box will appear with given terms. Click on “Agree” button and then follow the instructions as given by the program.
- Now that the main part of the download is done, you need to follow the installation and setup process for macOS Catalina on your Mac device.
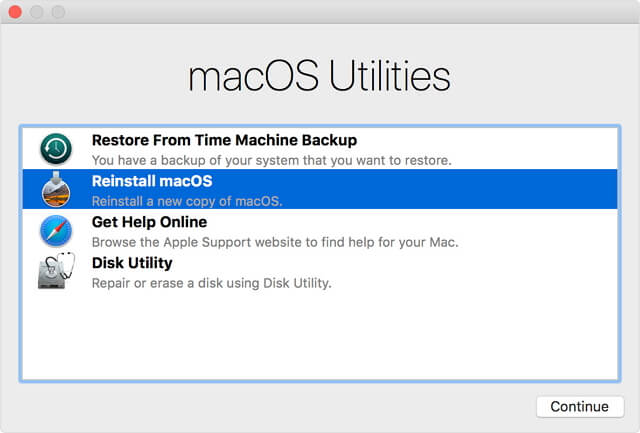
Way 2: Reinstall macOS Catalina from USB Drive
This second method to install macOS is comparatively difficult since it involves using a USB installer drive, and then smooth installing from it.
Pros: This way is feasible for users who do not have access to a high-speed internet connection, and who prefer to keep the macOS Catalina safe in their USB Installer for safe storage.
Cons: This is a complex method that may confuse new users. Such a method needs a guided stepwise procedure. Keep on reading to view this process.
Steps of Reinstalling macOS Catalina from USB Drive
- First off, ensure that you are connected to the internet with your Mac device. Then, continue with connecting the ‘bootable drive’.
- Next, open the main Apple menu present at the top left of your screen and select the option to ‘Restart’ from the menu that drops down.
- You need to hold down the ‘Option key’ while restarting the process of your Mac.
- After this, you will be given the option to choose a ‘Startup Disk’. Select your ‘bootable drive’ that comprises the macOS Catalina. You can select this from the startup disk options.
- Your macOS Catalina will automatically start installation process on your Mac from the bootable disk. Next, click on ‘continue’ to proceed with installing the software. (Continue means you are agreeing with the terms and conditions).
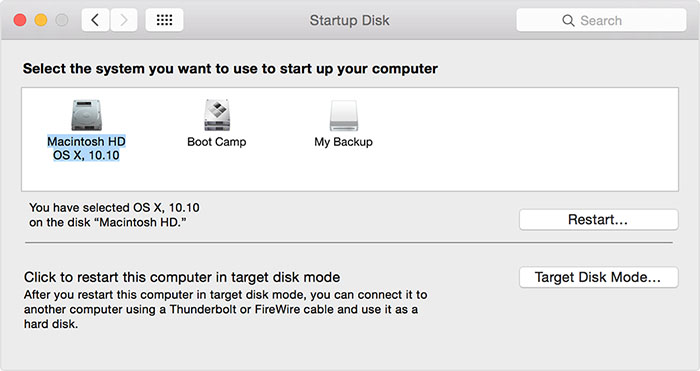
Step 4. Restore Time Machine Backup (Optional)
This step is only applicable if you already own a backup of your macOS Catalina. If you don’t have a backup, you have the option to skip this part. Here is how you can restore your files:
- Attach the ‘Time Machine’ hard drive to the Mac.
- Press on the option of ‘Apple Menu’ at the top left side of the screen and select ‘Restart’.
- Next up, you need to press and then hold the 'Command + R’ keys as soon as you’re able to see the Apple logo, or listen to the signature sound.
- Keep holding down the keys, Mac will start rebooting in a few seconds. Then, select the option to ‘Restore from Time Machine Backup’ from macOS Utilities. Follow the given instructions.
- After this, click on ‘Continue’ again after you have read the important information related to the backup. The next step is to choose a Backup source, and then continue.
- The last step is to choose the most recent macOS Catalina Backup on the attached external drive. Choose and then Continue to complete the setup.
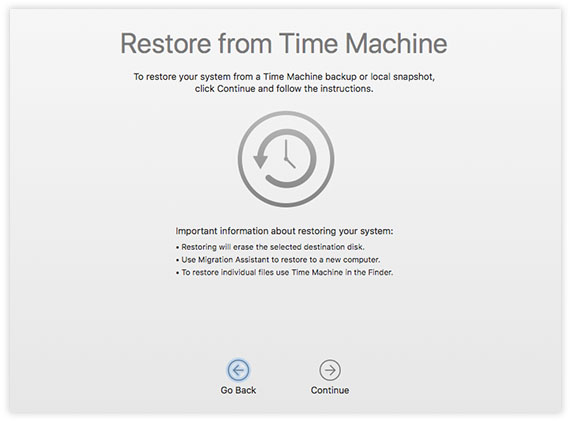
And you are done! Now you can relax and let the setup complete, then enjoy your downgraded Mac with macOS Catalina.



















 September 18, 2021
September 18, 2021
