Deleting Download files is the simplest way to free up storage space on Mac and help Mac runs more efficiently. For many Apple Mac users, all things you download are stored in the download folder. If you don’t clean it up regularly, it would take up your limited storage space on your Mac.
So, if you want to free up more space to let your mac run faster, the first thing you need to do is to delete the downloads files. In this article, I will show you some useful methods that can help greatly, let's get started to see how it work!
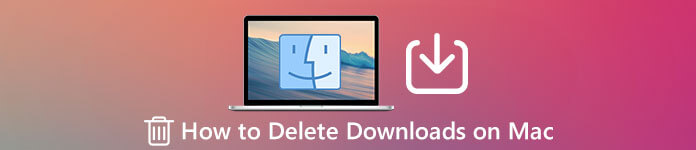
What Are in My Downloads Folder on Mac
The Downloads folder on Mac is basically the default folder where all the files that you download from the internet go to. The song that you were downloading, your movie, the email attachment each, and everything that you download goes to the download folder. While this location can be changed by prompting your browser to ask you the location of the download, but that may not always be applicable and eventually, the download folder does fill up.
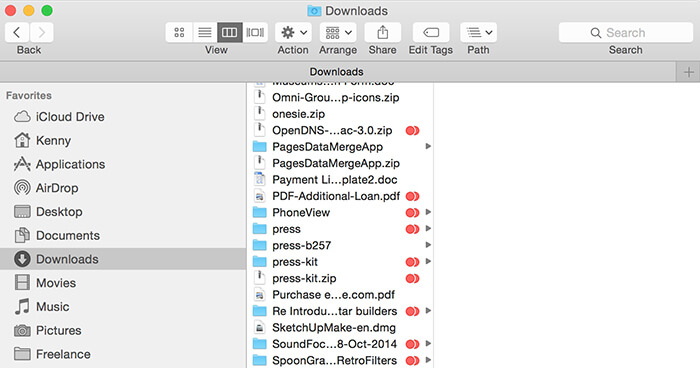
Tips
If you want to find the Download Folder on your Mac, Tap “Go” on the Finder menu bar. The Download Folder will occur in the drop-down menu.Top 6 Free Solution to Delete Downloads on Mac Manually
How can we delete downloads on Mac? Can we delete manually without using any tool? Can we delete the downloads folder from Mac for free? Fortunately, the answer is Yes!
If you want to remove those downloads by yourself, I share 6 solutions for you that can greatly help! These manual operations are a little tricky for beginners. Just follow the following steps, you will get it done successfully.
1Delete Downloads by Using Finder
There are several ways by which one can delete downloads on Mac. One of these ways is by using finder.
The steps of "Finder" are as follows:
- Go to the "Finder" option on the menu bar at the top of your Mac.
- Select go and this will present a drop-down with a list of options.
- Then select downloads and this will open all downloads currently stored in the Downloads folder. You can always re-arrange the files based on their size by going to the view tab and select by size.
- Choose the files you want to delete at once by clicking "Command + a" and dragging them to the Trash Can.
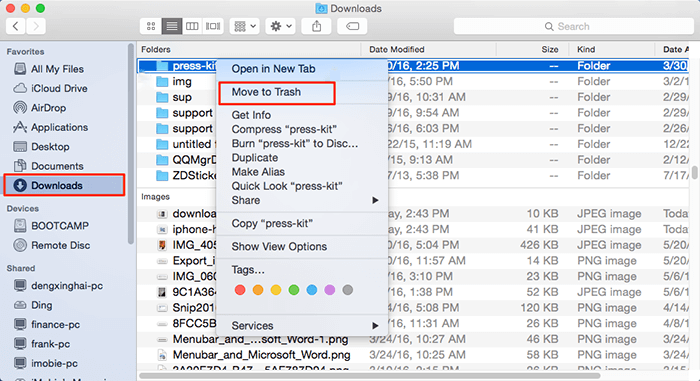
Quick Navigation
If your Mac are running macOS 10.6 or higher versions, please refer to Solution 3.2Delete Downloads by Using Terminal
Learning how to delete downloads on a mac using the Terminal is a little tricky but with these few steps, you will perform this task successfully.
- Move the targeted file to desktop for easy access.
- Open the Utilities or application folder and select "Terminal".
- In the terminal type "cd~/Desktop" this should take you to the desktop directory.
- Type "rm (name of the file)" to delete a file. For example "rm wave.mp3" deletes the file wave.mp3.
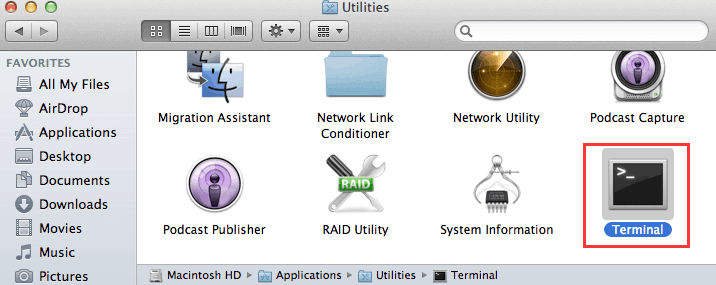
3Delete Downloads by Using "Go Menu"
Another way to clear downloads on a mac is by using "Go Menu".
- First access the finder by following the step stated in solution 1.
- Click on the Go Menu and select Go To Folder (this prompts window).
- Type ~/Downloads in the window and this will take you to the download folder where you can delete any file you like.
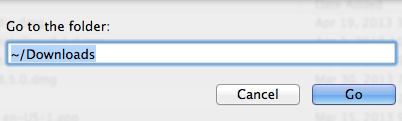
Note
This solution is only available for maxOS 10.2 and above versions.4Delete Downloads in Browser
Deleting downloads from browsers is also possible. Here I will share the main browsers we use frequently, they're Chrome, Safari, Firefox, and Opera. The specific steps to clear different browser downloads on Mac are different. Just check the details below.
Clear Downloads from Chrome
- Open Chrome browser on the Mac.
- Click the icon with three horizontal lines at the far right of the menu bar.
- Then you will see a "Downloads" button and click on it.
- Then click "Clear all" to delete all the download files on the Chrome browser.
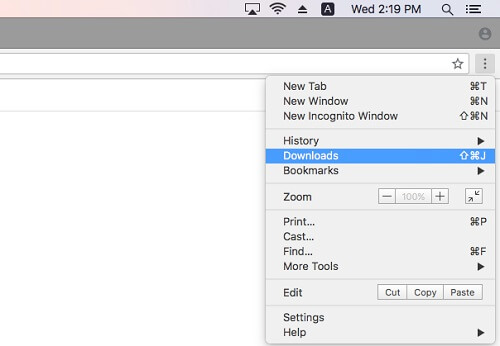
Clear Downloads from Safari
- Launch Safari browser on your Maca and then click the gear icon at the menu bar.
- Select "Downloads" on the next tab.
- Click "Clear" button, then all the download files on the Safari browser will be removed.
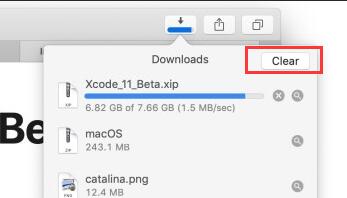
Clear Downloads from Firefox
- Run Firefox browser on your Mac.
- Then click the "Firefox" icon at the top left corner.
- Choose "Downloads" on the next tab.
- Then click "Clear List" button for deleting all the downloads on the Firefox browser on your Mac.
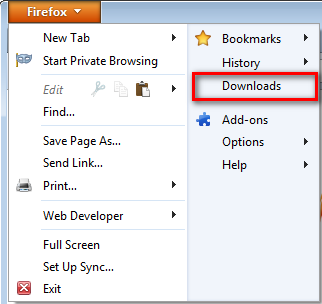
Clear Downloads from Opera
- Launch the Opera app by clicking the icon.
- Click on the three dots on the top right corner.
- Select "Downloads" and then delete.
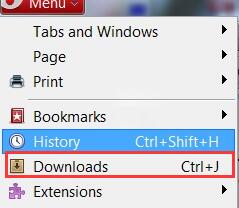
Solution 5: Delete Downloads from Email Account
A lot of times we receive emails with attachments that we need to download before we can access. These attachments accumulate and occupy valuable space on your Mac system.
Here is how to delete mail attachments on your Mac.
- Open Spotlight in the menu bar on your Mac.
- Type in Mail Downloads in the search bar, and then click on the folder to open it.
- And you'll see a list of doenloaded files that mail account has locally saved.
- Select the files you want to get rid of and delete them in a flash.
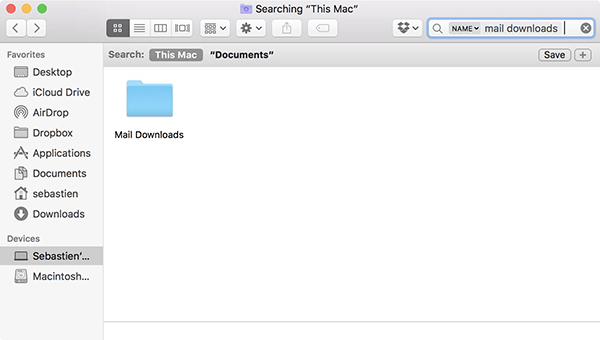
Solution 6: Delete Downloads in Software like Skype And μTorrent
Sometimes apps like Skype and μTorrent do not download to the local download folder so deleting these can be tricky but easy. All you have to do to clear downloads on Mac in these softwares is:
for Skype
- Launch the Skype app through the icon.
- Go to preference (this pops up a window).
- This window will contain the download location of all Skype files. You can open this location and delete any file you like.
for μTorrent
- Click on the app icon.
- Go to preference.
- Select directories and you will find the downloads location of the app, then select and delete the files.
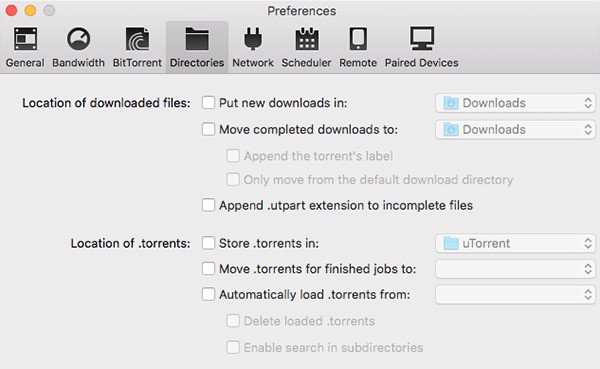
How to Permanently Delete Downloads on Mac
As you can see, delete download folder manually is a little bit complicated, and something may deleted wrong if you're careless. So I suggest choose cleaning software to help. The most useful is Umate Mac Cleaner!
It is extremely efficient cleaning and optimization software that helps to improve the performance of your system. It assists you in freeing up disk space on your Mac.
So if you are wondering the ways to delete downloads, then this is one of the easier and more efficient ways to clean out your disk and clear your search history on Mac!
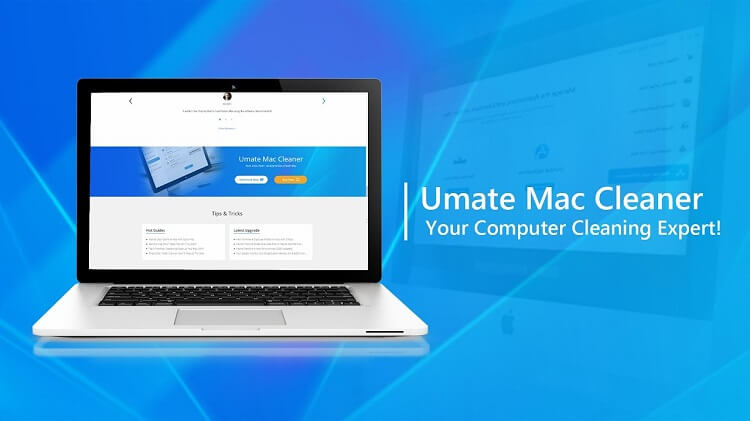
How Do Umate Mac Cleaner Function to Delete Downloads Files
In fact, Umate Mac Cleaner has two cleaning modes to get it done. One is the quick clean mode, which automatically detects and checks useless files. It detects the files that are 100% safe to be deleted from your Mac. It allows you to remove them with a single click. In Quick clean, you can clean junk files, Trash Bins, Installation Packages, etc.
However, if you are looking for a much thorough cleanup, to free up even more disk space and delete heavy files from the downloads folder. This feature will show your more files and you can decide the specific types ofjunk files to be removed, like downloaded files, iOS backups. What's more, the app's scanning and cleaning speed is 3x faster than other competitors.
Here is the User Guide of Umate Mac Cleaner
It's simple to use and only requires a few simple steps to clean your downloads which are as follows:
Step 1: Open Umate Mac Cleaner after installation.
Step 2: Start to scan your Mac, and it will show you what are safe to be cleared in quick clean feature. You can click the “Clean” button to clean up all the selected junk files.

Step 3: If you want to do a deeper cleanup to delete downloaded files on Mac, then choose “Deep Clean” part to continue. Select the items you want to delete and click the "Clean" to delete those annoying downloads on your Mac in a flash.
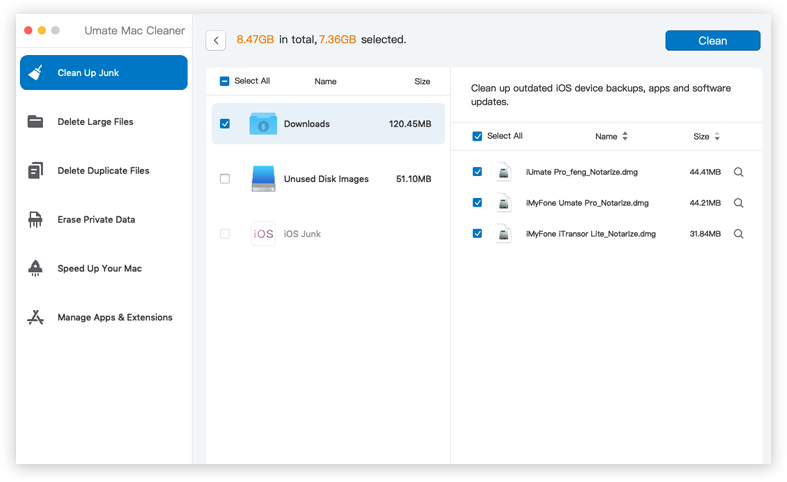
With the help of this app, you can easily and quickly delete downloads files instead of manual removal.
How to Recover Deleted Downloads on Mac If You Wrongly Removed Them
If we deleted important files wrongly with the above solutions and need to recover them. There are two basic ways to get this job done.
- Using Trash: Normal deletion does not completely delete files. The deleted files will move to the trash folder. In oder to recover files, all you have to do is to find the deleted file in the trash folder and download it again.
- Using Time Machine: Backing up files is a lifesaver. In a situation where you have deleted the file permanently but you made a backup using Time Machine, it can be recovered from this utility.
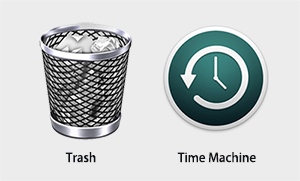
As you can see, deleting downloads on Mac manually may wrongly remove those important for you. And you need yo spend extra time to recover them. To avoid the mistakes of deleting important files it is advisable to use professional software like Unmate Mac Cleaner to clear downloads files.
FAQ about Clean Mac Download
1 Is it OK to delete Downloads on Mac?
Yes, you can delete Downloads on Mac if you don't need it or you want to free up more space on your Mac. You can also copy the files if you can't make sure you'll use in the future.
2 Is it safe to clear my Downloads folder?
It is 100% safety. Download files will fill your hard drive and make your Mac run slowly. If you're not delete download files before, it is recommended to delete it reguraly, it doesn't harm your computer.
3 How can I delete a folder on Mac permanently?
First, select the files or folders you want to permanently deleted. And then tap "Option" "Command" "Delete" together. Finally, make a confirm with the dialog that you want to delete the files permanently.
Bottom Line
Conclusively, while deleting downloads and freeing up memory can be done manually, it is going to take a lot of time and effort from your side. The better option for you is to use Umate Mac Cleaner. The app is easy to use, and gets the job done in a few minutes. It is safer to use, as you are saved from deleting files that you may need in the future. The job that may take hours to complete can now can be done in a few clicks. All in all, Unmate Mac Cleaner is your best bet if you want to keep your system clean from download files and prevent memory choking. Try it now!



















 July 26, 2021
July 26, 2021

