Time Machine, the best way to create incremental backups which store different versions of all your files on Mac timely. The folder of Time Machine backups on Mac is used for keeping the updated copy of the files on your device. When there is a hard drive crash or any loss of data, the incremental backups become very useful to us, you can choose to restore certain backups, as well as let your Mac back to that status.
However, when the software is regularly backing up different files, they can cover up much amount of space of your Mac. For creating the newer backups, you have to free up the storage space. You can do it by removing the older file backups from your Time Machine or keep reading to find more useful tips to delete backups on your Mac.
- Time Machine Backup - Automatically Back Up All Files on Mac
- Why Time Machine Backups Are So Large? Where Do They Store?
- How to Delete Backups on Mac with 3 Easy Methods [Normal Way]
-
An Ultimate Solution to Delete Backups or Free Up Space on Mac [2022 Latest]

- Bonus Tip: How to Restore Time Machine Backups If Accidentally Deleted
- FAQs: Tips You May Want to Know
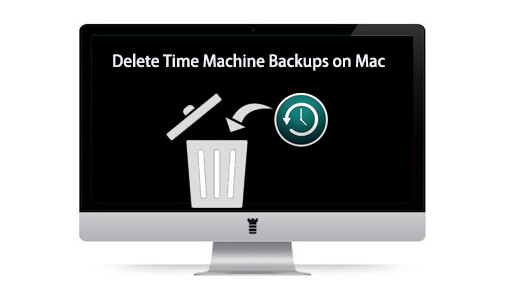
Time Machine Backup - Automatically Back Up All Files on Mac
Time Machine is an integrated backup program that macOS has provided. It will automatically back up all of your files on the Mac, including pictures, music, documents, and system files, etc. The presence of this program helps you in recovering the files very easily. While you have unintentionally deleted the media, emails and documents or other files you needed, Time Machine helps you to retrieve them again. However, when the backup files piles up over time, they will be hogging more and more space on your Mac.
Why Time Machine Backups are So Large
Mac has integrated Time Machine software to its OS X 10.5 and has ensured a smooth, reliable operation. However, some users have found large backups while using their Time Machine applications. We have found out the potential reasons behind it.
Time Machine analyzes your macOS and keeps the hourly backups of the last 24 hours, so as to your daily and weekly backups. This continuous backing process will create a huge amount of data that occupies your Mac storage. The updating process for macOS will also result in a larger backup because it can update or add several files. There are various applications, for which the backups become very large. You may also find that these applications slow down the backup process.
- Virtualization apps- In a few instances, virtualized OS remains saved in OSX files. Any minor modification affects the file fully. It may use the backup space within a short time.
- Torrent apps and other P2P apps.
- Different types of other backup apps present in the system
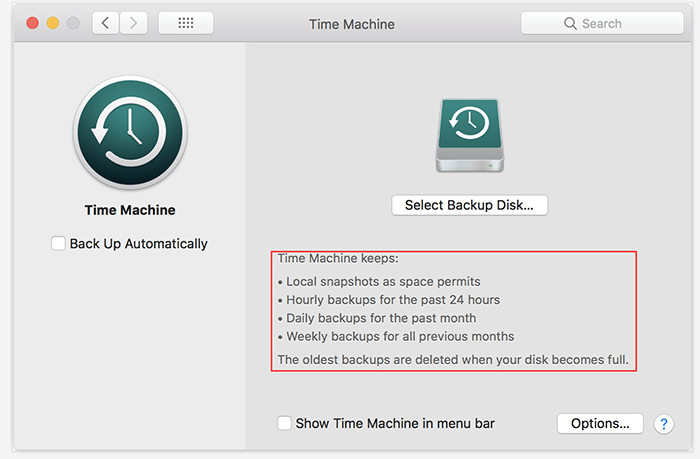
Thus, for the above reasons, you can find vast Time Machine backups on Mac, and when they fill up your Mac, the older ones have to be removed. Now, the question is - How can I delete these large backups from Mac? Below, we have presented you with 4 ways to removing Time Machine backups, present in your Mac.
How to Delete Backups on Mac with 3 Easy Methods [Normal Way]
Without using third-party apps, you still get a chance to remove backups on Mac by yourself, here is what you can do.
Method 1 - Use the Time Machine App
Mac has integrated Time Machine app for the backup of your important files. However, the interesting thing is that you may also use the app for removing the older backed-up files directly. You have to follow the below guide to delete the Mac Time Machine backup.
Step 1.Find the backup drive of your system.
Step 2.Go to Menu Bar, and find 'Time Machine'.
Tips
If you don't see the icon, navigate to 'System Preferences' > 'Time Machine' and check the 'Show Time Machine' in menu bar box.Step 3.Pick the old backup files that you want to delete.
Step 4.Now, you can move your mouse pointer over a 'Gear' icon and click on it.
Step 5.Choose 'Delete Backup' option.
Step 6.The screen will display you a confirmation message and you need to agree to it.
Step 7.Then, enter your password and username.
While you do not think of downloading any third-party tool for deleting old backups from Time Machine, you can choose the above method. It is a very easy process for several users.
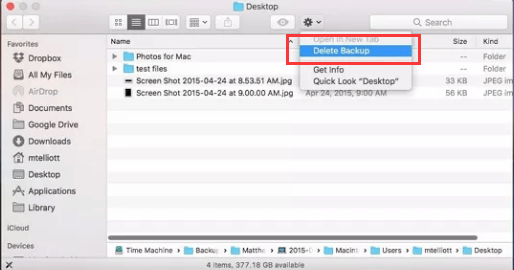
Method 2 - Use A Terminal Command
This method is done with the use of tmutil command and Terminal command. If you are familiar to the command line, you can give it a try. Follow the below steps for the backup removal process.
Step 1.Go to 'Applications' and then 'Utilities'. It will be helpful for launching Terminal.
Step 2.Type the command- tmutil listbackup to find the backups that stored on Mac.
Step 3.The screen will display you the list of backups by date.
Step 4.Trace out the backups to be deleted. Then, input the command 'sudo tmutil delete'.
Step 5.While you have wildcards in your Terminal, you can remove more than one backup at a time.
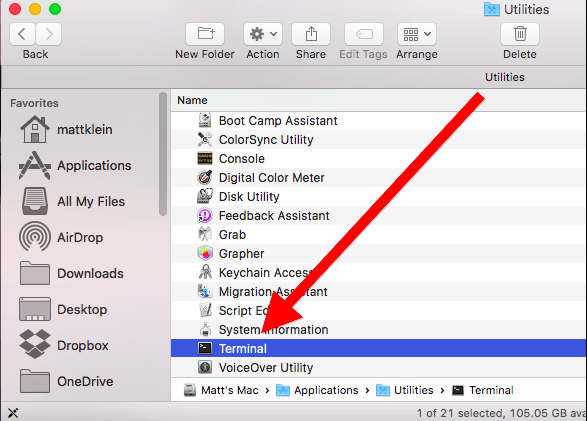
Method 3 - Use Finder
Step 1. Open 'Finder' on your Mac.
Step 2. Connect an external hard drive to Mac.
Step 3. Go to 'Backups.backupdb' within the drive. Make sure to go into the subfolder with your Mac's name.
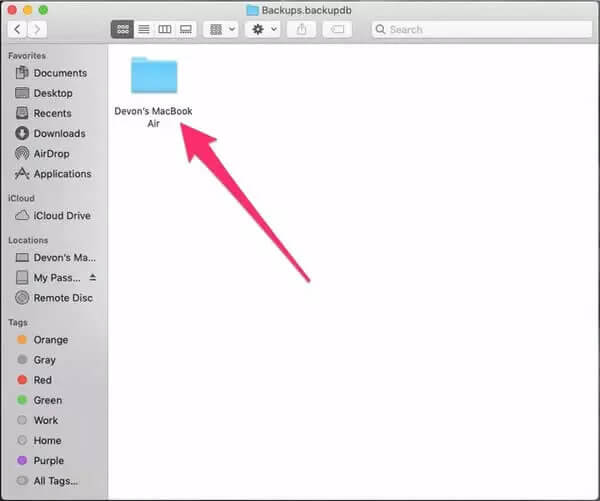
Step 4. Right-click the folder associated with the Time Machine backups that you want to get rid of, select 'Move to Trash' to delete.
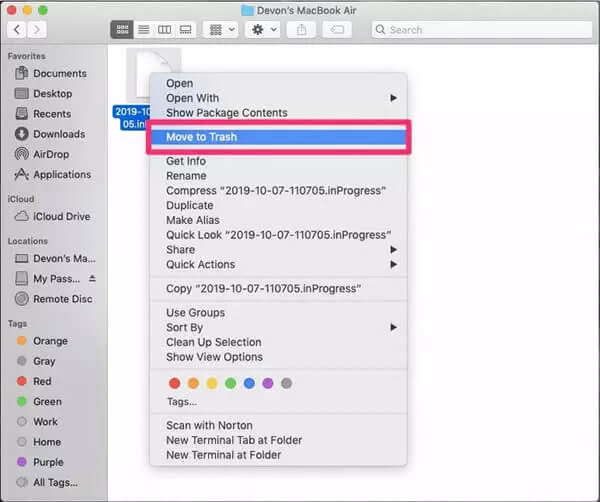
Step 5. Empty the trash by right-clicking the trash icon, then select 'Empty Trash'. Done.
Note
You can use Finder to delete old backups on Mac. However, since Time Machine contains multiple copies of system files, macOS's System Integrity Protection (SIP) prevents you or any software from damaging important parts of the OS, which will block attempts to delete the backups.An Ultimate Solution to Delete Backups or Free Up Space on Mac [2022 Latest]
Using a great third-party software is definitely an efficient way to get rid of large backups on your Mac. When it comes to the Mac cleanup helper, the Umate Mac Cleaner is highly recommended in the current market. This software is a reliable Mac-friendly application with a comprehensive solution, capable of deleting the old backup files and optimizing the performance of Mac. The program will present you with an easier backup removal process by performing its deep cleaning mode.
Why Recommend Umate Mac Cleaner
- Free up space of your Mac: Clear up Mac storage space in different level.
- Effectively speed up your Mac: Mac runs 2x faster than before after using Umate Mac Cleaner.
- Efficiently fix the slow issue: It can make your Mac faster in just simple clicks.
- Very easy to use: No professional knowledge required even for novice users.
- Wide compatibility. Umate Mac Cleaner is fully compatible with macOS Big Sur and earlier versions.
Step 1. Please download and install Umate Mac Cleaner on your Mac. Follow the instructions to set up.
Step 2. Click on the 'Scan' button. This will activate the Mac scanning process. The app will automatically detect junks files that can be deleted without thinking. Then hit the 'Clean' option for removing all the chosen files.

Step 3. Deeper clean up for your Mac. Some users may look for something more than basic removal. In that case, it is essential to choose 'Deep Clean' mode. You can continue the activity by hitting this button. This mode helps in the removal of iOS junk files like Time Machine backups.
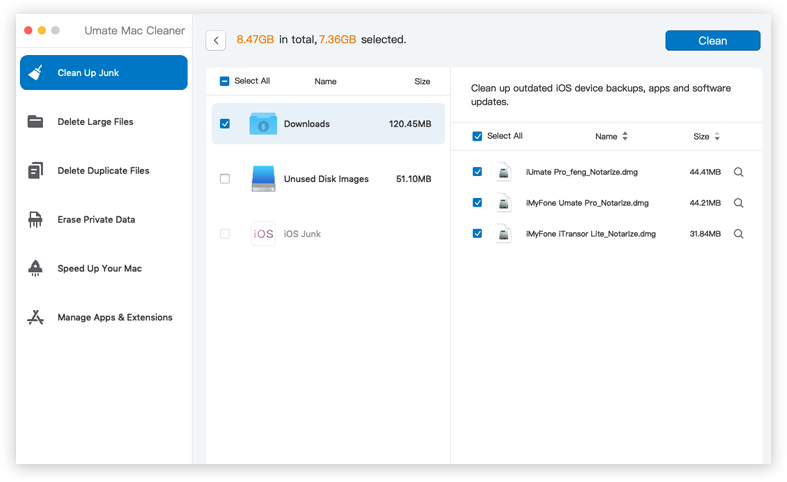
Umate Mac Cleaner Stands Out on Erasing Time Machine Backups
| 1 Click Removal | 3X Faster | Very easy to use | Full Cleanup | |
|---|---|---|---|---|
| Why Easiest | Clear Time Machine backups with just 1 click. | Scaning and cleaning speed is 3x faster than competitors. | Easy operations and intuitive user interface | Get rid of large backups without remaining traces. |
| Overall Ratings | Ease of use: | Speed: | Effectiveness: | |||
All in all, Umate Mac Cleaner make it easier and faster to delete old Time Machine backups on your Mac.
Bonus Tip: How to Restore Time Machine Backups If Accidentally Deleted
Here is a question: If you mistakenly deleted some important Time Machine backups, is it possible to recover them? Fortunately, you can get them back again from local snapshots, for the Mac itself will automatically back up documents for some time. Just take a look at the following steps below.
- Choose 'Enter Time Machine' and Open Time Machine.
- Find the files you want to restore.
- Preview it by pressing Space bar to confirm whether it's the one that you are looking for.
- Select it and click 'Restore' to recover the file.
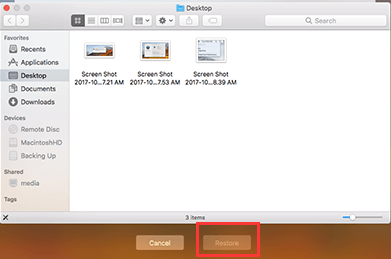
Before You Go
Now, let us compare the above 4 processes on deleting a Time Machine backup file from your Mac. The use of the terminal command is not much easy for everyone. However, while deleting old backups, the process is not highly effective to have full junk removal. Umate Mac Cleaner may be the best choice to most of the Mac users, you can try with this amazing program for removing the old backup files on Mac.
FAQs: Tips You May Want to Know
1 Where are my backups stored on my Mac?
Backups on Mac are stored in a 'MobileSync' folder. You can find them by typing ~/Library/Application Support/MobileSync/Backup into Spotlight, or they can be found for specific devices from 'Finder'.
2 How do I delete a Time Machine backup disk?
Open 'Time Machine' on your Mac then find the backup you want to delete. Then click the 'Gear' icon and select 'Delete Backup'.
3 How do you backup your Mac to iCloud?
Open 'System Preferences' and click 'Apple ID'. Then click 'iCloud' and deselect 'Optimize Mac Storage'. The contents of your iCloud Drive will be stored on your Mac and included in your backup.



















 January 5, 2022
January 5, 2022
