When you check the free disk space on your Mac, you will get the bad news about the “Disk is Almost Full”. That means a large amount of files are occupying most of the disk space on your Mac. What you need is to delete those junk files and clear disk space on the device.
For your Mac to run efficiently without any problem you need to learn how to free up disk space on Mac safely. This article is aimed at efficiently teaching users how to effectively solve this problem.
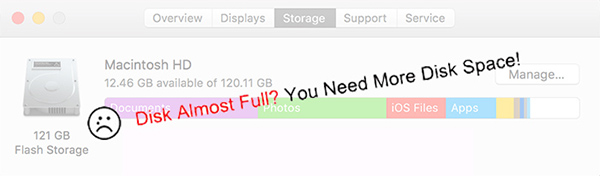
What Happens When the Disk Space is Full
When disk is almost full, there are many observable markers like Mac will begin to operate really slow, Mac may crash in some instances, apps become slow to respond, and the system may become overheated. Therefore, when "Your disk is almost full" message pops up, you should check your current disk space and start to free up disk space on Mac.
Why does My Mac Keep Saying Disk Full?
It comes as a surprise sometimes that you are really out of free space. If you would like to check out what is taking up space on the Mac (before finding a solution), feel free to check the current space usage on the device.
Photographs, movies or Backups are known to use up the most space. But it often happens that the most important consumers of disk space will be the "Other" files, including cookies, caches, archives, logs, disc images, extensions, plugins, and the likes. As soon as you realize what is using up your disc space, you can review your folders and find out the files to select for removal.
You can view your storage use by choosing This Mac from the Apple menu and switching to the storage area. You will find just six general classes of information stored on your own Startup Disk. A wider bar is indicative of a larger space consumed.
These six classes or categories are documents, photos, movies, audios, applications, Other.
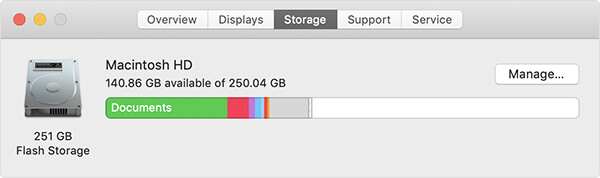
How to Clear Disk Space on Mac
Here are 12 free solutions on how to free up disk space on Mac. They are outlined below.
1. Optimize Storage
This is the built-in feature from Mac OS Sierra. They added this feature with the aim of cleaning up your disk from time to time. You can access it by choosing This Mac from the Apple menu and switching to the storage area, then click on Manage Storage. This feature comes with four options. Just choose a desired function as you need.
- Optimize Storage
- Store in iCloud
- Reduce Clutter
- Empty Trash Automatically
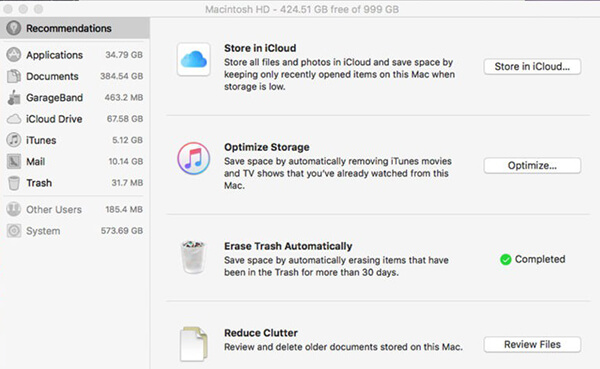
2. Empty Trash Bin
Moving files into your trash does not mean they are deleted. The actual amount of hard disk space occupied by information within trash can be surprising. Though transferring data files to trash removes files out of visible folders, they remain saved to the disk.
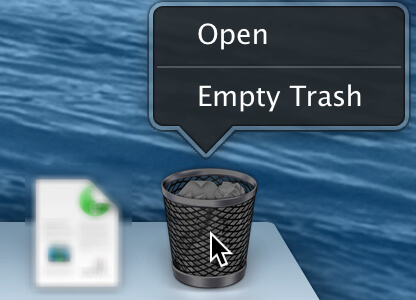
To completely clear the trash, click on the icon at Dock and choose Recycle Bin, or alternatively you may open the trash and then select certain files that you prefer to delete permanently.
3. Remove Duplicate Files
When you check your hard disk, you could realize that you have just two or even three copies of several documents --maybe you accidentally downloaded a file twice, or perhaps you added songs to iTunes, which already exist inside their unique location. Such duplicate data should be removed and that would be definitely an efficient way on how to get more disk space on Mac.
- Open Finder.
- Go to File menu and then choose "New Smart Folder".
- Click on "+" button in the top-right corner.
- Select Search parameters: Kind, Date, Name, File type and others.
- Delete when you find a duplicate.
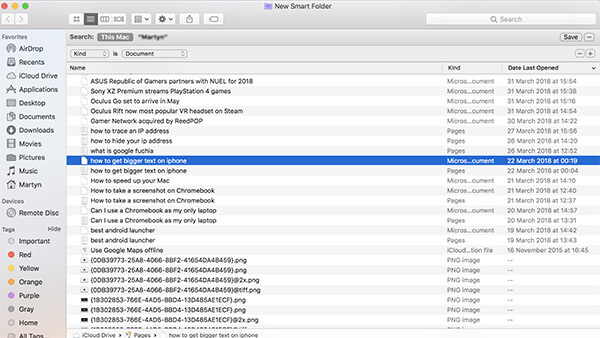
4. Delete Caches
Caches are files meant to aid the acceleration of certain tasks. These so-called temporary files tend to consume space over time.
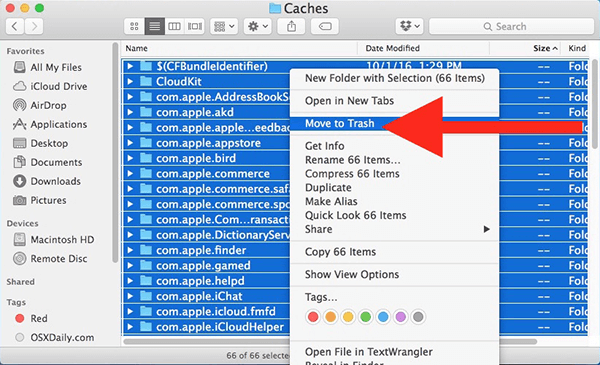
5. Delete Old iOS Backups
If you use iOS devices, try to back up your devices with iCloud. Your mac may end up with multiple backups when you use iTunes for back up. Deleting such old backups will free up some space.
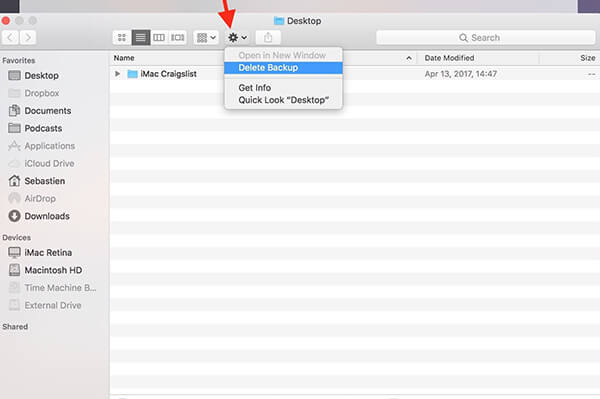
6. Remove Unused Applications
Removing outdated, unused applications is actually a wonderful means to free up disk space. You have to carefully go over your applications and delete the programs you seldom use. Such applications must however be deleted, and not just trashed. Trashing also consumes space.
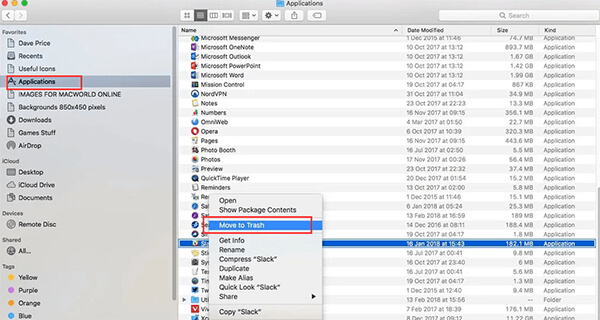
7. Delete Temporary And Downloaded Files
There are some programs that are already installed on your computer. Whether or not you use them, they consume space on their own. Such pre-installed apps can occupy a huge amount of disk space unknown to you. You should simply go through your installed programs, preferably according to size. Find the ones you rarely use and are consuming much space. Such programs should be deleted or uninstalled.
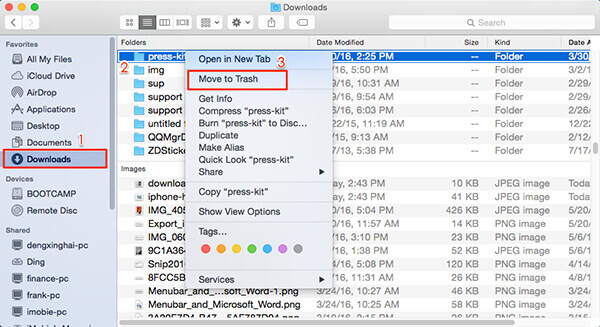
8. Clean up Movies, Pictures And Music Folders
This part is straightforward. Whether albums on iTunes you do not listen to or pictures and movies you do not need anymore, they consume space unnecessarily and should therefore be deleted.
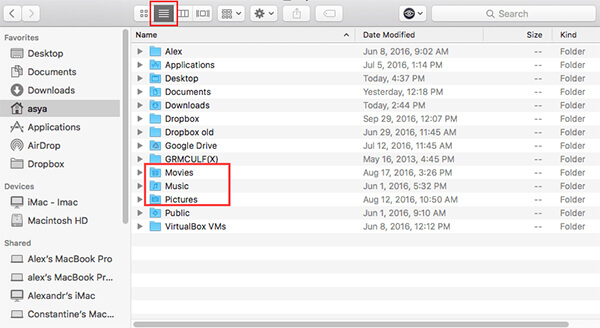
9. Clean Up Mail Attachments
For people who have been using the same email address for quite some time, there is usually a build up of email attachments. This takes up so much space over time. For those using more current mail service providers like Gmail, you can set the system to not download attachments automatically or change the number of messages synced. You need to delete them manually by clicking on the messages with the largest sizes (after sorting by size), and then click on remove. The issue of mail attachments can be solved easily using the Umate Mac Cleaner, as it can manage disk space on Mac and delete them with one click.
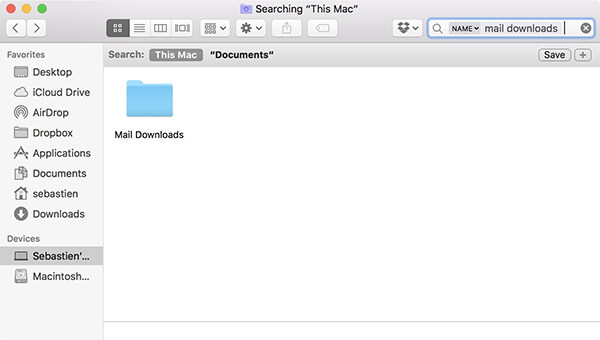
10. Remove Logs Files
The logs folder on your Mac is also a good place to release extra space. The folder is used for storing some logs files of the Mac system, which are always useless. Try to delete them to get more room for your device. You can easily locate these logs files in the Library folder.
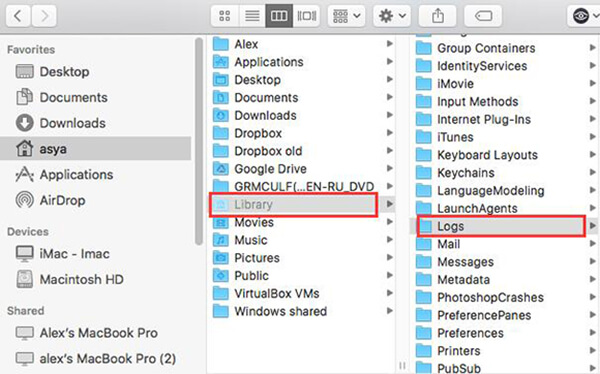
11. Delete Languages Files
The logs folder on your Mac is also a good place to release extra space. The folder is used for storing some logs files of the Mac system, which are always useless. You can delete them without thinking to get more room for your device. Just go to the Resource folder on Mac and find the files you want to get rid of.
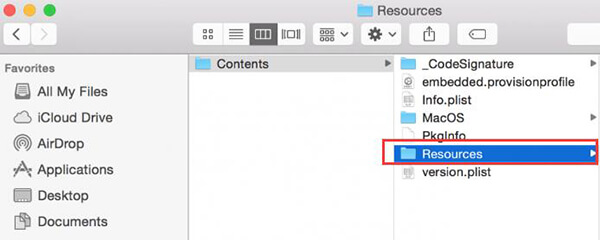
12. Move Big And Infrequently Used Files to External Drive
You might need to consider relocating items (for instance, photos, huge files, movies, etc.) to some other storage disk, like cloud storage, USB drive, external disk drive, or DVD.
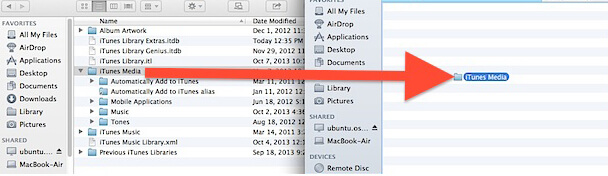
Simply put, you need to clean up unnecessary files because of the absence of free space with which to store more information. Given the technicality of Apple products, there are a few tools out there that can perfectly do justice to this problem. One of the best and most user-friendly is the Umate Mac Cleaner.
Bonus Tip: All-in-one Tool for Optimizing Your Mac
Umate Mac Cleaner is a fast, one-click cleanup tool to optimize your Mac by Cleaning Junk, System Cache, Browser Cache, Uninstalling Unused Applications, Troubleshooting and eleting duplicate emails, Wiping private messages, and more.
When compared to the manual operation this software is more efficient. Clearing disk space with the help of Umate Mac Cleaner can be categorized into two main parts:
Release More Disk Space with Quick Clean & Deep Clean Modes
Quick Clean: Automatically detect various files that can be deleted from your Mac without affecting the proper functions of the Mac. This allows you to do a Mac disk cleanup with just a click of a button, unlike manual removal which are usually tedious and time-consuming.
Deep Clean: If you are interested in knowing how to free up disk space in Mac then we suggest doing a deep clean after the quick clean. As the name suggests this feature goes deeper when searching for files to get rid of. When it comes to scaning and cleaning speed, the app is 3x faster than other 3rd parties Mac cleaner apps. In addition, more than 40 types of files supported to be cleaned up.
The files that can be deleted by using quick clean and deep clean modes are:
| System Junk | App Junk | Trash Bin | Installation Packages | iTunes Junk |
|---|---|---|---|---|
| System cache, system log files, damaged login items, xcode junk and more. | App cache, app log files | Removes items in trash folders on your Mac. | Deletes useless installation package files. | iTunes cache, iTunes broken downloads |
| iOS Junk | Downloads | Large files | Unused Disk Images |
|---|---|---|---|
| iOS apps, iOS device backups, iOS software updates | Clean up downloaded files in the default storage path. | Removes large files that are occupying a lot of disk space. | Delete unused disk images in your Mac. |
How to Perform Quick Clean & Deep Clean
Using Umate Mac Cleaner is a very easy process. All you have to do is:
Step 1: Install Unmate Mac Cleaner and launch it.
Step 2: Clicks on "Scan" . After scanning, the software shows you a list of suggested file you can delete safely with Quick Clean and Deep Clean.

Step 3: Click on “Clean” to get rid of the selected files.
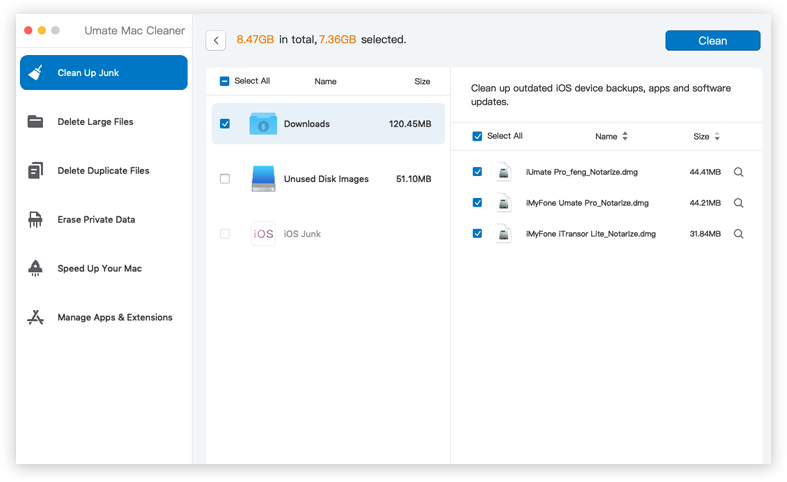
Conclusion
Whether you are a new Mac user or a diehard fan of Apple devices, one thing is sure. At some point, you will receive space disk-related error messages. “How do I free up disk space on my Mac” or "How to clear disk space on Mac" are usual questions for Mac users but effectively getting rid of files is not an easy thing to do, especially without the right tools. Umate Mac Cleaner is a perfect software to effectively remove those junk files that are secretly eating up your disk space.



















 July 21, 2021
July 21, 2021

