Almost each of you has certainly come across notifications related to cookies at some point while browsing on the internet. These cookies are stored on your Mac by the browsers that you use to access the internet. Some websites store these “cookies” in large amounts so that they can be used in the future for several purposes (discussed later in this article). Before we get to the types of cookies and how to get rid of cookies on Mac, let’s first know what are they in actual.
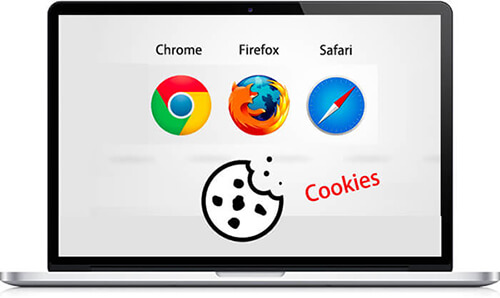
You've certainly heard the word cookie, but do you really know what it is? Are they useful or dangerous? Should Cookies comes from your web browsers on Mac and are used for storing information about your session. Here are listed some of the most often asked questions about cookies.You will know more about cookies and why you should delete them.
Q1: What Are Cookies
Cookies are actually small pieces of data that store user information, for example, sign-in details, input information, search history, browsing activity, etc. They store such information in the form of text files which are then stored on your Mac for future use whenever you visit that website again. Every time you visit that specific webpage, you can see similar searches and results related to what you searched last time. Similarly, when filling an online form or signing-in again on a page, your previously input information can be seen. In this way, the cookies assist in browsing the internet in a more friendly and easy way.
Q2: What Are The Types of Cookies
Now, moving towards the types of cookies, note that every website we access through a browser has its own cookies and therefore there are numerous types of them. But for now, we will be discussing the three-major web browser of cookies - Safari, Chrome, and Firefox. Since most of the browsing is done through these browsers, they store a significant number of cookies and it becomes very important to delete cookies on Mac. They store user information, settings and personal preferences due to which the end-user is able to see ads related to him, his previous searches, etc. Many websites obeying the Cookie Privacy Law issued by countries such as the United Kingdom and European Union are bound to disclose to the visitors about the collection of their cookie data.
1. Session cookie: As the name suggests, session cookies are stored only for the short sessions on web browsers. They are saved temporary when you are visiting your browser. As long as you close the browser, these session cookies will be deleted automatically, leaving behind no traces. So don't worry about that. Such cookies are not threat to your privacy, as they are not able to collect or store any type of your personal information.
2. Persistent cookie: Unlike session cookies, these types of cookies don’t get deleted themselves. But in fact, require manual removal as they are not removed automatically on closing the browser. Persistent cookies use your hard disk to store your personal information and makes it necessary to delete them.
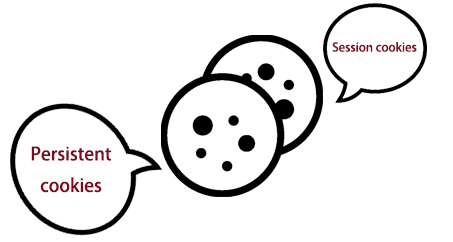
Q3: Are Cookies Dangerous
Now have been aware of what they are, let's move on to the reasons why you should delete cookies on MacBook. No doubt that they help a lot by easing browsing experience, but the more you use your Mac and browse through websites, the more cookies are stored and eventually a large amount of your hard disk is occupied by these cookies. Not only the space troubles, but your privacy is also at great risk. Your searches, recommendations, etc. are easily available to other users on the same network. Likewise, your sign-in and other input information is also accessible by others and pose a great threat to your credentials. So, it is always advisable to get rid of them as soon as possible not only for clearing up disk space but to save yourself from cyber-attacks as well.
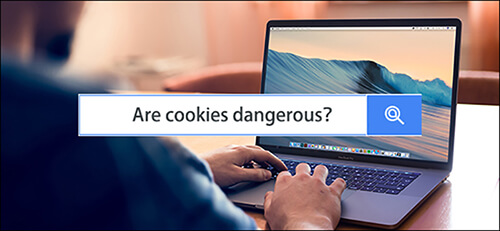
How to Clear Cookies on Mac Manually [for Safari, Chrome, Firefox]
Now let’s discuss few manual ways of deleting cookies on Mac. Let’s use three of the most commonly used browsers as examples, they are Safari, Chrome, and Firefox. There are various steps in which each browser is launched separately and then through its settings, cookies and other information is removed. Detailed steps of erasing cookies on each of these browsers is given below:
Clear Cookies in Safari:
- Open Safari from Menu Bar and select “Preferences”.
- Go to the "Privacy” tab and click on “Manage Website Data”.
- Finally, click “Remove all” and successfully delete all cookies stored by Safari on your Mac.
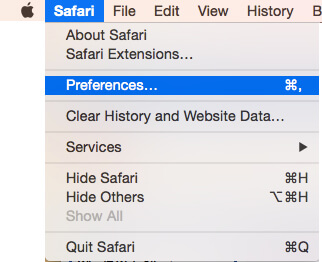
Clear Cookies in Chrome:
- By clicking "More" at the top right corner in Chrome, then go to settings.
- Click on “Show Advance Settings”, and select “Clear browsing data” under “Privacy”.
- On the pop-up window, check “Cookies and other site and plugin data” and click “Clear browsing data” to delete cookies on Chrome.
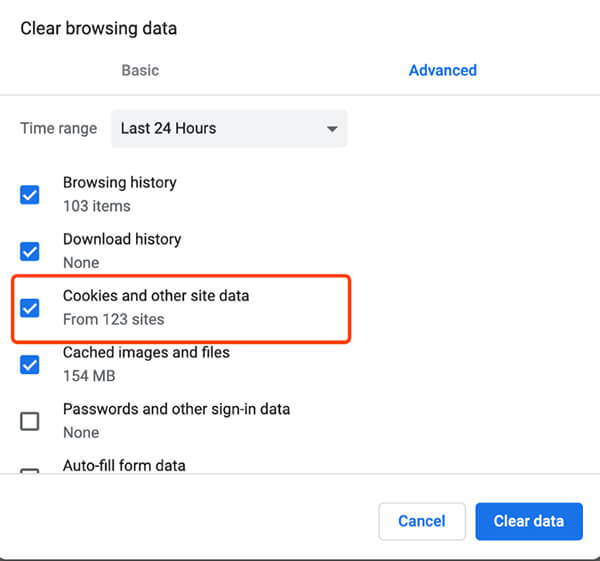
Clear Cookies in Firefox:
- Open Firefox, access “Preferences” and go to “Privacy”.
- Under “History” section, select “Use custom settings for history” and click “Show Cookies”.
- Select cookies separately which you want to remove or select "Remove All" to delete all available cookies.
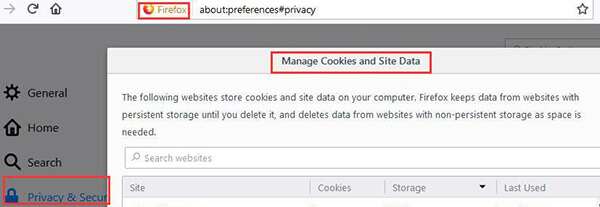
So, you have seen how to delete cookies on Mac, but you would have also realized that how troublesome it is to delete cookies on each browser one-by-one and to follow all those steps manually. But there is also a much faster and easier way to remove them within just 1 click. That is the use of a powerful cleaning app for your MacBook. And when it comes to such apps, Umate Mac Cleaner is highly recommended. As it is always there to help you out by getting rid of cookies.
The Fastest Way: Get Rid of All Cookies on Mac in Seconds
Umate Mac Cleaner is a specially designed app for your Mac to clear up its storage space by deleting all those cookies we talked about above. Not only it clears up the cookies stored by your browsers but also helps in getting rid of all types of caches, junks, and useless files. Hence, being an all-in-one app, it is the most efficient cleaning tool for your Mac available on the market.
How Does Umate Mac Cleaner Work
The general procedure of how Umate Mac Cleaner works is that it scans through your MacBook, then allows you to delete all types of cookies within seconds. Having the ability to recognize over 40 files and with 3 times faster scaning and cleaning speed compared to competitors, the app can remove cookies completely and efficiently, leaving behind a much cleaner MacBook.
Then, I will now walk you through the steps on how to remove cookies from Mac by using Umate Mac Cleaner.
Step 1: Install Umate Mac Cleaner on your MacBook.
Step 2: Choose “Erase Private Data” and select “Scan”.
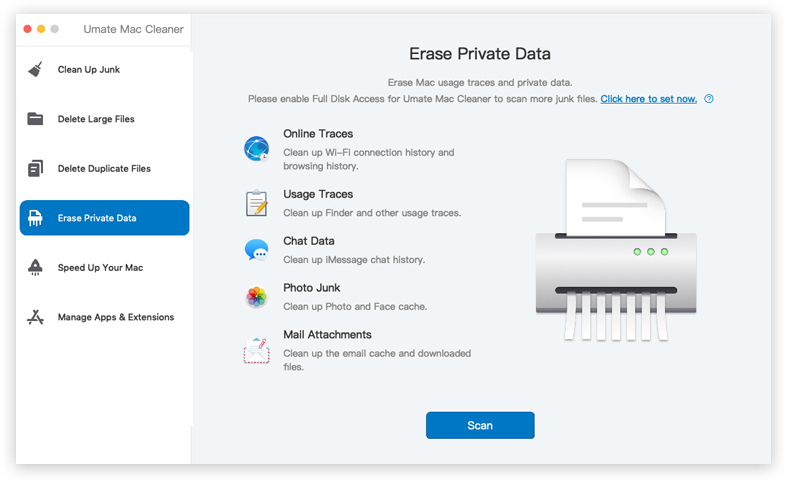
Step 3: Select the ones which you want to remove with the help of preview feature. Then click “Erase” to wipe them out of your Mac.
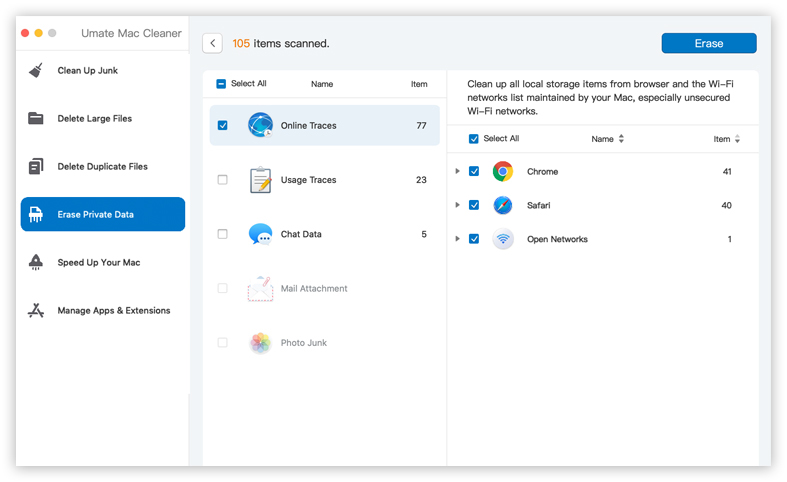
And that's all. In a few steps, you just got yourself freed from all those unnecessary and disk occupying cookies. You also noticed how simple it was to delete them using Umate Mac Cleaner, compared to those manual steps we discussed earlier.
Additional Tip: Can I Just Disable Cookies on My Mac
Yes, You can. If you don’t want to waste your time to always delete cookies on Mac. Then you can just disable them via browesr settings. We can take Safari browser as an example. Here are the steps to disable cookies on Safari:
- Launch Safari and click on Menu bar.
- Then go for "Preferences".
- Select “Always Block”, then you can permanently block cookies from storing data on your Mac.
some websites may not function properly, as cookies are important for their normal operations. For websites which require cookies to be stored, you can go for the option of “Allow from the current website”. In this way, cookies from that specific website only, will be stored. Hence, by following above steps you can save yourself all that time deleting those unwanted cookies.
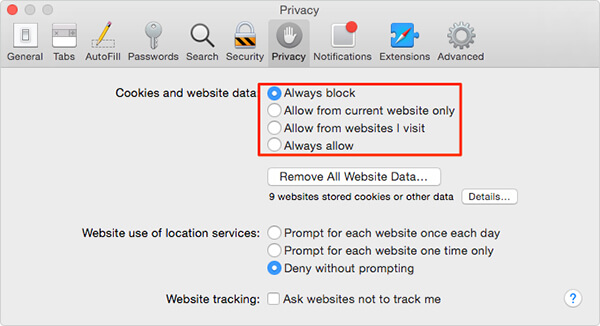
Closing Words
At last, I think you might have now got the answer to your question i.e. how do I clear cookies on my Mac? You have also seen how beneficial can Umate Mac Cleaner proves to be when it comes to deleting cookies on Mac. Extremely easy-to-use features and user-friendly interface helps you to remove cookies with great ease as compared to other apps which require additional manual operations. Being compatible with almost all Mac devices you use, Umate Mac Cleaner can free up to 40% of your startup disk space, and that too within minutes! The software when compared to other competitors in the market, is also very cheap and provides exceptional results. So, what are you waiting for? Hurry up and install Umate Mac Cleaner and tell others proudly how do you clear cookies on a Mac!



















 September 18, 2021
September 18, 2021
