LINE is a messaging app that no one can live without. Along with chatting and phone calls, LINE PAY is often used to send users pictures, videos, Word, Excel, PDF, and other files.
However, after you get these files, what happens to the downloaded files? Is it possible to specify the location of the stored file? This post will address each of your concerns about LINE download files one by one.
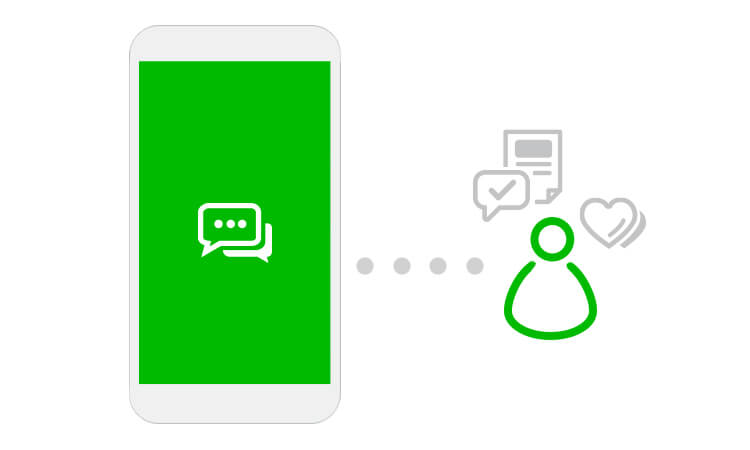
Table of Content [Hide]
Part 1: Mobile Version of LINE Download File and Path Modification
When it comes to the mobile version, the procedures for iPhone and Android are different, and as a result, the way LINE downloads files and the way it changes the storage location of data vary as well. Following that, we will instruct using the equipment.
1iPhone teaching
The methods below outline how to download LINE files to your iPhone:
- Step 1: In a chat room or group, touch the file provided by the other party to see it. Then, in the top right corner, press the "Share" > "Save to File."
- Step 2: Navigate to the folder in which you wish to store the file. In "iCloud," you may choose "Downloads" or "My iPhone." (At this point, choose the place where you wish to store the file; you can change the file download path, so there is no need to worry about the downloaded file being lost.)
- Step 3: Open the "File" app on your iPhone and go to the location you just saved when the download is complete.
2Android teaching
Main steps if you are using an Android device:
- Step 1: Tap the file sent by the other party in the chat room or group and select to open it in file view. In the top left corner, click the three-line symbol and then "Save As."
- Step 2: After accessing "Save As," you may change the file's name and then pick a place for the modified file to be downloaded: "Device Storage," "SD card," or your cloud, and then click Save.
- Step 3: When you notice that the download is complete, open the built-in "File Management" and locate your file in the location specified during the download process.
Part 2: PC Version of LINE Download File Location and Change
The PC and mobile versions will be different. Under the file, there will be the "Save" and "Save As" buttons. When you click "Save," the file is uploaded to the cloud. To download it, click "File" or "Save as a new file."
1 Windows & Mac direct download teaching
1. Windows teaching
- Step 1: To begin, open "File Explorer" and right-click on "Download."
- Step 2: Click on "Content."
- Step 3: Under the "Location" menu, you can see the default storage location. Click "Move" to modify the location of each download's storage.
- Step 1: Open Safari's "Finder" > "Preferences" menu.
- Step 2: Under the "General" tab, locate "File Download Location," click the blue up and down arrows on the right to exit the drop-down menu, and then choose the default storage location from the "Other" option.
- Step 1. Download and install iTransor for LINE on your PC and connect your phone to the PC. "Back up LINE data from Android and iOS devices" may be found in the left-hand panel; choose it and click Read/Export.
- Step 2: Choose the files you want to export to your computer, and tap on the "Export" button.
- Step 3: When the process is completed, the target saving folder will automatically open, and you can view the download files you want to export.
2. Mac teaching
Note
If you want to save a single download to a particular location, please read the following section.2Windows & Mac save as new file teaching.
Select the download location by clicking "Save As." (If you wish to store the LINE file in a particular place for a single download, choose "Save As" when opening the file and then browse to the desired destination.)
You must manually download the PC version of LINE one at a time, and files cannot download in bulk. If you want to download LINE files in batches to your computer, you may use the LINE computer and mobile phone data synchronization function. Without signing in to the computer version, you can transfer all the files on your phone to your computer without logging in.
Extra tip: How to Download the Mobile Version of LINE Files to the Computer
If you have many files to download from LINE, here is a helpful program for downloading LINE data, iTransor for LINE, that you may find beneficial. It can export all LINE files to the computer simultaneously, saving you a significant amount of time waiting for sluggish downloading.
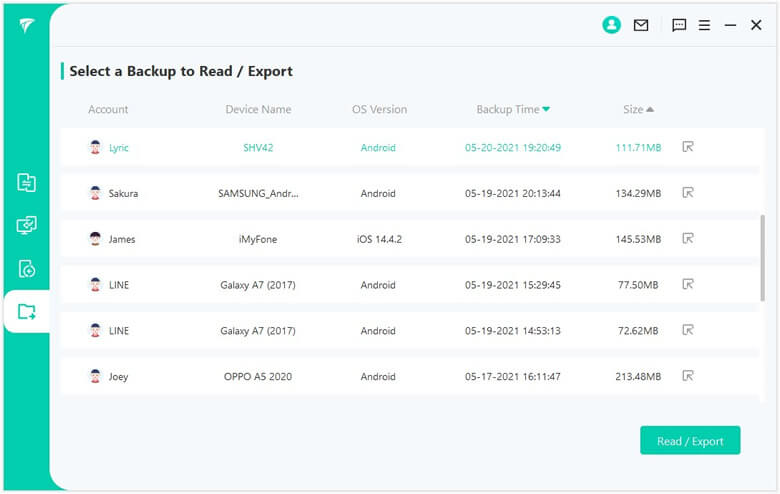
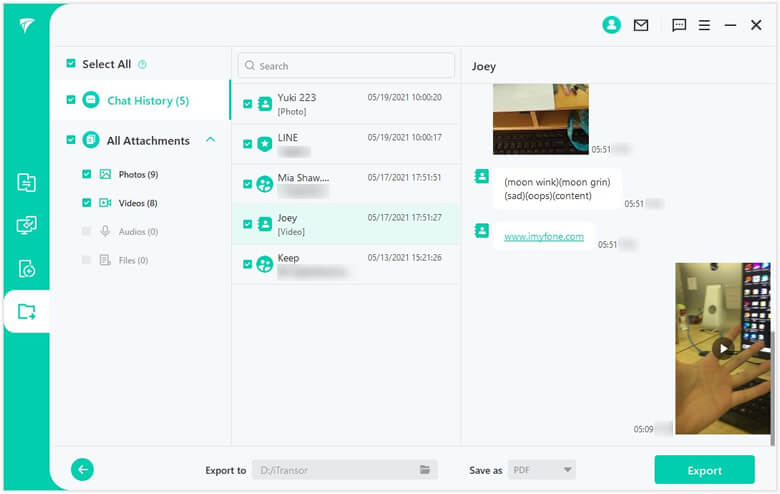
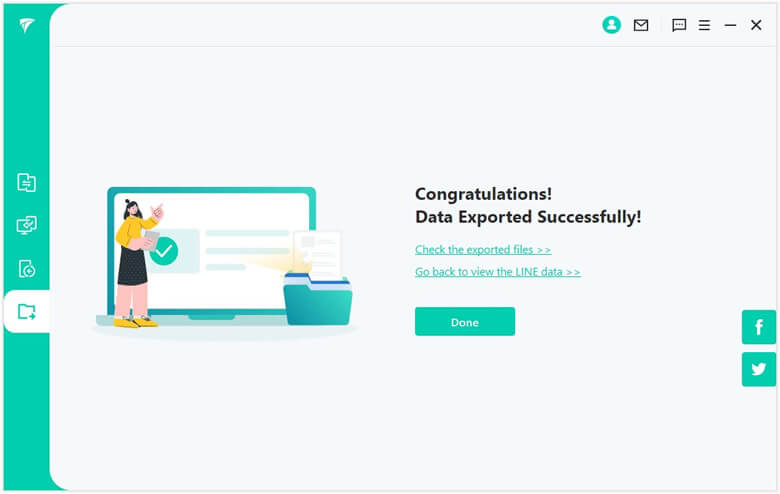
FAQs for Line Download File
1 Why can't the mobile LINE download files?
Occasionally, while downloading LINE files, an error message such as "File download function not supported..." occurs. This may be the size of the files is too large. When the mobile phone or computer's storage space is not enough, or the cache is too big, the LINE file may fail to download. You can try deleting unused files or clearing the cache to free up more storage space.
2 Reasons for the disappearance of LINE download files
The first thing you need to consider is that the file downloaded cannot be located. In that case, it may be for various reasons, including a malfunctioning Internet connection, the downloading process has not finished, or the downloading procedure has failed. You may now attempt to download again.
dditionally, it may be that the LINE file is out of date. According to a LINE official, if the size of a single file surpasses 50MB, the file's storage is just for 30 days.
Tips
If the LINE application crashes, you may forcibly restart it to resolve the issue.Conclusion
Detailed descriptions of the download locations for LINE download files and updated files, as well as answers to frequently asked questions, are provided in this article.
The most convenient way is to use iTransor for LINE, which allows you to download LINE files in bulk without paying. Come and try it now!



















 December 6, 2022
December 6, 2022