Even though LINE's "automatic backup" feature now allows users to back up their conversation history, many users still fail to back up LINE chat history, or the progress bar will be stuck. For example, an error notification may appear when you reach 70% and says, "The procession cannot perform properly!"
If you are in this situation, then read on to see how to solve LINE backup error issues.
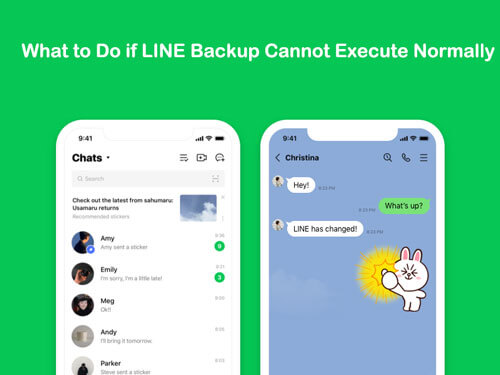
Part 1: Wi-Fi or mobile network is unstable
If the Wi-Fi connection or the signal from your local network is not strong enough, or the phone data is slow down, the backup procession may not complete successfully.
At this position, you may either shift to a different Wi-Fi network or travel to a location where the signal is strong enough to attempt the backup connection again.
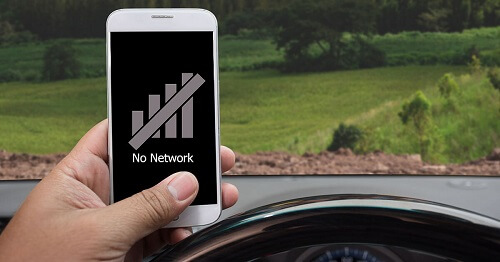
Part 2: Problems using or upgrading the new version of LINE
The latest version of LINE is 11.12.1. When on the "Homepage," you may access the settings menu by clicking the gear icon in the top right corner and dragging it down to the "About LINE" section at the bottom of the page. It will reveal the version of LINE you are currently using.
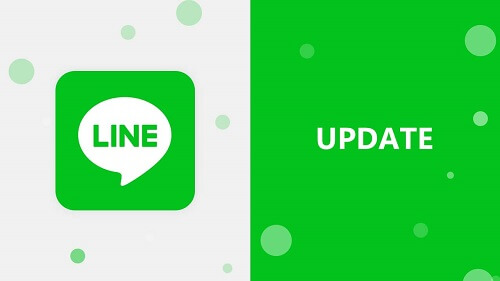
If you don't know about the new version, please visit the App Store or Google Play Store to download and install the latest LINE version.
Part 3: Insufficient phone memory or temporary storage space
Don't take the texts, pictures, videos, voice messages, and even stickers that you get and discard daily for granted. These will take up valuable storage space on your phone and will accumulate cache.
If the backup fails, you may attempt "Delete Cache Data" to clear the data from your computer's cache. Try methods below to free up your storage.
1 Empty the temporary file
For iOS devices: Go to "Settings" > "Chat" > "Delete Data." The system will begin to read the cache data stored in the phone. Click "Cache Data" >"Remove Selected Data" to delete the cache.
For Android devices: Tap on "Settings" > "Storage", searching for "LINE," then clicking "Clear Cache".
- iPhone: iOS "Settings" > "General" > "iPhone Storage"> "LINE".
- Android: "Settings" > "Applications" > "LINE".
- iCloud: The iCloud app found in iOS Settings > Your Name > "iCloud." A bar graph displays the total storage space use; by clicking "Manage Storage Spaces," you can view the space usage of various applications at the bottom.
- Google Drive: To access it straight from the Google Drive app, open it and choose "Storage" from the three-line menu in the top left corner of the screen. It's also possible to see the current capacity utilization information by selecting "View Details."
- Step 1: Download iTransor for LINE and install it on your PC. Launch it and connect with your phone.
- Step 2: On the left side, choose "Back up LINE data from Android and iOS devices" > "Start".
- Step 3: iTransor for LINE will begin to back up all of the information. As soon as you see the message "Backup completed successfully," it indicates that LINE has been successfully back up.
- Step 1: Open the LINE App that re-downloaded and click "Login" to log in to your account.
- Step 2: After logging in and completing all of the verification processes, a page titled "Restore Chat History" will be shown. Keep in mind to click "Restore Chat History from Backup Data" and wait for the data import to finish before moving onto the next step.
- Step 1: For Android users is to go to the LINE site and tap "Settings" > "Chat."
- Step 2: Select "Backup and Restore Chat History"> "Restore" from the drop-down menu.
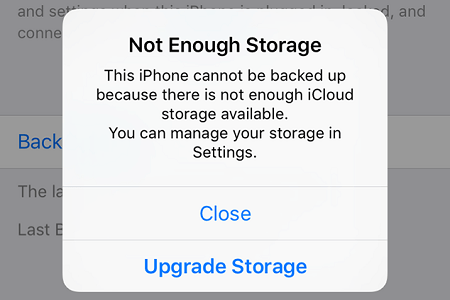
2 Confirm the size of LINE and iCloud or Google Drive space
In addition to removing the cache data, you can check the capacity of the LINE App in the phone's settings. If it reaches 10GB, the amount of space may already take up excessively.
Check the storage space of LINE in your phone:
Check the free space of iCloud and Google Drive:
Part 4: Use iMyFone iTransor to Backuo Your LINE
If you work on all the ways mentioned above, but still cannot solve the issues, you can try to use a third-party tool. Here we high recommended iMyfone iTransor for LINE!
iTransor for LINE is a professional LINE data backup tool specially designed for Android and iOS devices. You only need one click to save all LINE chats, attachments, media and Keep Memo from your device to Windows or Mac.
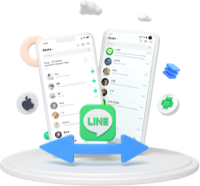
Let's see how to use iTransor for LINE to backup:


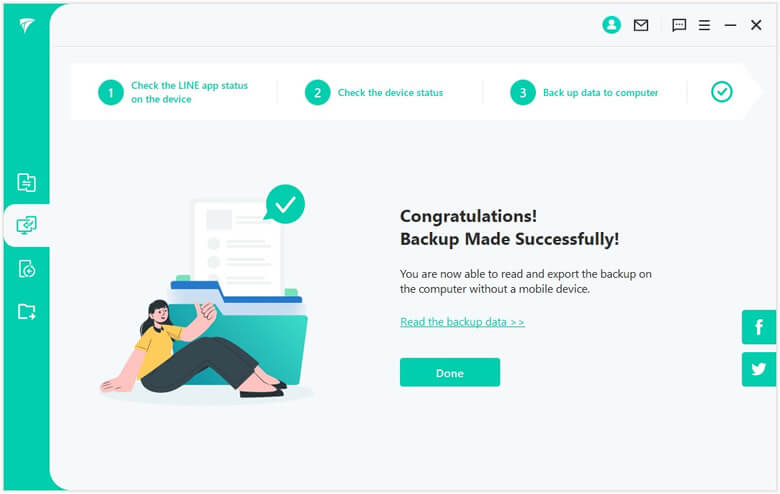
Tip: Restore LINE Backup to Mobile Phone
iPhone users
iOS devices, unlike Android smartphones, are unable to restore the backup from the LINE settings immediately. If you want to restore the backup, you must delete the LINE App and then reinstall it.
Note
Before removing, double-check that your conversation history has been saved somewhere else properly.Android users

Final Thought
If you keep getting error warnings when you try to back up LINE chat data, or if you keep failing to back up, this article may assist you in resolving the situation. Don't wait, try it.



















 December 6, 2022
December 6, 2022