[2023] Transfer LINE Chat to a New Phone Without Data Overwriting
Category: Transfer LINE

4 mins read
“I previously switched phones, and I am used to chat on LINE... Is it possible to transfer my LINE data without losing any chats?”
Switching your phone can be an exciting experience, but it also comes with its own set of challenges. If you’re the LINE user, the challenge is transferring all your important data, including LINE chat history, to your new phone without losing any information.
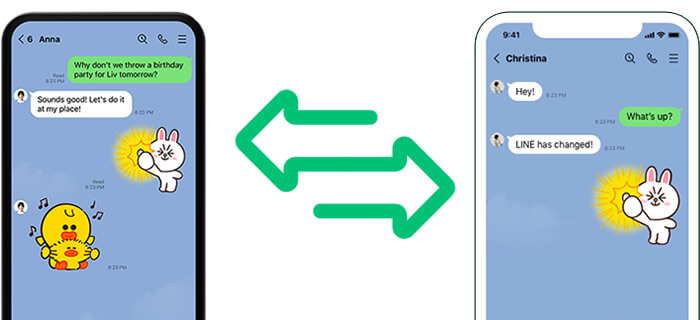
Fortunately, it's possible to transfer LINE chat to a new phone without overwriting. In this guide, we will walk you through the entire process methods step by step.
In this article:
Part 1. Transfer LINE to a New Phone by Using iTransor for LINE [No Data Overwriting]
What is data overwriting? When transferring LINE chat history to a phone that already has LINE chat history, message overwriting occurs.
If you’re the one who don’t want to lose such LINE data, then you can always use the services of the iMyTrans (new version of iTransor for LINE) – Transfer/Backup/Restore LINE by iMyFone. All you need to do is to connect both phones with your Windows PC or Mac computer and let iMyTrans do the rest. Here are the key features of this application:
Quickly and easily to transfer LINE to new phone without overwriting
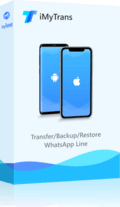
- Directly transfer LINE from phone to PC with few clicks.
- Backup LINE chat, photos and audio to local computer with one clicks.
- Restore LINE chat from local backup/icloud/google drive to your devices without overwriting.
- Fully compatible with the latest OS version (Android/iOS).
- Also support to transfer/backup/restore WhatsApp.
The official way to transfer LINE chat to a new phone will overwriting the existing backup. To avoid this issue, you can use iMyFone iMyTrans (New version of iTransor for LINE). Here's how:
Step 1. Choose and install iMyFone iMyTrans (New version of iTransor for LINE)
Open iMyFone iMyTrans (The new version of iTransor for LINE). Choose “LINE” on the interface.
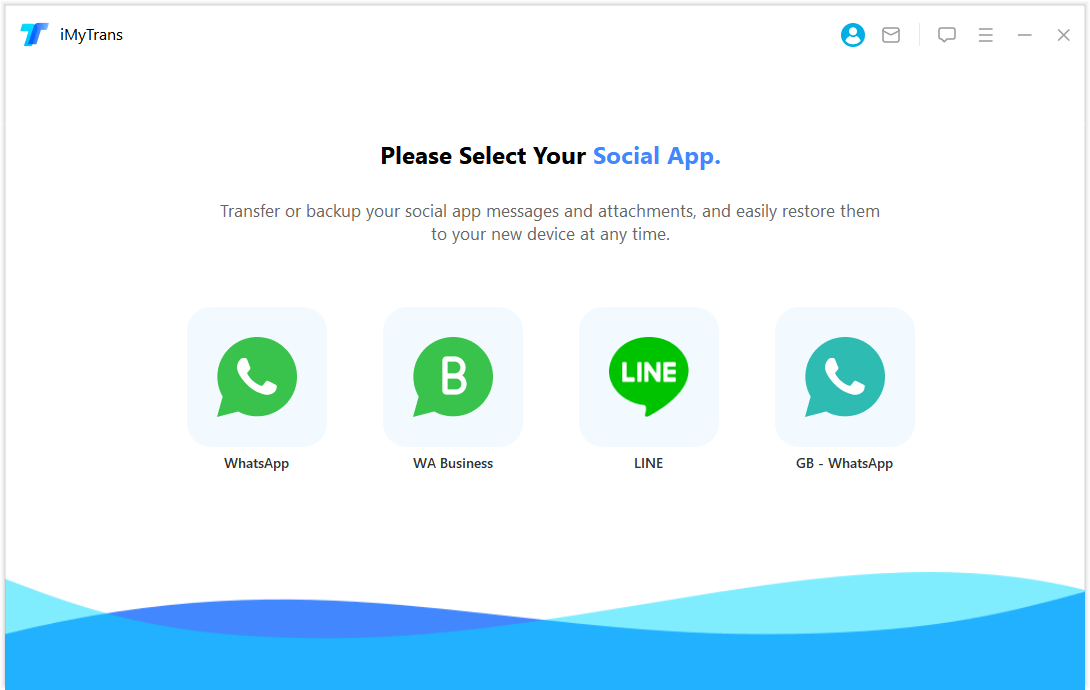
Step 2. Connect your both devices to the computer
Click transfer (the first icon in the left). You will see a new interface. Then connect your two phones with the computer. You will need two USB cables. Also, you can click flip and easily change the source device and the target device.
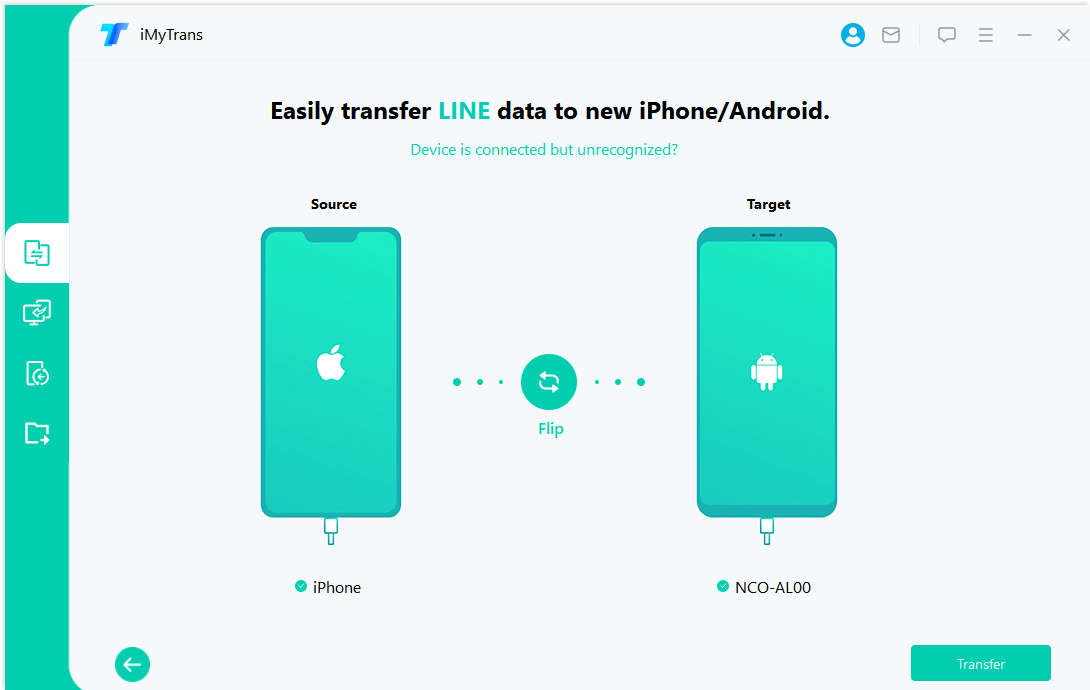
Step 3. Transfer your LINE messages
In iMyFone iMyTrans (new version of iTransor for LINE), the steps to transfer from iOS to Android is different with transferring Android to iOS. Follow the steps in the interface to transfer your LINE.
*Tips for iOS to Android LINE Transfer
1. After you click “Transfer” in step 2. iMyTrans will automatically install the old version of LINE on the Android device to avoid data disoperation. Do not interrupt the process unless you need to stop LINE transfer.
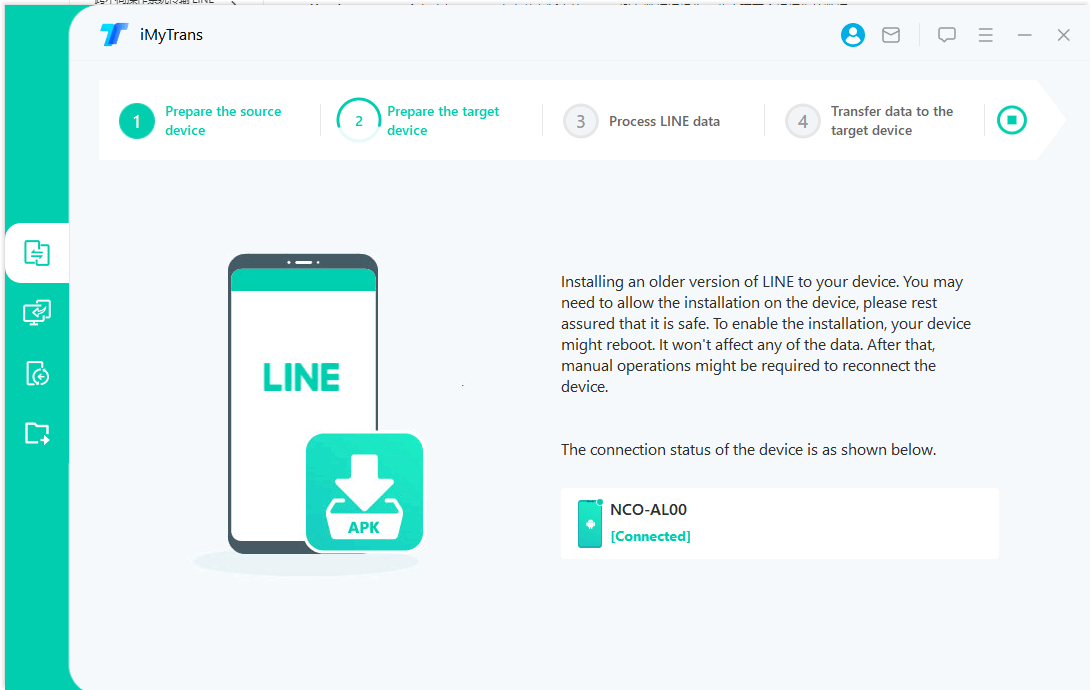
2. On your Android smartphone, click "RESTORE MY DATA" after that.
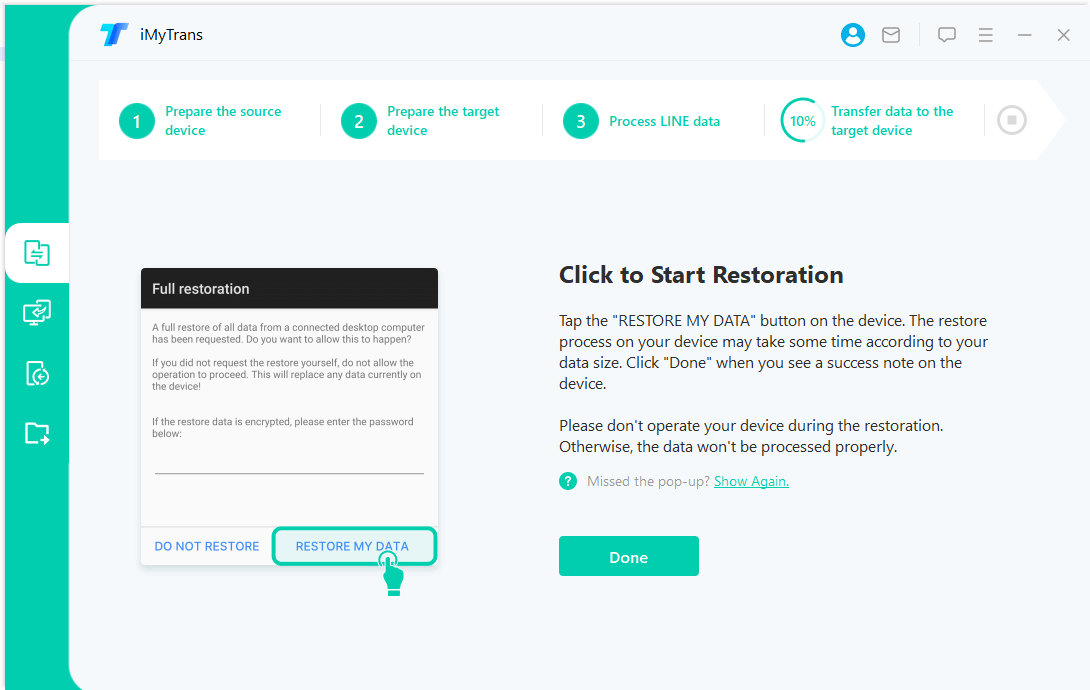
3. Then click “Next” to download the latest version of LINE.
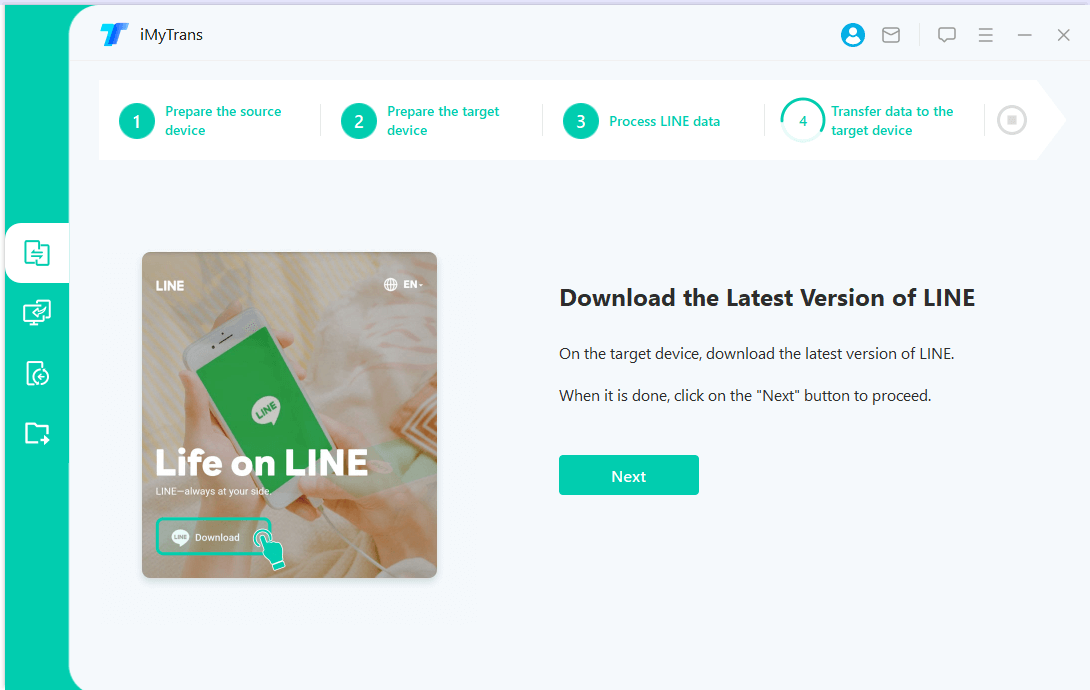
4. Log into the same LINE account on your device. Choose “Skip” if your device asks you whether restore the backup. Then, click “Done”.
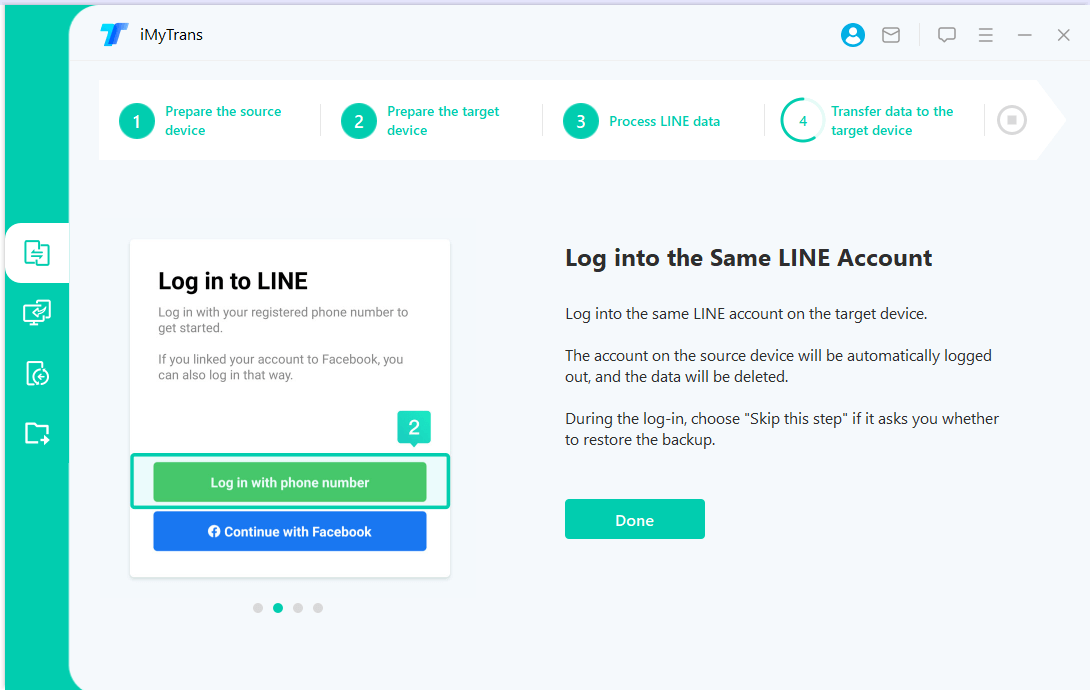
5. Click 'Done' to finish the whole process and you finally transfer LINE data from iOS to Android.
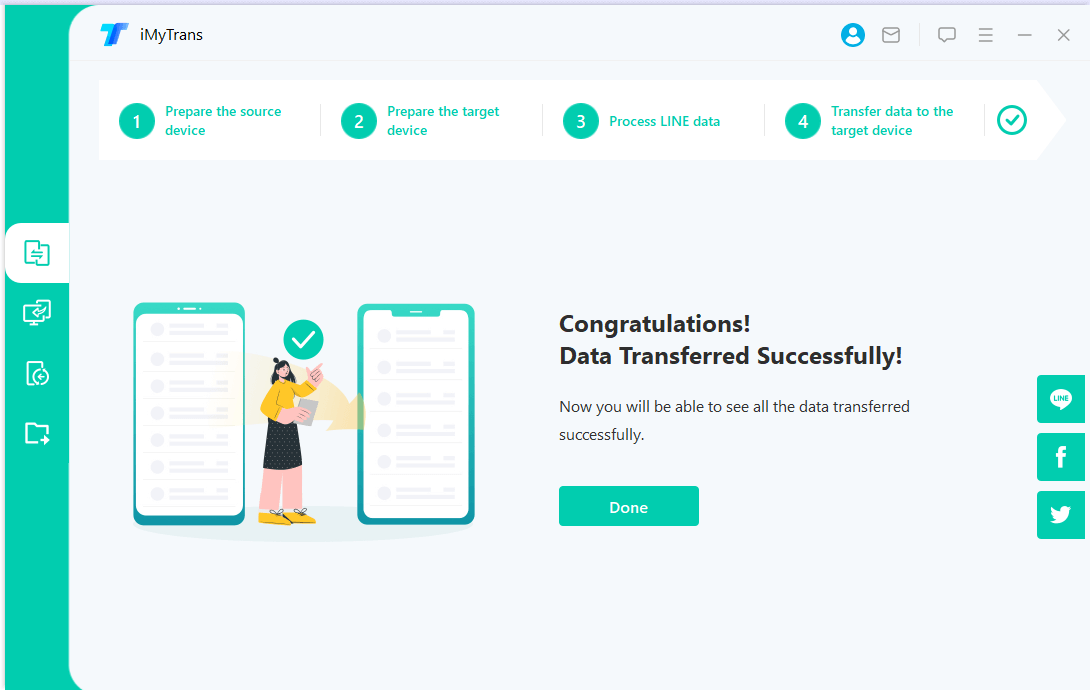
*Tips for Android to iOS LINE Transfer
Follow the instruction below to transfer LINE messages from Android to LINE.
1. First, you should set up a Google Drive on Android. The operation is simple:
- Open the LINE app on Android.
- Go to Setting > Talk > Backup and restore chat history
When completed, click “Done” on iMyFone iMyTrans interface (new version of iTransor for LINE).
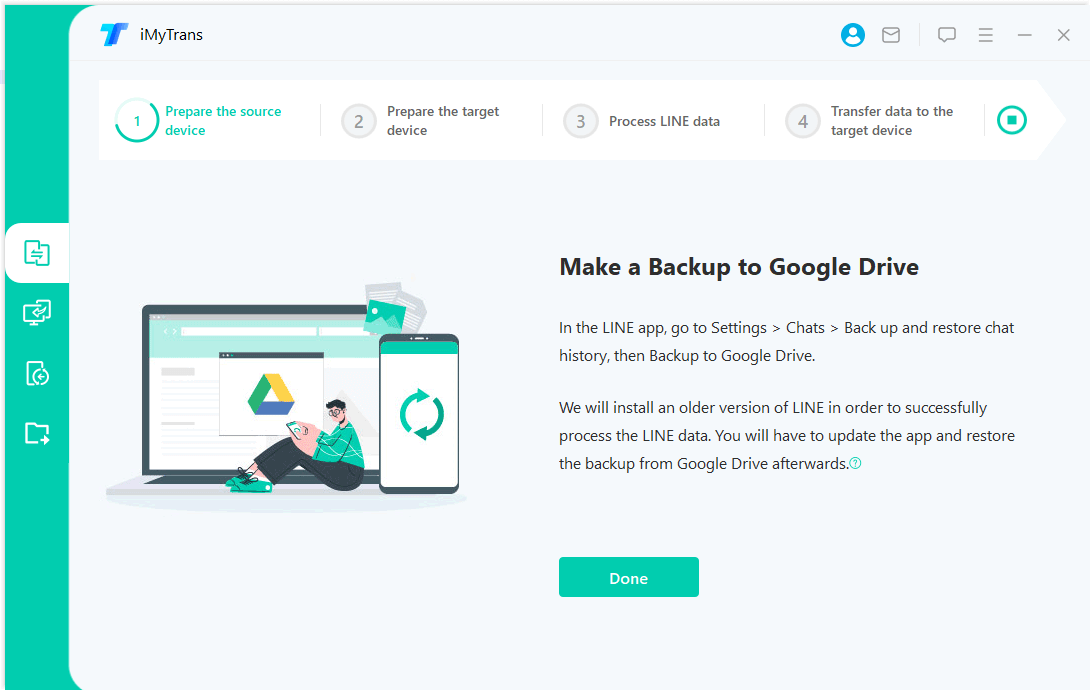
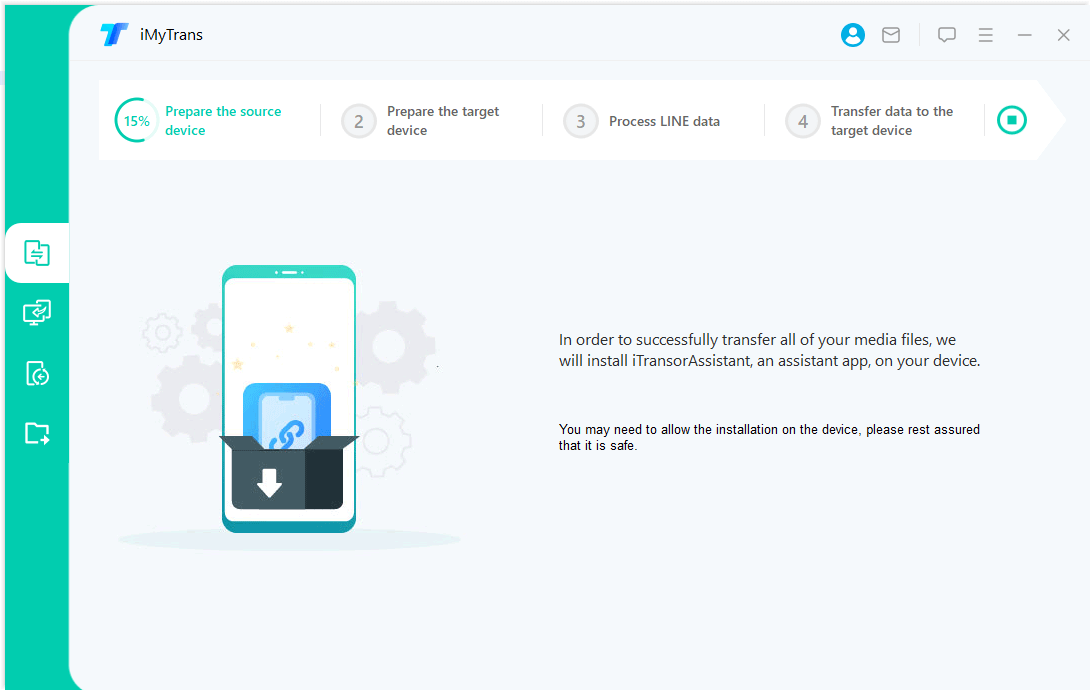
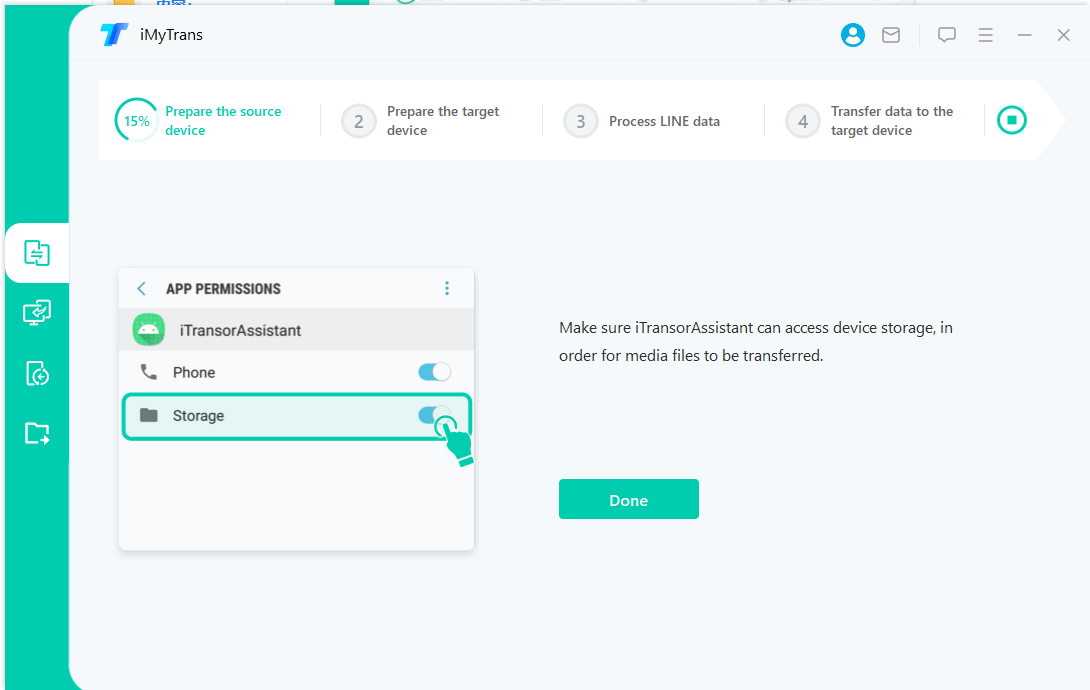
This instruction can also easily master by watching the short video below:

- You may also interest in: iMyFone iMyTrans (new version of iTransor for LINE) True Review
Part 2: Transfer LINE to New Phone Without Installing Software
Now the official app will maintain the 14-day chat history in case people have the need to change their phone. The simplest way to transfer LINE chat can be login to the same LINE account in your new phone. Your LINE chat history will automatically come back. However, you should notice that only 14-days LINE chats can be transferred in this way.
The solution on transferring LINE to a new phone without installing software is to use iCloud (for iOS users), or Google Drive (for Android users). You can create LINE backups, and restore the backups.
1 How to Transfer LINE backup on iCloud [iOS]
The backup pf the chat on your iCloud is from your previous iPhone. Before transferring, you should check if you have the necessary software for doing this.
Here is the required software version:
- LINE version 6.4.0 or later
- iOS version 8.1 or later
- iCloud account
Step 1: Create a LINE Backup on Your Old Phone
The first step is to create a backup of your LINE chat history on your old phone. Follow the step-by-step guide below to do this:
1. Open the LINE app on your old phone and go to "Settings."
2. Tap on "Chats."
3. Tap on "Backup and Restore."
4. Tap on "Back Up Now" to create a backup of your LINE chat history.
5. Wait for the backup to complete.
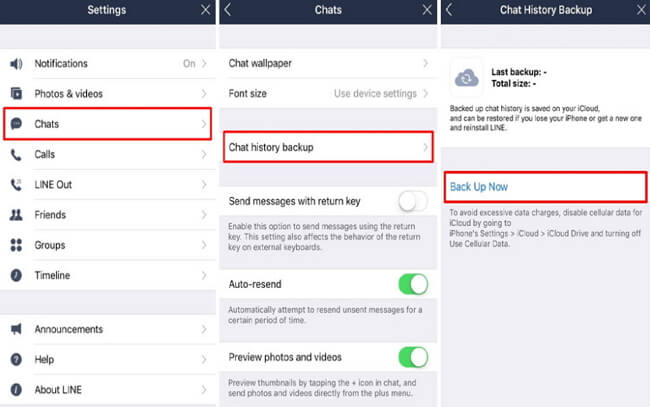
Step 2: Restore LINE Backup on Your New Phone
Once you have created a backup of your LINE chat history on your old phone, the next step is to restore it on your new phone. Here's how:
1. Install the LINE app on your new phone.
2. Launch the LINE app, then select "Settings."
3. Tap on "Chats."
4. Go to “Chat history backup.”
5. Now find the option “Restore from iCloud Backup”
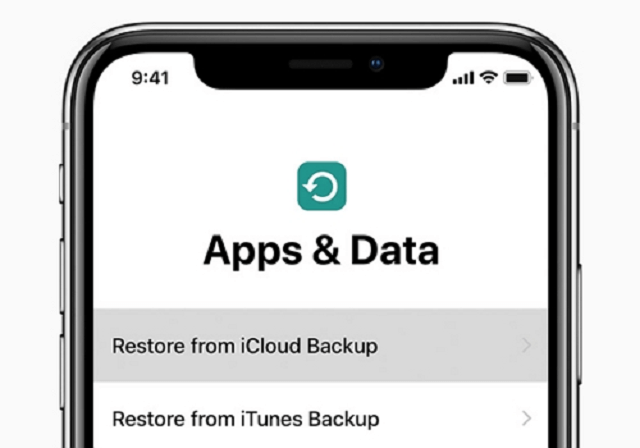
2 How to Transfer LINE backup on Google Dive [Android]
Using Google Drive to transfer LINE to a new Android phone is similar with using iCloud. However, instead of iCloud account, you should have a Google Drive account to transfer LINE.
Step 1. Create LINE Backups on Google Drive
1. On your outdated Android phone, launch the LINE app.
2. Find and tap on the "Friends" option. then select "Settings."
3. Choose "Chats."
4. From the menu, choose "Back up and restore chat history".
5. Select "Backup to Google Drive," and the backup on the storage facility will begin to be created by the interface.
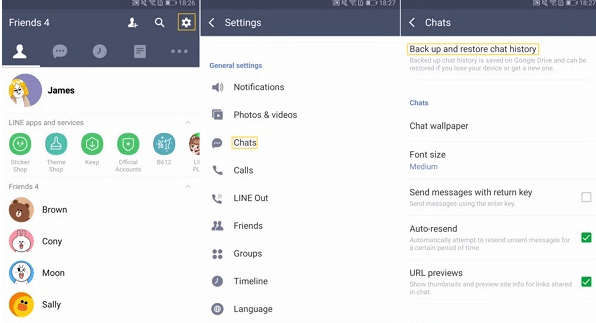
Step 2. Restore the Backups on the New Android Phone
On the new Android phone, follow these steps to recover all of your previously stored chats:
1. Get the LINE app from the Google Play Store and install it.
2. After entering your login information, click the "Friends" icon.
3. Select "Settings" as described in the prior instruction, then click the "Chats" button.
4. Select "Back up and restore chat history" once again, then click "Restore."
Wrapping Up
In conclusion, transferring your LINE chat history to a new phone without overwriting can be a challenging task, but it's not impossible. By using third-party software like iMyFone iMyTrans (new version of iTransor for LINE), you can easily transfer your LINE chat history to a new phone without any data loss. What’s more LINE's official backup and restore feature, Google Drive, or iCloud can be considerable.
Just make sure to follow the steps carefully and backup your data before you start the transfer process. With the right tools and a bit of patience, you can enjoy all your LINE conversations on your new phone hassle-free.
Transfer/Backup/Restore/Export WhatsApp and LINE on iPhone/Android with One Click.


















