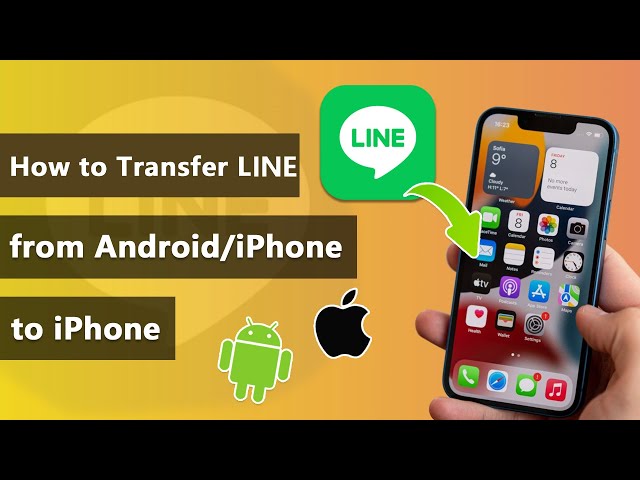iOS is quite different from Android, meaning that you will need to tweak around a little to transfer LINE data. While it is easy to transfer most data, your LINE chat history is somewhat complicated. Therefore, please pay attention to everything that we are about to discuss on how to transfer LINE chat history from Android to iPhone/iOS.
Our editor recommend iTransor for LINE to migrate your LINE messages from Android to iPhone within one click. It also support backup and restore your LINE data. Download iTransor for LINE free now.
1-Click to Backup, Restore, Transfer and Export LINE Data on iPhone/Android Easily.
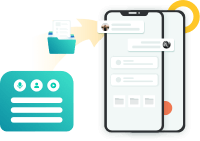
- Is It Possible to Transfer LINE Data from Android to iPhone Directly?
- Can 'Move to iOS' Sync LINE Chats from Android to iOS?
- 4 Useful Ways to Transfer LINE Data from Android to iPhone [Video Tutorial]
-
Transfer LINE Chats from Android to iPhone Directly - An Ultimate Way

- Migrate LINE Chat History from Android to iPhone - via Email
- Move LINE Chats to iPhone from Android - with Google Drive
- Switch LINE from Android to iPhone with Backuptrans
- FAQs: Tips You May Want to Know About LINE Data Management
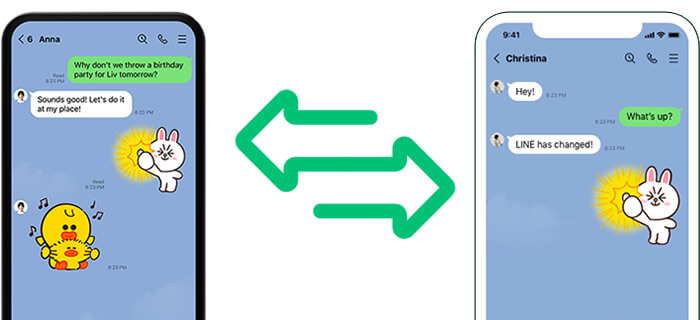
Is It Possible to Transfer LINE Data from Android to iPhone Directly?
Previously, there is no way for you to transfer LINE chat history from Android to iPhone. The straightforward answer is that LINE does not offer this feature, and we do not think it has any plans to do so in the near future. Does it mean that all your chat history will be lost? No, because we have a trick up our sleeve to help you transfer LINE messages from Android to iPhone.
Can 'Move to iOS' Sync LINE Chats from Android to iOS?
The answer is 'No'. There is no way to move LINE chats from Android to iOS, at least officially. The option 'Move to iOS' will only move apps (without their data) from your Android to iOS. In other words, the LINE chats will not show up in your new iPhone.
As iOS and Android have different stores, you cannot recover the purchases either. So, if you have bought an app for your Android, you will need to repurchase it after switching to iPhone. The only way to escape it is by contacting the developer and hoping that they will approve your request. By now, you might be thinking of giving up, but we request that you do not. Why? Because now is when we will tell you everything there is to know about transferring your LINE chats from Android to iOS.
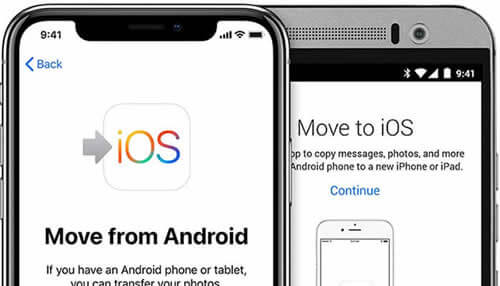
4 Useful Ways to Transfer LINE Data from Android to iPhone
Below are 4 useful method that we offered, you can use third-party programs for help or use the original ways to transfer.
You can watch the video first to have a quick view of the methods below:
Method 1 Transfer LINE Chats from Android to iPhone Directly
Various apps in the market allow you to transfer your LINE chat history from Android to iPhone directly. One such app is iTransor for LINE, designed for all Android and iOS users to manage and transfer LINE data with ease. It does various things, including safely transferring your LINE account from Android to iOS. Below are the steps that you need to follow for safely transferring LINE chat from Android to iOS.
1-Click to Backup, Restore, Transfer and Export LINE Data on iPhone/Android Easily.
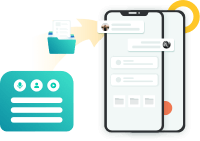
Step 1.Download and install the iTransor for LINE program on computer. Launch it and select the 'Backup LINE data from Android and iOS devices' function.
Step 2.Connect your Android & iOS device to the computer via USB cables. Select 'Trust this computer' on your iPhone. On Android, allow the 'USB debugging' request.
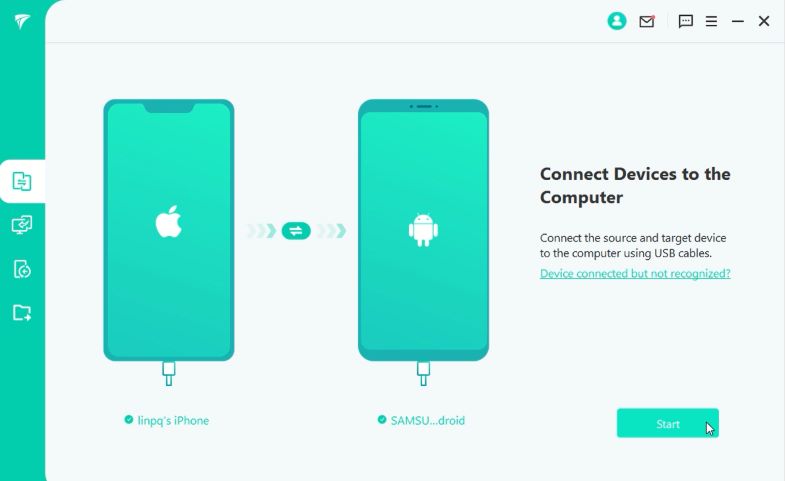
Step 3.iTransor for LINE will automatically prepare both your devices but you still need to do some operations on Android and iPhone. Now follow the steps below.
On Android:
Step 1: Open the LINE app on Android, go to 'Settings' > 'Talk' > 'Back up and restore chat history' to back up LINE data to Google Drive.
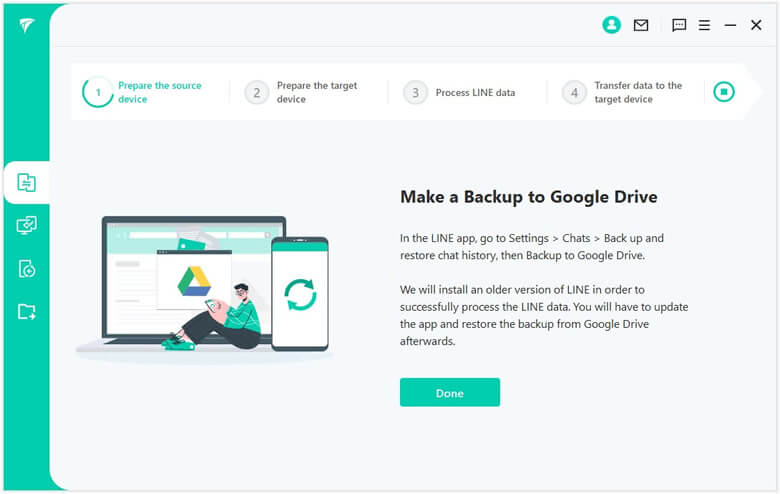
Step 2: An older version of LINE will automatically install on your Android, and this old version will not affect your current LINE data.
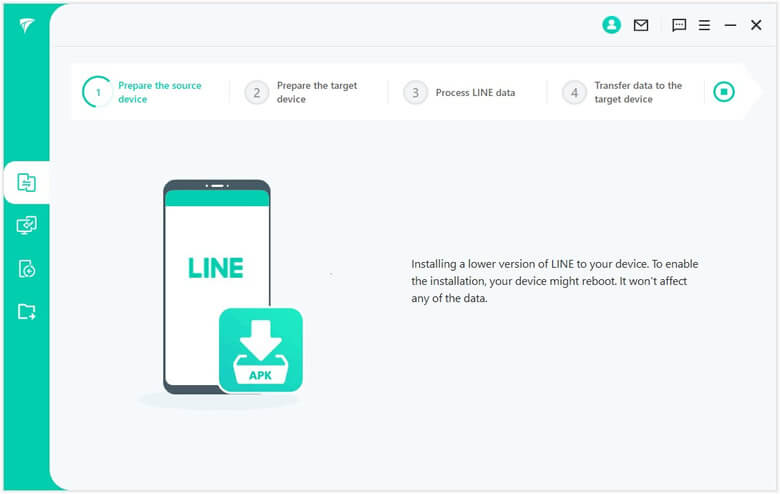
Step 3: Set a PIN code on your Android device, then tap 'Back up data'. Enter the PIN you have set on pc.
Step 4: On your Android, go to 'Settings' > 'Apps' > 'iTransor Assistant' > 'Permissions' and turn on storage permissions.
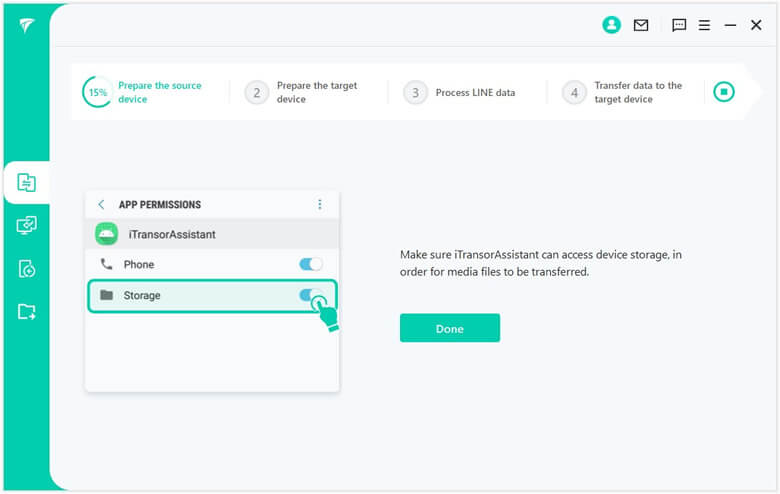
On iPhone:
Step 1: Log in to the same LINE account on iPhone. Again, click the 'Finish' button and wait until completion.
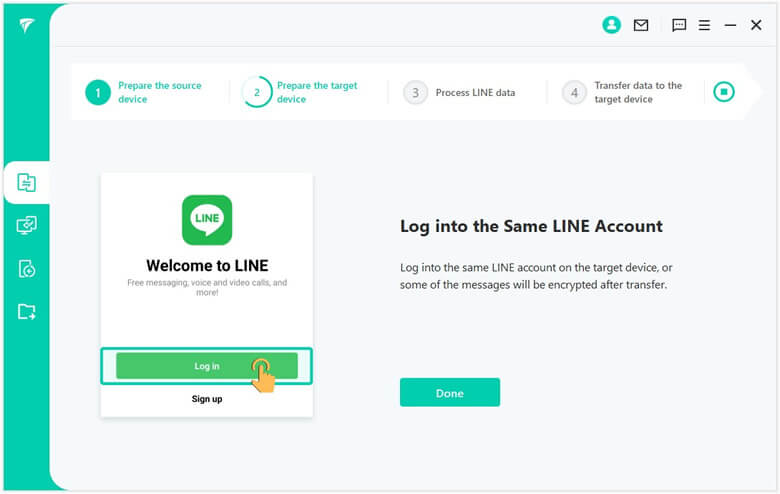
Step 2: Select 'Do not transfer apps and data' in 'Apps and data', and your transferred LINE data should be there.
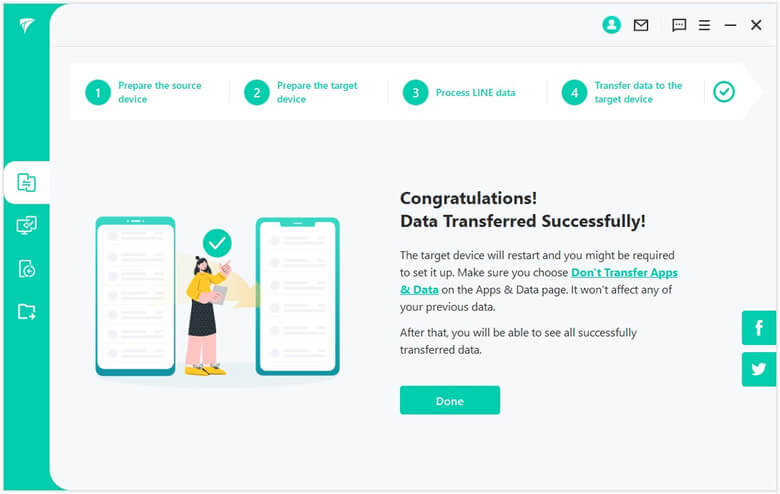
Method 2 Migrate LINE Chat History from Android to iPhone - via Email
There are other ways to move LINE chat history from Android to iPhone. Another reliable method is with the help of Email. Follow the instructions below:
Step 1.Open the LINE app.
Step 2.Open any conversation.
Step 3.Find the 'V' button.
Step 4.Select 'Export Chat History'.
Step 5.Tap on Email and send the chat to the Email you plan to use on your iPhone.
Step 6.Pick up your iPhone and open the email app. Now, you can read your conversations.
Cons
- Unfortunately, this method does not support to restore your LINE history directly in LINE.
Method 3 Move LINE Chats to iPhone from Android - with Google Drive
In addition to the iTransor and email option, you can opt for Google Drive. Here is what you need to do:
For iOS Device:
Step 1.Open the LINE app on your Android phone and find the 'Friends' option.
Step 2.Go to 'Settings' > 'Chats' > 'Backup and Restore Chat History', tap 'Back Up to Google Drive'.
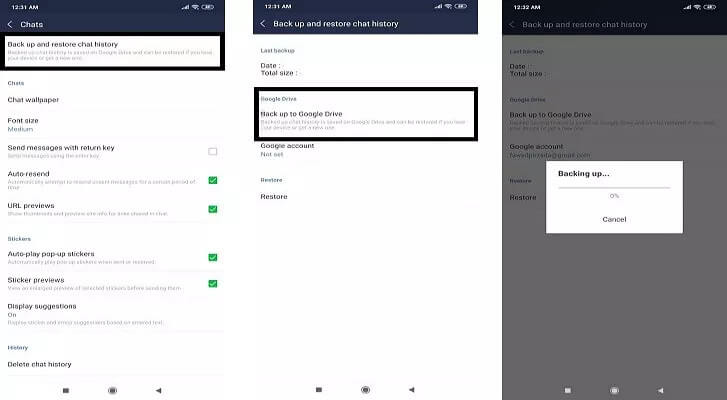
Step 3.Connect your Android phone to computer and copy LINE backup folder to computer. Just in case lose all your data, backup LINE data to local first.
Step 4.Install Google Drive on iPhone. You can view LINE chat now after logged in on your iPhone.
Cons
- Again, the problem is that this option does not transfer the chats directly to the LINE app. And it takes time to convey data. It simply allows users to read their conversations.
Method 4 Switch LINE from Android to iPhone with - Backuptrans
Besides iTransor for LINE that we have mentioned in 'Method 1', you can also use Backuptrans to transfer all or specific chats from Android to iPhone.
Tips
Before we tell you the steps, you need to install iTunes on your computer. Other than this, ensure that you have LINE installed & activated on your iPhone. Lastly, enable USB debugging on your Android.Step 1.Install Backuptrans on computer and Connect your Android phone and iPhone to the computer via USB cable.
Step 2.Tap on 'Back up my data' on your Android phone. You do not need to unlock your phone.Phone to the computer.
Step 3.Back on the computer screen, click 'OK' to continue.
Step 4.You will see all your LINE messages on the computer. Now, select the Android phone from which you wish to transfer the messages.
Step 5.Now, tap on 'Transfer Messages from Android to iPhone' which you can find under the 'File' button or right-clicking on the Android phone.
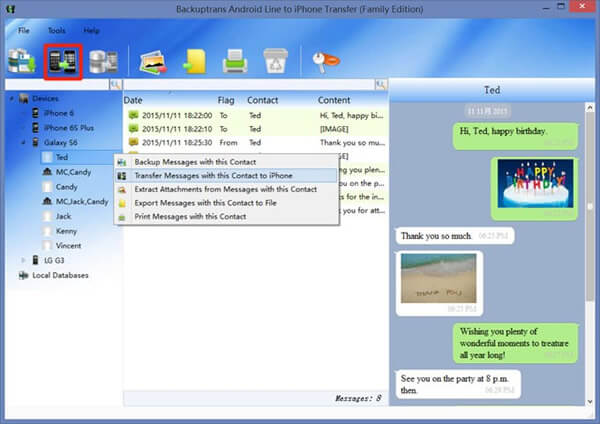
Step 6.Select the iPhone to which you want to transfer the chat. Tap on 'Confirm' to continue. Please close the LINE app on the iPhone. You will see that the chat history's transfer is successful.
FAQs: Tips You May Want to Know About LINE Data Management
1 How to transfer LINE accounts to a new device?
There are various ways to transfer a LINE account to a new device. For more information, visit the official LINE page. Nevertheless, you must have:
- Phone No., Email, and Password Registered with LINE.
- A Facebook or Apple ID Linked with LINE.
2 How to recover deleted LINE account?
If you delete the account, you can never recover it. Please note that an uninstalled or deleted LINE app will not delete the account.
3 How to backup LINE chats?
The precise method depends on the device. As it is impossible to list every method here, we request that you visit the official LINE page for detailed information. Or you can use iTransor for LINE for help, you only need one click to save all LINE chats, attachments, media and Keep Memo from your device to Windows or Mac.
Conclusion
Above are 4 useful ways we recommend you to try with when need to migrate your LINE data from Android to iPhone. Before starting the transmission process, we recommend that you backup all your data at first, just in case if something goes wrong, you can always get a chance to recover your data.



















 December 6, 2022
December 6, 2022