How to Recover LINE Chat History: The Ultimate Guide for iPhone and Android Users
Category: Transfer LINE

6 mins read
Easy Solutions with ChatsBack for LINE, Including Recovery Without Backup and Cross-Platform Transfers
Losing your LINE chat history can be distressing, especially when those chats contain important messages, photos, and documents. Whether you're using an iPhone or an Android device, there are effective methods to recover your lost data. This comprehensive guide will walk you through the process step-by-step and introduce you to ChatsBack for LINE, a powerful tool designed to simplify recovery and allow for seamless cross-platform transfers.
In this article:
Part 1: How to Recover LINE Chat History on iPhone
Data loss on iPhones can happen for various reasons, such as accidental deletion, software updates, system crashes, or even hardware failures. These issues can result in the loss of your valuable LINE chat history, causing inconvenience and frustration. Fortunately, there are ways to recover this lost data, even without using specialized software.
Step-by-Step Guide for Recovering LINE Chat History from iPhone
If you've lost your LINE chat history on your iPhone, here are the steps you can take to try and recover it:
Method 1 Using iCloud Backup
Step 1: Check Your iCloud Backup
iCloud can automatically back up your LINE chat history if you have enabled it. To check if you have an iCloud backup, follow these steps:
- 1. Open LINE on your iPhone.
- 2. Go to Settings by tapping on the gear icon in the top-right corner.
- 3. Select Chats and then Chat Backup.
- 4. If you see a recent backup listed, you can restore your chat history from this backup.
Step 2: Restore from iCloud Backup
If you have an iCloud backup available, you can restore your chat history by reinstalling the LINE app:
- 1. Delete the LINE app from your iPhone.
- 2. Reinstall the LINE app from the App Store.
- 3. Log in with your LINE account credentials.
- 4. During the setup process, you will be prompted to restore from iCloud. Follow the instructions to restore your chat history.
Method 2 Using LINE Keep
- 1.Open the LINE app and tap "More" (three dots) in the bottom right corner.
- 2.Go to "Settings" and then "Chat settings".
- 3.Select "Chat history backup" and check if there's a backup available through LINE Keep.
- 4.However, LINE Keep backups only store text messages, not media (photos or videos).
Method 3 Using iTunes Backup
If you regularly back up your iPhone to iTunes, you might be able to recover your LINE chat history from there:
- 1. Connect your iPhone to your computer and open iTunes.
- 2. Select your device in iTunes.
- 3. Click on Restore Backup.
- 4. Choose the most recent backup that contains your LINE data and follow the prompts to restore your iPhone.
LINE chats stored only on your phone and not backed up cannot be recovered after deletion. These methods can help you recover your LINE chat history on an iPhone without the need for third-party tools.
Part 2: How to Recover LINE Chat History on Android
Android users can also experience data loss for several reasons, including accidental deletion, software updates, system crashes, or switching to a new device. Understanding these reasons can help you take preventive measures and know what to do when data loss occurs.
Detailed Recovery Steps of LINE Chat History on Android
If you've lost your LINE chat history on your Android device, here are the steps to recover it:
Step 1: Check Google Drive Backup
LINE for Android can back up your chat history to Google Drive. Here's how to check if you have a backup:
- 1. Open LINE on your Android device.
- 2. Go to Settings by tapping on the gear icon.
- 3. Select Chats and then Chat Backup.
- 4. If a recent backup is listed, you can restore your chat history from this backup.
Step 2: Restore from Google Drive Backup
To restore your chat history from Google Drive:
- 1. Delete the LINE app from your Android device.
- 2. Reinstall the LINE app from the Google Play Store.
- 3. Log in with your LINE account credentials.
- 4. During the setup process, you will be prompted to restore from Google Drive. Follow the instructions to restore your chat history.
Step 3: Use a Local Backup
If you have a local backup on your Android device, you can restore it by following these steps:
- 1. Open LINE on your Android device.
- 2. Go to Settings and select Chats.
- 3. Tap on Backup and Restore and choose Restore from Backup.
- 4. Select the backup file from your device storage and follow the prompts to restore your chat history.
Advantages of ChatsBack for LINE for LINE Data Recovery
While the methods mentioned above can help you recover your LINE chat history, they may not always be effective. This is where ChatsBack for LINE comes in, offering several advantages for data recovery:
- User-Friendly Interface: ChatsBack for LINE is designed to be easy to use, even for those with limited technical knowledge.
- Comprehensive Recovery Options: It supports multiple recovery modes, including direct recovery from the device and from backups.
- High Recovery Rate: ChatsBack for LINE boasts a high success rate in recovering lost LINE chats, ensuring you get back as much of your data as possible.
- Secure and Reliable: The software is safe to use and does not compromise your data privacy, keeping your personal information secure throughout the recovery process.
With these benefits, ChatsBack for LINE is a reliable tool for recovering lost LINE chat history on Android devices.
Part 3: Can I Recover LINE Chat History Without Backup?
Recovering LINE chat history without a backup can be challenging, but it is possible with the right approach. Manual recovery methods are limited and often ineffective, but using a specialized tool like ChatsBack for LINE simplifies the process significantly.
Steps to Recover LINE Chat History Without Backup Using ChatsBack for LINE
If you don't have a backup and need to recover your LINE chat history, follow these steps using ChatsBack for LINE:
Step 1: Download and Install ChatsBack for LINE
Start by downloading and installing ChatsBack for LINE on your computer. The software is available for both Windows and Mac, ensuring compatibility with your system.
Step 2: Connect Your Device and Choose the Recovery Mode
Connect your iPhone or Android device to your computer. Launch ChatsBack for LINE and select "Recover from Device" if you don't have a backup. If you have history records, you can choose "Recover from History Records."
Step 3: Scan for Recoverable Data
Click on the "Start Scan" button to initiate the scanning process. ChatsBack for LINE will thoroughly scan your device for any recoverable LINE chat history. This process may take a few minutes, depending on the amount of data on your device.
Step 4: Preview and Select Chats for Recovery
Once the scan is complete, preview the recoverable LINE chats. Select the specific chats you wish to recover. This feature allows you to recover only the most important conversations, saving you time and effort.
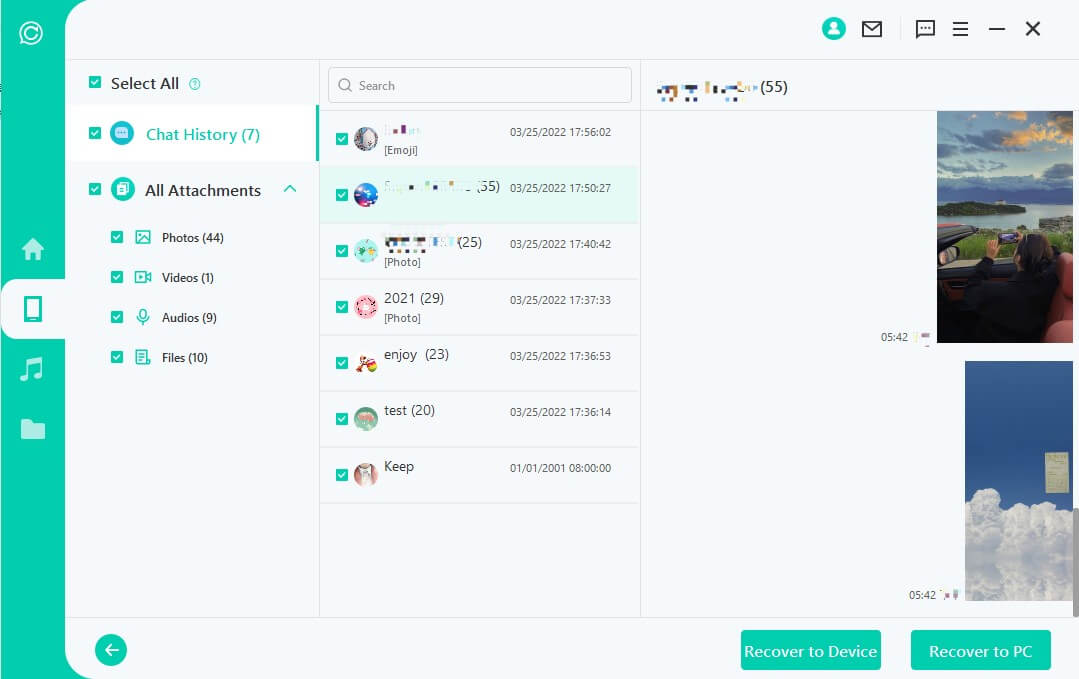
Step 5: Recover and Restore Your Chat History
Click on the "Recover" button to restore your selected LINE chats. The recovered data will be saved to your computer, from where you can transfer it back to your device if needed. This ensures that your important messages are back where they belong.
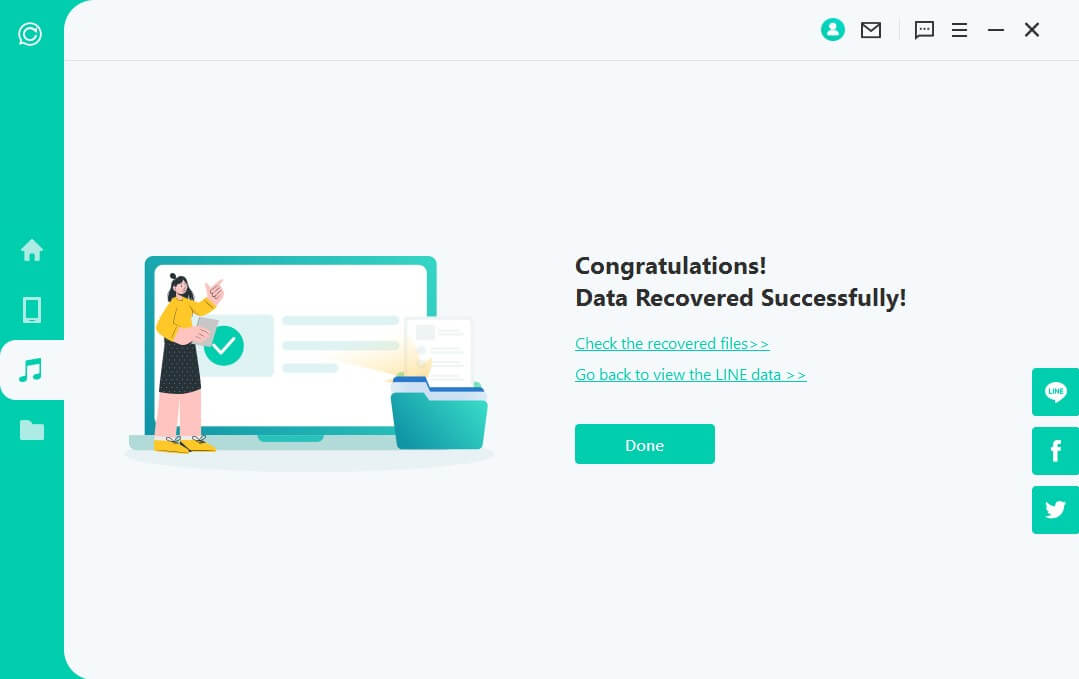
By following these steps, you can recover your LINE chat history even if you don't have a backup, thanks to ChatsBack for LINE.
Part 4: Bonus Tip: How to Restore LINE Chat History from Android to iPhone in One Click
Transferring LINE chat history between different operating systems, such as from Android to iPhone, can be challenging due to differences in file formats and system architecture. These challenges can complicate the transfer process, but ChatsBack for LINE offers a seamless solution to overcome these obstacles.
Step-by-Step Guide for Using ChatsBack for LINE to Transfer Chats
Here's how you can transfer your LINE chat history from Android to iPhone using ChatsBack for LINE:
Step 1: Install and Launch ChatsBack for LINE
Download and install ChatsBack for LINE on your computer. Launch the software once installed.
Step 2: Connect Both Devices
Connect both your Android and iPhone devices to your computer using USB cables. Ensure that both devices are recognized by ChatsBack for LINE. If prompted, tap "Trust" on both devices to allow the connection.
Step 3: Choose the Transfer Mode
Select the transfer mode for cross-platform transfers. ChatsBack for LINE will guide you through the process. This feature is designed to simplify what can be a complex procedure.
Step 4: Initiate the Transfer
Click on the "Start Transfer" button to begin the transfer process. ChatsBack for LINE will transfer your LINE chat history from your Android device to your iPhone seamlessly. This process may take a few minutes, depending on the amount of data being transferred.
Step 5: Complete the Transfer
Once the transfer is complete, verify that your LINE chat history has been successfully transferred to your iPhone. This ensures that your important messages are intact and accessible on your new device.
One of the standout features of ChatsBack for LINE is its one-click transfer capability. This feature simplifies the complex process of transferring LINE chat history between different platforms, making it accessible to all users, regardless of their technical expertise. With just a single click, you can ensure that your valuable chats are safely transferred from Android to iPhone without any data loss.
Part 5: Conclusion
Recovering your LINE chat history, whether on an iPhone or Android device, is made simple and effective with ChatsBack for LINE. This guide has walked you through the recovery process for both operating systems, highlighting the ease of use and comprehensive capabilities of ChatsBack for LINE.
- No-Backup Recovery: It allows you to recover LINE chat history even without a prior backup.
- Cross-Platform Support: Easily transfer chat history between different operating systems, such as from Android to iPhone.
- User-Friendly Interface: Designed for ease of use, making it accessible to users of all technical levels. High Recovery Success Rate: Ensures that you can recover as much data as possible.
If you've lost your LINE chat history and need a reliable solution, look no further than ChatsBack for LINE. Download ChatsBack for LINE today and experience a smooth, hassle-free recovery process. Don't let lost chats disrupt your communication – recover your LINE chat history effortlessly with ChatsBack for LINE.

















