LINE is a wildly used instant communication App. But so many people may have confusion about Backup on LINE. This is similar to what we said about WhatsApp Backup. So, today we will introduce how to back up your LINE from Android to Google Drive and how to back up Line from PC to Google Drive. Don’t worry, in this article, we also provide how to restore LINE chat history from Google Drive.
Before knowing other processes, let's learn how to backup LINE chat to Google Drive.
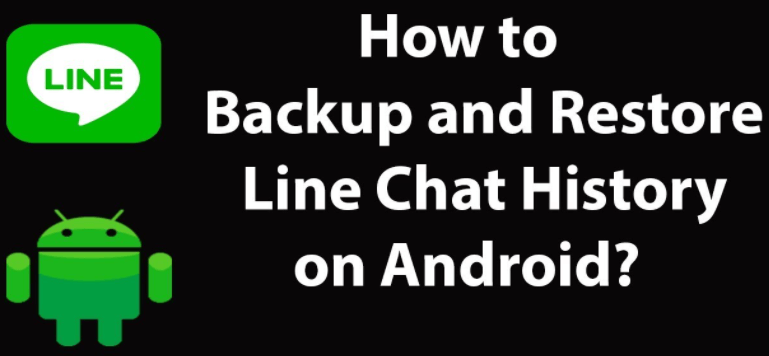
Part 1: How to Backup LINE Chat from Android to Google Drive?
Well, it's a fairly simple process to back LINE chat from Android to Google Drive.
Just follow these steps:
- Install google drive on your phone and log in to your account.
- Open the LINE program, click the Friend option at the bottom of the top, then click Settings, and select chat.
- Select the option to Backup and restore chat history, and then click Backup to Google Drive. Your LINE data will start to be backed up to Google Drive.
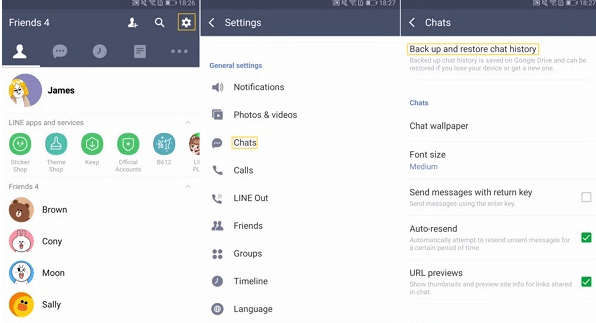
That sounds do it! You have successfully set up a backup of your LINE chat to Google Drive. Now the LINE app will automatically backup your LINE chats to Google Drive. You can even set the frequency of the backups.
Part 2: How to Backup Line from PC to Google Drive?
We have talked about how to backup LINE chat history from android to Google Drive above. But there some people used to be logging in LINE on PC. You can choose two ways to solve this problem.
Preparation: Connect your computer to your phone via USB cable and allow your computer to access your phone data.
Way 1: via Google Drive Folder
- Download and install Backup and Sync on your desktop, navigate to the folder named Google Drive on your computer.
- Then open the disk where the LINE files are stored and upload the files to Google Drive by dragging and dropping or copy and paste, and they will be automatically synced to Google Cloud.
Way 2: via Google Drive Website
- Sign in to your Google Drive account on the Google Drive web.
- Click My Drive, select Upload files or Upload folder, then select the LINE files you want to backup to Google Drive.
Part 3: How to Restore LINE fromle Goog Drive?
So now that you have set up the backup for your LINE chat on Google Drive. You'll also be wondering, how to restore the LINE chat history from google drive? Again, that is a fairly simple process as well. Just follow these steps to restore your LINE chat backup from google drive.
- Start your LINE app and select the Friends icon on the bottom right of your screen.
- Select the gear icon on the top right to open Settings.
- In the General settings menu, find the Chats tab.
- Click on Backup and restore chat history and then select Restore.
- The LINE app will begin restoring chat history and messages from the latest google drive backup that was made.
Part 4: Effective LINE Backup & Restore Software - iTransor for LINE
If you want to experience better and more detailed backup transfer work, you may want to try iTransor for LINE.
Help you back up and restore LINE data quickly and efficiently. You do not need to worry about the unstable internet connection, the overdue updates, fulfill storage space, etc... You only need one click to save all LINE chats, attachments, media and Keep Memo from your device to Windows or Mac.
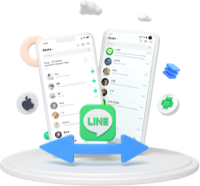
Step 1: First of all, back up your current LINE data to Google Drive. Go to 'Settings' > 'Talk' > 'Back up and restore chat history' on your LINE app. Then click 'Finish' on software.

Step 2: iTransor will install the older LINE version on your Android and your device may need to restart for LINE to come into effect. This process will not affect your data.
Step 3: Tap 'Back up data' on Android to back up LINE data.
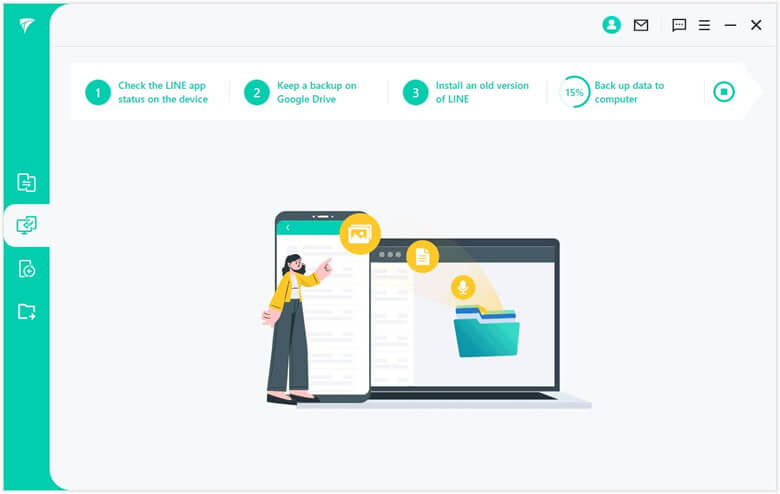
Step 4: Wait until the process is complete. Please do not interrupt the connection between Android and your computer or it may cause backup failure.
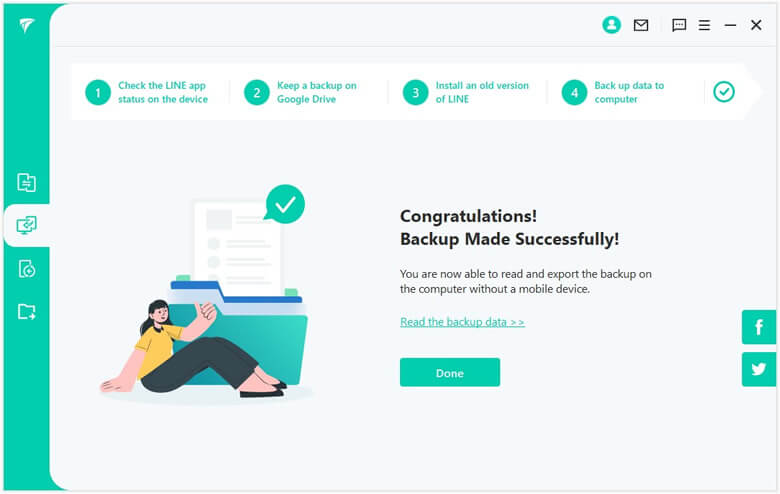
Part 5: FAQs about Backup Line Chat Google Drive
Where is LINE backup stored?
LINE backup is stored on Google Drive cloud servers. Only you have access to the data on your personal Google Drive account.
How do I backup my LINE chat?
You can backup your line chat by going into Backup and restore chat history in your LINE app and signing in to your google account to create a backup. For a step-by-step guide read the article.
Conclusion
So, in case you lose your phone, or it gets stolen you can easily restore all your chat history and messages. This is even helpful if you are planning to switch to another phone.
Backing up your data is important these days. It can be a professional and social disaster if you suddenly lose your communication history. Better safe than sorry, especially when it’s so convenient to be safe.



















 December 6, 2022
December 6, 2022
