LINE has come a long way since its initial offering of simple messaging back and forth. Now you can explore your social media, contact your bank, set up health appointments, and more, which is why LINE is the leading social media application in the places like Japan.
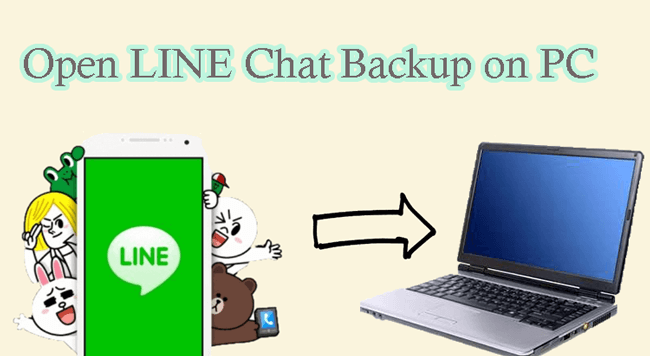
While most people can double-check LINE backup files on their mobile devices whenever they want to pull up important information, some prefer the large screen of their PC to explore data. Unfortunately, LINE doesn’t come with a standard procedure for open LINE backup chats on PC. That is why we created this quick guide to help out.
How to Open LINE Chat Backup Files on PC?
iOS users have a straightforward workaround to save chat Line PC backups. This workaround requires converting the LINE chats into plain text for ease of processing instead of pulling them up in the same format that you would typically see on the app.
The good news is that plain text is highly adaptable and can be open with practically any word processing or notepad program on your PC like Microsoft Word, NotePad, Corel, and more. See how to doing below:
Step 1.Launch LINE on your iPhone or iPad and tap on the chat room you’re trying to access from your PC. Tap on V > Settings, and launch the menu.
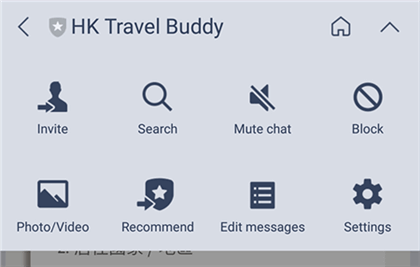
Step 2.Locate the option "Export Chat History" and tap to create a text file. You can then transfer this file to your PC via email, direct USB cable, or other methods.
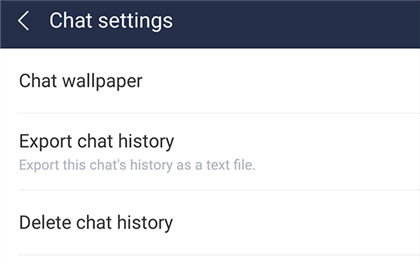
Step 3.Open text file to read through chat backup.
Note
If you directly connect to your computer, you can backup your iPhone. It's a good habit to have in case something goes wrong.How to Open LINE Chat Backup Files on Android?
There are numerous ways to make this work, as some users may have learned how to open Line backup chats by using Google Drive or other cloud-based services. Not all devices have that option.
For that reason, we suggest using a simplified method to view your previous Line chat backups. It is similar to the procedure used for iOS devices.
Step 1.Launch LINE on your mobile and tap on the chat room you’re trying to access from your PC. Tap on V, then Settings, and launch the menu.
Step 2.Locate the option Export Chat History and choose the destination for your backup file. You can transfer this file to your PC via email, direct USB cable, or other methods.
Step 3.Open text file to read through chat backup.
Note
If you use cloud services to back up your LINE app, copy and paste from those services onto your PC for easy viewing. We strongly advise you not to remove backups from cloud services but copy and paste instead so the original is never corrupted, damaged, or lost.Open Line Chat Backup File on PC via iTransor for LINE
If all of this sounds overly complicated or a bit of a hassle, you should use a third-party app. Here we recommend iTransor for LINE.
iTransor for LINE
See how to view LINE backup on PC via iTransor for LINE:
Step 1.Download iTransor for LINE on your PC.
Step 2.Tap on the last icon on the screen, and select a specifi LINE backup you want to view. Then click "Read/Export".
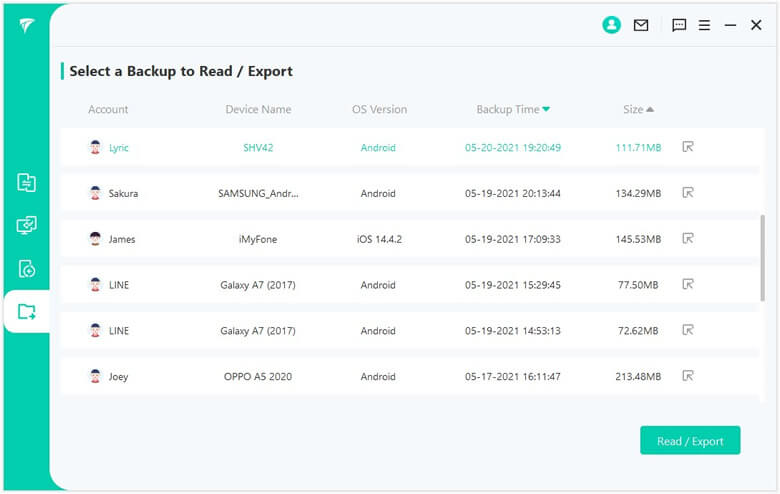
Step 3.You can see all LINE backup in this step. And you can choose the backup export to your PC if you need.
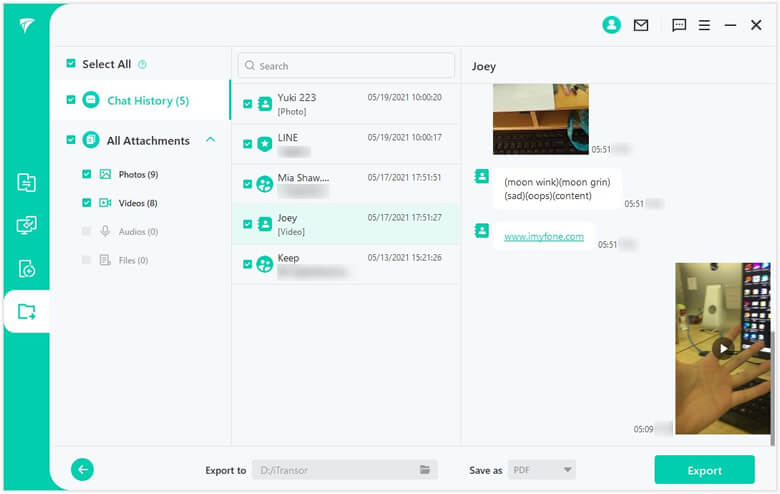
Bonus Tips: How to Backup Line Chat to PC?
There are two main methods that we suggest to backup LINE chat to PC. The first is via the software iTransor for LINE.
Step 1.Connect your device via USB cable and allow your PC access to your mobile.

Step 2.Click the Start button and follow any special notices or instructions relevant to your device.

Step 3.Wait for the procession to complete.
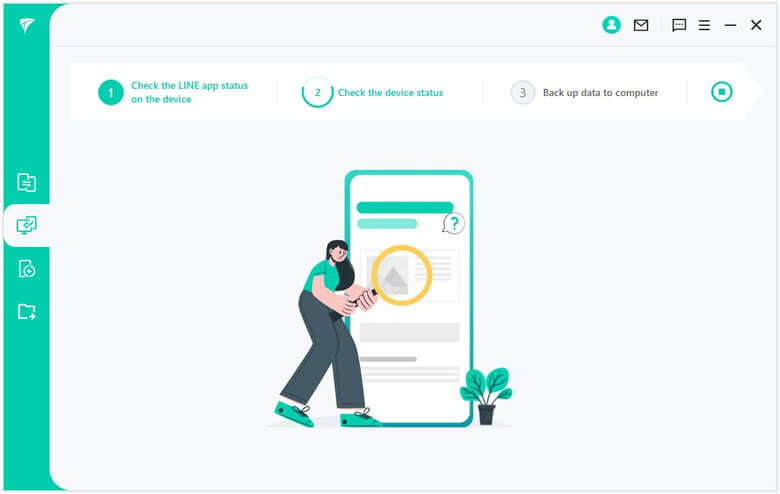
You can also use Google Drive, as we mentioned above, for storing your LINE data.
Step 1.Launch LINE on your Android device and tap on the Friends icon.
Step 2.Tap on settings, then under General Settings, tap on Chats.
Step 3.Go to Backup and restore chat history, and tap on the option for Backup to Google Drive.
The Line app will automatically create a backup of all the chat history onto your Google Drive account.
Conclusion
We hope all of these solutions help you open your Line backup chats from any device so you can access the info you want.
The best solution is to use iTransor for LINE. This way, you can do more than save Line data while using an interface that is a lot easier. You can try to use a free trial version of the software by clicking the button below.



















 December 6, 2022
December 6, 2022