LINE allows you to send photos, videos, and audio whenever needed. But the problem occurs when the images you transferred fail to view as their viewing period got expired after a few days. LINE hasn't been revealed yet about the exact time period of expiration, but it is considered a few days. To save your time and remove you from this sort of problem, a backup of LINE photos is necessary.
Here are some of the methods explained for you!
- Part 1: How to Backup LINE Photos for iOS and Android
- Use LINE Free Backup Tool
- Use the “LINE Album Backup” Function
- Use “LINE KEEP” Cloud Space
- Create A LINE One-Person Chat Room/a>
- Part 2: LINE Backup Method Only for iOS Users
- Part 3: LINE Backup Method for Android Users
- Bonus: How to Recover the Backup Photos of LINE that Had Become Exclamation Marks
Part 1: How to Backup LINE Photos for iOS and Android
This method comprises four different ways implies on both iOS and Android for solving your problem. Each way has its own pros and cons, and you can select the best one by comparing all of them. The table is as follows.
| Differentiating | LINE Backup Tool | LINE Album Backup | LINE KEEP Cloud | LINE One-person Chat Room |
|---|---|---|---|---|
| Suggested | Low | High | Medium | Medium |
| Functioning Difficulty | The Easiest | Simple | Simple | Simple |
| Free of Cost? | Yes | Yes | Yes | Yes |
| Backup Morality | Complete | Incomplete | Incomplete | Incomplete |
| Highest Storage Capacity | Limitless | 1,000 sheets/book, 100 copies accessible | 1 GB | 1,000 sheets/book, 100 copies accessible |
| Can Differentiate Photos in a Chat? | Can be instinctively differentiated | It can be done by manually | Indifferentiable |
1.Use LINE Free Backup Tool
This method uses a third-party app called LINE Backup Tool iTransor for LINE to complete and finish the backup of all your photos, videos, audios, and other media documents. iTransor for LINE guarantees your security and backup all files in the relevant format in just three easy steps including:
Step 1: Link your iPhone or Android with the PC through USB.
Step 2: Run the LINE backup. Click on 'Back Up' to start the process.

Step 3: Go through all the files and confirm that they are complete.
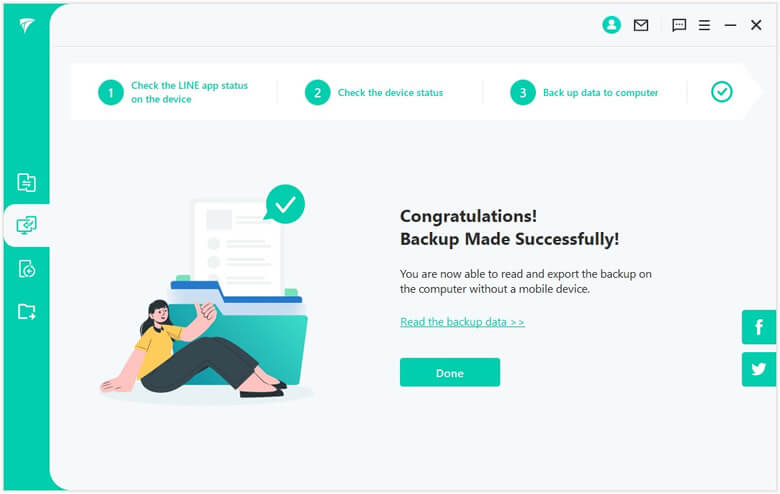
2Use the “LINE Album Backup” Function
This method is used frequently. In this method, photos are backed up with "LINE Albums" in-group. After making that album in the group, you can share the photos with your group members directly from your mobile phone. The photos will be transferred and saved to the cloud server. Steps include:
Step 1: Go to the particular group you wanted to create an album in, and tap on three dots on the top-right corner.
Step 2: Click on “Add Album” to create one. If you wanted to create more albums or to include more photos, tap on the "+" icon on the bottom-left corner.
Step 3: Choose the photos you desired to share and then click "Next".
Step 4: Now, write an album name and click on "Create Album".
Step 5: The album is finally created. Go back to your group chat to ensure the process is complete.
Note
This method will cause you to share your photos with the group participants, disturbing your privacy. For not sharing your personal privacy information, use the next method.3Use “LINE KEEP” Cloud Space
You can save your photos for short-term notice by using the "KEEP” function of LINE. It will also save your memory and cloud storage. It is basically useful in keeping security for the documents, photos, videos, and all the other files sent to you by others.
The storage interval is not being set up by the KEEP, but if a single file exceeds 50 MB of storage, it can only be saved there for 30 days. If still, it is not being saved there, then there must be insufficient storage space, and you just need to clean it up before backing up your files.
Steps for Examining the KEEP Storage Capacity
Step 1: Enter the homepage and open “KEEP” by clicking it.
Step 2: Click “KEEP” Storage.
Step 3: Acknowledge the different files in the remaining storage capacity.
Steps for Using “LINE KEEP” for Backing Up Photos
Step 1: Firstly, open the homepage and click "KEEP”.
Step 2: Click the “+” on the top-right corner.
Step 3: Sort into the group you wanted to KEEP your files saved and then select file storage to complete the procedure.
4Create A LINE One-Person Chat Room
Another method used for sharing your documents, photos, and other files is to use a one-person chat room to backup and save all the things you wished to leave.
The usage limit in the one-person chat room is as follows:
- Every chat room consists of 100 rooms.
- Each album has a limitation of 1000 photos.
- Three hundred photos can be uploaded at a time.
Creating a one-person chat room
Step 1: Enter the homepage and tap on “Create Group”.
Step 2: Now, click “Next” and do not select any participant.
Step 3: Enter the "Group Name", place a "Group Picture", and click "Create".
Step 4: Now, the one-person chat room is created. You can share all of your files here, and they will be automatically saved to Cloud Storage, ensuring your personal privacy and information.
Part 2: LINE Backup Method Only for iOS Users
This method is very simple, easy, and compatible for users. It can share your photos, videos, and other documents from LINE to iCloud and work if you forgot to save them in your phone's album or KEEP. This also helps in avoiding the expiration of unopened photos. Steps include:
Method 1: Creating a Manual Backup
Step 1: Select the "gear option" in the top-right corner of the homage.
Step 2: Now, open "settings" and click on "Chat".
Step 3: Select "Backup Chat History".
Step 4: Finally, click on “Backup Now” to complete your backup.
Method 2: Creating an Automatic Backup
Step 1: Go to "Backup Chat History" and select "Auto Backup Frequency".
Step 2: Now, turn on "Auto Backup Frequency." Auto Backup Frequency select frequency instinctively.
Note
Go through the article carefully to complete backup successfully, so you don't have to face any problems in the LINE Backup process. LINE backup fails or can not be backed up, LINE backup flashback, LINE backup errors, and other issues.Part 3: LINE Backup Method for Android Users

To transfer, save, and backup the LINE group to Google Photos, you can either use the "original size" format or the "high-quality image" format. In the "original size" format, Cloud Storage's original memory is used without compressing the image quality. "High-Quality Images" format is used when there is an output cause. This format KEEPs the image quality but minimizes the file size without causing any manipulation. Step by step process including:
Step 1: Tap on the “More” icon appearing on the top-right corner of the group.
Step 2: Click "Photo".
Step 3: Select the relevant photo that you wished to backup.
Step 4: Click on the “Share” icon displayed on the bottom-right corner.
Step 5: Click on “Upload Photo” to complete the process.
Bonus: How to Recover the Backup Photos of LINE that Had Become Exclamation Marks
The main problem that users may face backing up the photos and other files is converting them into an Exclamation Mark (!). Instead of showing the file, a message is being shown up saying, "The storage period has expired, so the photos cannot be read". How can this be overcome, and how can the files be recovering from this position.
Here is a method to solve this problem:
Step 1: Click “File Management” on your desktop and click on “Internal Storage”.
Step 2: Click on "Android" and then go to "Data".
Step 3: Now, click on “tw.Naver.LINE.android" and then on "storage" and then click on the "mo" folder.
Step 4: Now, search for files according to specifications. “Date” and “Increment” can be taken as a demo.
Step 5: Search for the "f" folder in the mixed-up folders of the desired date.
Step 6: At the end, search for your file with the correct file name and then save and secure it.
Conclusion:
LINE is extremely useful for communication purposes, not only by means of messaging and calls but also by exchanging useful information through photos, videos, or any other kind of files. The problem occurs when the photos aren't backed up and are automatically deleted because of their expiration period, storage problem, or any other issues.
To finish these barriers and backup all of your files and photos, keeping them secure, it is recommended to use a third-party app that is effective, user-friendly, and easy to use.



















 December 6, 2022
December 6, 2022