The LINE app developers keep introducing new updates to fix bugs and bring new features. It is what makes the app highly popular globally. However, it does not mean that the app has no issues.
We have noticed that users complain that they receive messages after a delay. There are no notifications even when they receive a new message in some cases. These issues are frustrating as a person might miss a critical message such as a work update. Today's article is all about discussing these issues and fixing them. So, without further ado, let us start our article on fix LINE messages delayed or not shown.
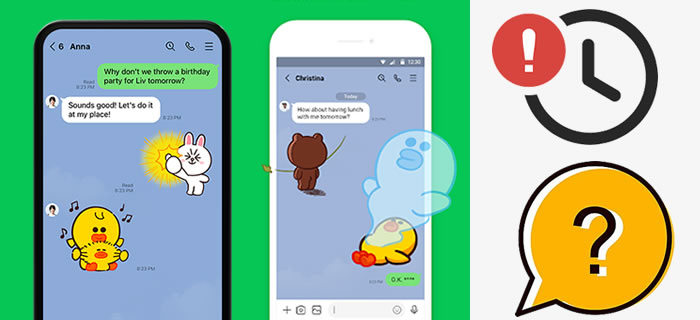
- 9 Solutions to Fix LINE Messages Delayed Issues
- Turn on Notifications
- Update the App
- Clear Cache
- Connect to Wi-Fi
- Turn off Auto Play Function on LINE
- Turn off Do Not Disturb Mode
- Re-install LINE App
- Repair System Failure (iOS Only)
- Reset the Phone
-
Bonus Tips: An Efficient Way to Backup LINE Messages

- FAQs: More Tips About LINE Messages
9 Solutions to Fix LINE Messages Delayed Issues
Before discussing the ways to fix these issues, there is a need to discuss why they occur in the first place. Some users might have unknowingly tweaked their settings in the LINE app or the system, or the LINE app occasionally occurs a bug. Anyway, here are the ways you can try to fix it.
Solution 1 Check your Network Connection
Usually, a user has turned off their notifications due to which they cannot see it. This part will explain how to turn them on for iOS and Android.
For iOS Users:
When iOS users do not see the notifications for a new message, they must go to their device settings.
Step 1. Go to 'Settings'.
Step 2. Scroll down to 'Notifications'.
Step 3. Locate 'LINE' and tap on it.
Step 4. Enable 'Allow Notifications'.
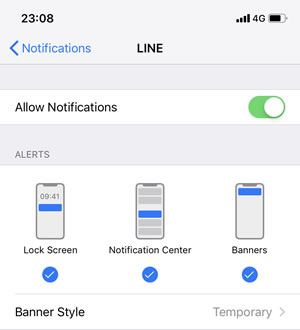
If this does not work, go to the LINE app.
Step 1. Go to 'Settings'.
Step 2. Tap 'Notifications' to ensure that the notifications are on.
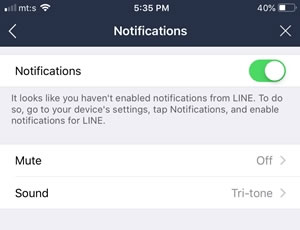
For Android Users:
Each Android device is different from the other. So, you will have to locate the settings and then find the notifications menu. Then, browse to the LINE app and turn it on.
Here is what you can do on Samsung:
Step 1.Go to 'Settings' > 'Notifications'.
Step 2.Enable the notification function of LINE.
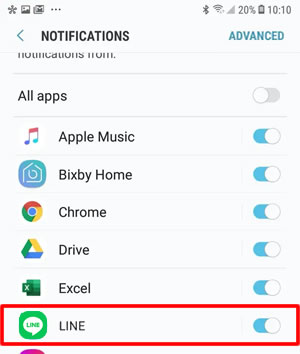
Solution 2 Update the App
Another reason you might be experiencing problems is that the app is outdated. So, you need to update your LINE to the latest version.
Solution 3 Clear Cache
After using the app for a while, the app will store temporary files, called 'cache'. It can sometimes cause the app to run slowly or encounter issues. What you need to do is clear the cache. You can use an outstanding iOS data eraser to completely clear LINE cache on iPhone.
iMyFone Umate Pro
Bring you larger yet healthy storage space for your iPhone. Deep clean progress will erase useless and hidden files of iOS devices.
Learn It MoreSolution 4 Connect to Wi-Fi
You might experience delayed notifications and other issues because of slow internet connectivity. It usually happens on mobile data. Hence, we recommend connecting to a high-speed connection such as Wi-Fi. Eight times out of ten, it will resolve the issues.

Solution 5 Turn off Auto Play Function on LINE
If you have set the LINE AutoPlay to on, it will significantly increase data consumption. It leaves little bandwidth for the app to send and receive messages or other information. Therefore, if you are experiencing delays and notification problems, turn off auto play. In most cases, you will see the problem go away.
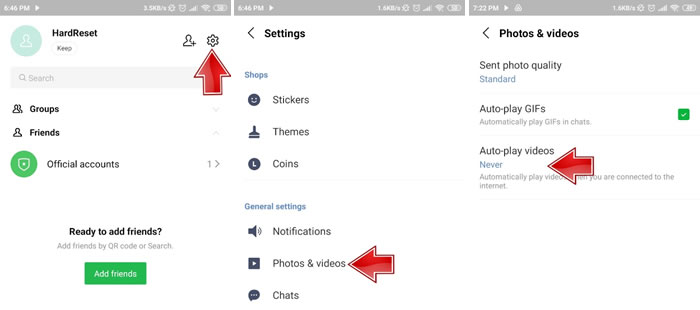
Solution 6 Turn off Do Not Disturb Mode
Another likely explanation for delays in receiving messages or not seeing the notifications is the 'Do Not Disturb Mode'. So, what you need to do is turn it off.
For iOS Users:
Access the Control Centre by swiping up from the bottom of the screen. You will see a moon-like logo. Tap on it to turn it off.
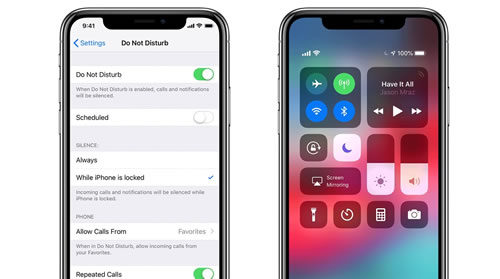
For Android Users:
Swipe down from the top of the screen. Again, you will see a moon-like icon. Please turn it off. In some phones, pressing the volume key will also show the 'Do Not Disturb' icon.
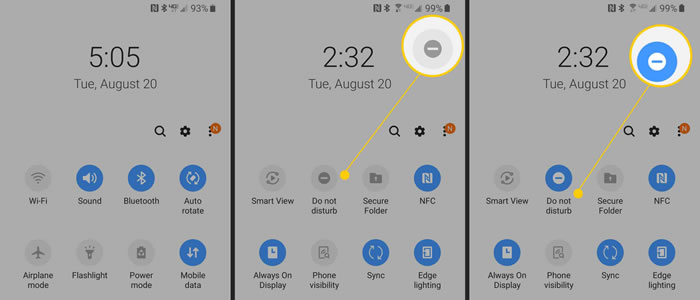
Solution 7 Re-install LINE App
If none of the above fixes works for you, you need to delete the LINE app and re-install it. Please make sure that you back up data to avoid data loss. You can use the iTransor desktop app to back up the LINE app data. After re-installing the app, check if the issue persists. If you still experience the same issues, move to the next step.
Solution 8 Repair System Failure (iOS Only)
Besides the method above, it is likely that your phone system is malfunctioning. For iOS users, we recommend you to use iMyFone Fixppo to fix various iOS system issues.
iMyFone Fixppo
A professional tool for repairing all kinds of iOS systems. Let your iPhone back to normal.
Learn It MoreSolution 9 Reset the Phone
If nothing works, then you must reset the phone. After resetting the phone, update all the apps before installing LINE. We can guarantee that this will fix the problem if all else fails.
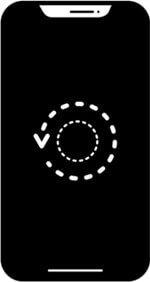
Bonus Tips: An Efficient Way to Backup LINE Messages
Before you decide to reset your phone or reinstall LINE while trying to solve the message delayed issue, we suggest you make a full backup of your LINE, just in case you don't get a way to find them back.
iTransor for LINE is an expert in managing LINE data for both your iOS or Android devices. Backing up, restoring, exporting, or transferring LINE data between devices will be as easy as a pie. Here is how you can back up your precious LINE messages.
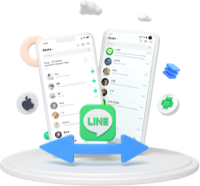
Step 1.Download and install iTransor for LINE on your computer. Launch it and connect your phone to the computer.
Notes
Please allow the 'USB debugging' on Android or hit 'Trust this computer' on iPhone and allow the permissions that iTransor requests.Step 2.Click on 'Backup LINE data from Android and iOS devices' module to make a backup of your LINE chats.

Step 3.Click 'Back Up' to start backup process.
For iOS users, you just need to wait till this process complete.
Meanwhile, for Android users, please follow the steps below to do some operations on your Android.

*Backing Up LINE from Android
Step 1. First you need to backup your LINE data to Google Drive on Android. Go to 'Settings' > 'Talk' > 'Back up and restore chat history' on your LINE app.

Step 2.To get your LINE data, an older LINE version will automatically install on your Android. After a restart process, all settings will come to affect. Note: This process will not affect OR overwrite your current data.

Step 3.Tap on 'Back up data' and all done!
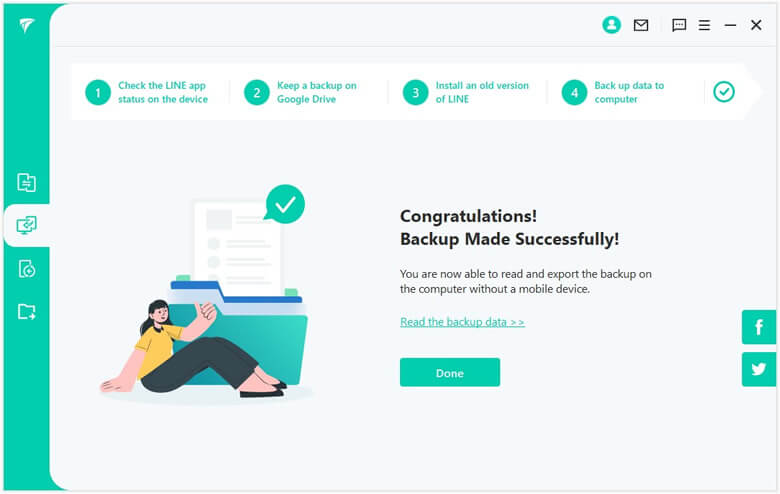
FAQs: More Tips About LINE Chats
1 Can I recall LINE messages?
Suppose you have sent a message that you do not want the other person to see. Well, there is no cause for worry as LINE lets recall a message instantly. Tap on 'Unsend Message' after selecting the message you wish to recall. It is that simple.
2 How to permanently delete LINE Messages?
You can permanently delete a message by long-pressing it, after which a pop-up window will appear. Tap 'delete messages' to permanently delete it. You can delete multiple messages or entire chats too. The iMyFone Umate Pro also helps you to scan out all the delete messages and clear them forever.
Conclusion
To conclude, above are 9 useful solutions you can try for fixing the delayed or the not coming up LINE messages, there must be one of them which can solve your problem. Also, it is a wise choice to back up your LINE chats in advance, give iTransor for LINE for a try.



















 December 6, 2022
December 6, 2022