As one of the apps for communication, LINE has been very close to its users. LINE offers a convenient way of communication and provides something more than just a social app. It has the beauties and simplicity that could attract us. In the chat function, we can find the stickers, which we could create on our own or buy through the store. We often see the chats that we want to keep forever. If you don't want to remove them, it's important to do the proper backup before switching your account to a new device. Here's a thorough guide on how to backup LINE on Android.
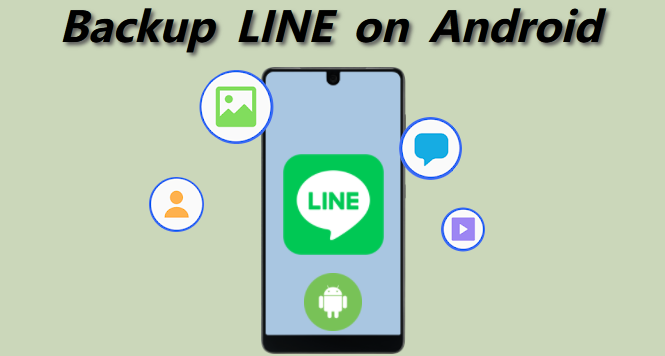
Table of Content [Hide]
Part 1: Traditional Methods to Backup LINE Chats on Android
You can always do a backup using traditional methods, although they have certain limitations.
01 Manual Backup
LINE allows its users to do manual backup by accessing the app. However, you can backup all chat logs at a time. You need to do the steps for each log one by one. So, here's how to backup LINE on Android and iOS devices manually:
- Open the LINE app as usual, and select any chat log you want to backup.
- Now on the upper right corner, click the arrow button.
- You're opening a new page now; simply continue by clicking Chat Settings > Backup Chat History.
- There are two options available to back up the data in the chosen format. You can either pick to backup the chat into a text file or LINE format.
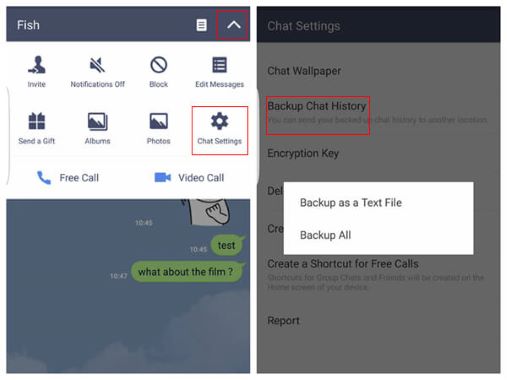
Cons: Although the steps are pretty straightforward, you'll need a lot of time to export it back. It would be a waste of time, although it's completely doable.
02 Using Google Drive
Aside from using the phone's internal storage, LINE also has another option for backup. If you somehow couldn't do the manual backup, then Google Drive is the only option. It uses a similar approach as the above method, with only minor differences.
- Open the LINE application, and click the gear icon to open the Settings.
- Now, select Chats, and continue picking Back up and restore chat history.
- Usually, the backup to Google Drive option is available when you connect the app to your Google account, you just need to tap on Bakcup up to Google Drive. If you haven't done it, do so first.
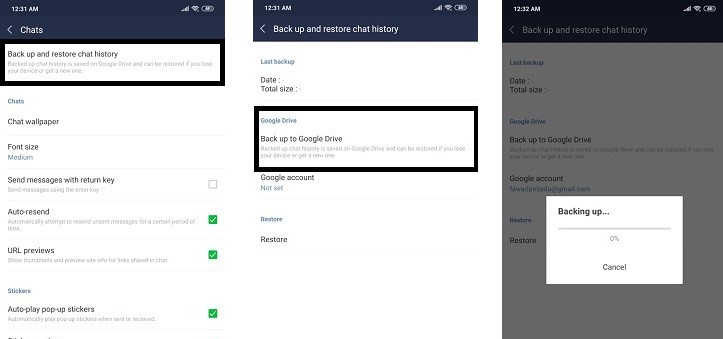
Cons: Keeping your chat logs in Google Drive might seem to be a great idea, but you need to consider the limitation. While the data can be saved on your cloud storage, you must be sure that it has a decent capacity to store your data. If not, the process could be halted and reset.
Part 2: Backing Up LINE Chat History on Android (Simple and High Security)
01 Use Professional LINE Backup Tool
Another method you may endeavor is by using a third-party app called iTransor for LINE. The app works wonderfully in transferring the LINE data to and from your device. It guarantees user safety and makes sure that you can backup LINE data across devices. The backup and restore process is designed to be as simple as possible. Now you can freely backup LINE data from Android and send it to iPhone without additional troubles.
There are some steps that are required to do the proper backup on iTransor. Follow along with these methods:
Transfer/Backup/Restore/Export LINE on iPhone/Android with One Click.
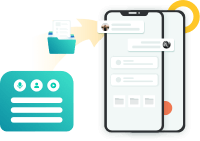
Step 1.Install and launch iTransor for LINE on your computer. Connect Android to computer, and then choose backup LINE data from Android and iOS devices. Click on Start when everthing is ready.

Step 2.Then you will be asked to make a LINE backup to Google Drive. Go to Settings in WhatsApp, find Back up and restore chat history in Chats section. When you finish the steps, click on Done on the program.

Step 3.The program will note that an older version of LINE will be automatically installed, and this won't affect your LINE data. You may reboot your Android device.

Step 4.Tap Back up data on Android, and then download the latest LINE version from Play Store when the program asks you to do that.
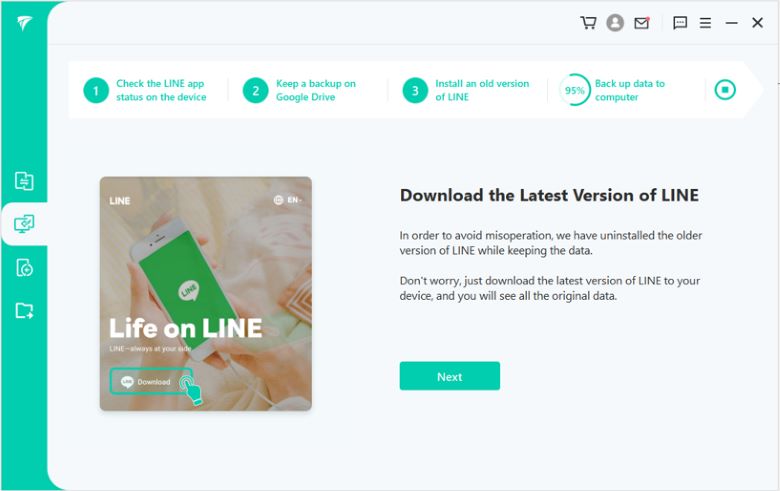
Step 5.Finally, wait until the process is done. Please note that devices should be well connected.
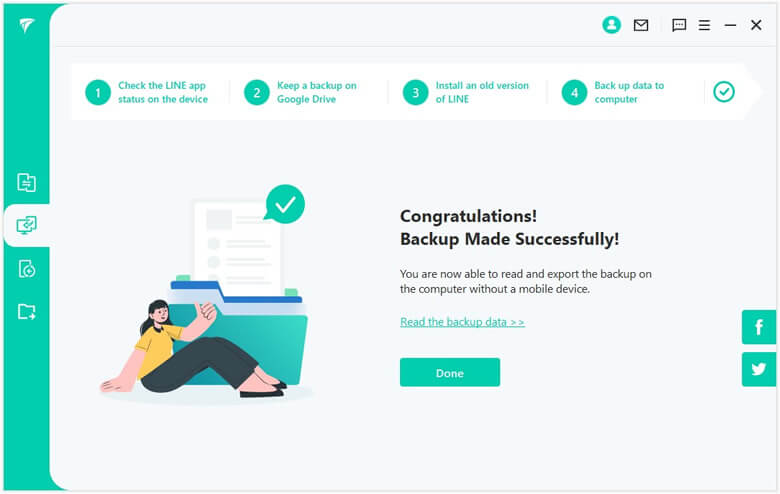
02 Use the Backup Text for LINE App
There are abundant third-party apps that could help you with data management. They're here to make everything less troublesome and make the whole process easier. Aside from the app above, we suggest using the Backup Text for LINE app, which lets you export the chat logs into text files.

Here's how you can do a proper backup using Backup Text for LINE:
- Download and install Backup Text for LINE.
- Open the LINE app, and select the chat you want to backup.
- Now you may notice an option Export Chat History, click it.
- The App will then begin storing the messages into a text file.
- Now, after the file has successfully created, you can save it whether on the phone internal storage, or SD Card.
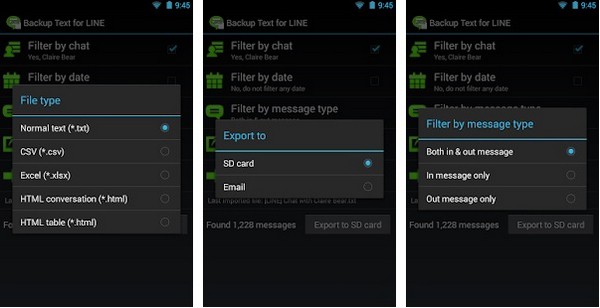
FAQs: Tips of LINE Backup
1. Why can't I backup my LINE?
If you received a notification that tells the automatic backup has failed, you might need to check your Google Drive's storage. The main reason here is that the Drive doesn't have enough capacity to store your backup data. So, clean some space, and do the backup again.
2. How to backup LINE photos?
You can do the backup for both the chats and the images by using iTransor for LINE. The app allows backup for all the media, including photos, videos, audio, and documents. Here's how to do it:
- Link your device with the PC by using a USB cable.
- Click the LINE backup menu, and start the process.
- Now see all the files you successfully backup.
3. How to restore LINE chat using Google Drive for Android?
To restore the chat history, do the following steps:
- Open the LINE app, navigate to Settings > Chats.
- Select the option to backup and restore.
- Now you may select to backup to Google Drive, wait for the process to finish.
- Then, reinstall the LINE app on your device, ensure it's connected to your Google account.
- Navigate to the same backup and restore option, but choose to Restore instead.
Conclusion
That's how to backup LINE on Android and iOS devices without issues. Doing a proper backup is mandatory if you want to keep your chats intact when moving your account to a different device. As you may see above, the automatic method of using the iTransor for LINE app is better since it can save you more time and dizziness. Ensure that all the important stuff won't be erased. Try it now!



















 December 6, 2022
December 6, 2022
