LINE has become one of the most popular chatting apps nowadays. The main reason behind this is how simple and attractive it is compared to others. Among the commonly used features, auto backup is often forgotten. A backup of chat history is crucial if you want to switch to another device, reinstall the LINE app, or keep important messages intact. People often feel confused about ways to backup and read LINE chat history on computer, although it's easy to do so. If you are in the same boat, follow along with the simple methods below.
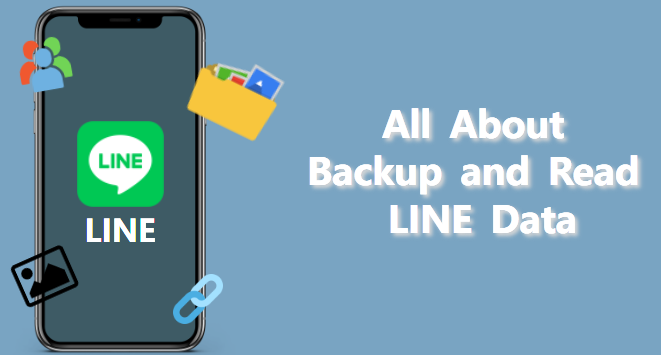
Table of Content [Hide]
Part 1: Can Your Phone and Computer Backup and Export LINE Chat History?
Short answer, yes. Any users are allowed to do backup on those devices as long as they follow the correct protocols. There are many variations of doing it, and you may find one that fits your situation well.
However, each method comes with different ways to follow, so make sure that you already got an idea of what you're about to do.
Part 2: How to Export LINE Chat History and Save It as Text File
For PC
a. Steps to Backup LINE Chat History
- Open the LINE app on PC, and select the three dots on the upper right.
- Select Save Chats.
- Now pick the location to store the text file.
- Remember that saving chat logs through a PC will only keep a small part of the conversation, not entirely.
b. Steps to Export and Read the Content
The extracted txt file can be seen right away using the basic Note app. However, to export the file, you need to send it to your phone and follow any methods above depending on what kind of device you're currently using.
For Android
a. Steps to Backup LINE Chat History
- First, open the LINE app. Select the Home page, and click the Settings(shown in Gear icon).
- After a new window is opened, select Chats option and Backup and restore chat history.
- You can see several options here, including Google Drive. Select it, and do the login process as usual.
- After your account is connected, the process will run automatically.
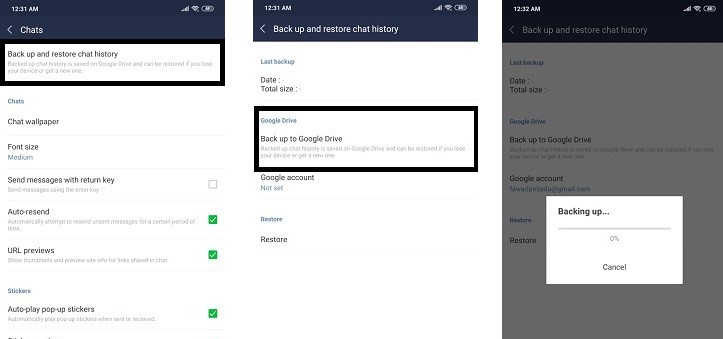
b. Steps to Export and Read the Content
After you've done the backup, you can restore it to .txt by following these steps:
- Open the LINE app as usual, and click Settings.
- After it opens, click Backup Chat History.
- Now, the backup will be exported automatically into a .txt file.
- Since the new file has been created, you can now send it back to other devices by mail, Bluetooth connection, and others.
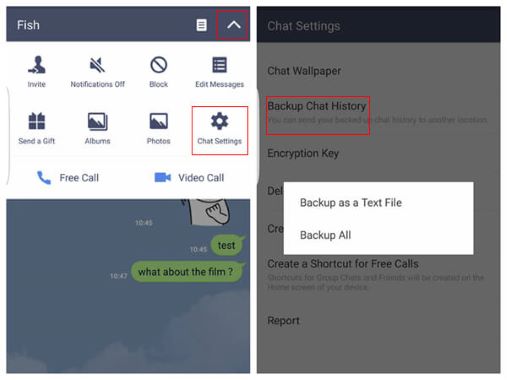
For iOS
a. Steps to Backup LINE Chat History
The steps to backup and export the file are basically the same as Android. Do the following to back up your chat data:
- Open the LINE app, and select the Home icon.
- Select Settings > Chats > Chat history backup.
- Click Back Up Now, and the process will run automatically to backup LINE chat history to the connected iCloud account.
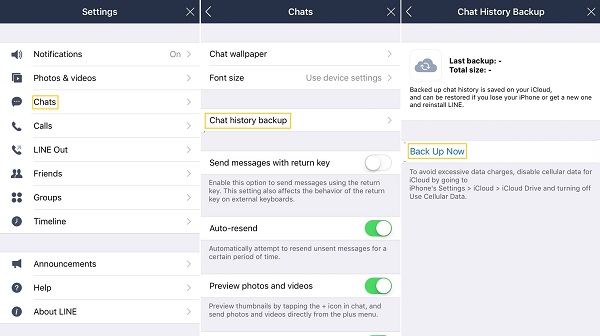
b. Steps to Export and Read the Content
- Open any chat room, and select the three dots icon on the upper right.
- Click it and choose Chat Settings.
- Then, click Export chat history, and the data will be exported automatically into a txt file.
- You can save the file locally or send it to other devices through messages.
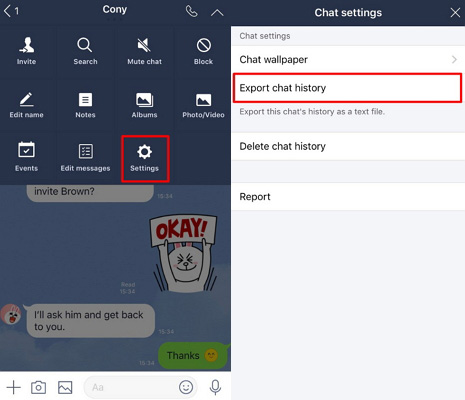
Cons
Although the backup process can be done straightforwardly, the result will always be a .txt file, which means you can't see any media files, including images and videos. If you want to backup all kinds of files available in the chat room, you may use the helpful third-party app called iTransor for LINE.Part 3: A Free Backup Tool: Export Android/iOS LINE Data to Computer
The app brings tons of benefits, including more accessible backup and restore processes and the ability to back up the media files as well. iTransor for LINE also allows its users to easily do a proper backup of cross devices. So no matter what mobile device you have, you can always do a correct backup with iTransor for LINE.
Transfer/Backup/Restore/Export LINE on iPhone/Android with One Click.
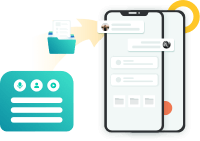
Below are different steps for Android and iOS users. Skip to the one you need.
For Android Users
Step 1.After downloading iTransor for LINE on your computer, connect Android device to computer. Choose backup LINE data from Android and iOS devices. Start when everthing's ready.

Step 2.Backup to Google Drive on your Android by following the steps on the program. Click Done to continue.

Step 3.An older LINE version will be installed. This step won't affect your data, and you need to click OK to ratify the program.

Step 4.Choose Back up data when it pops up. Download the latest version of LINE and you will finish the whole backup process.
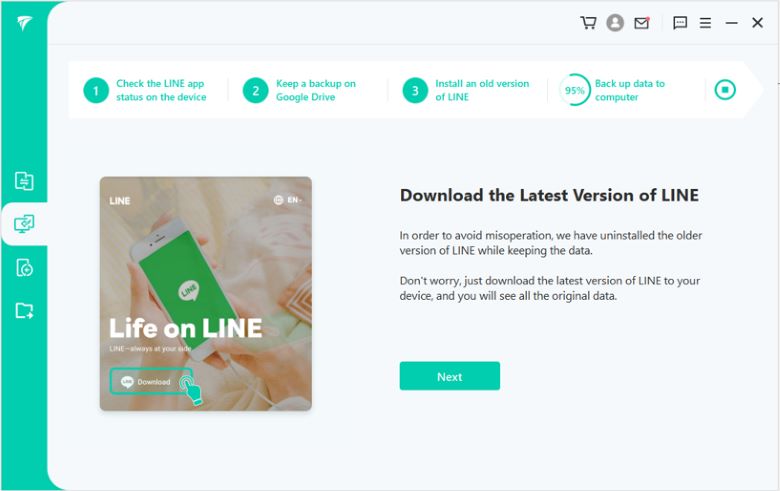
Finally you backup your LINE data on Android successfully, and you can read the backup now.
For iOS Users
Step 1.It is much easier for iOS users. Start the backup process after connecting devices.

Step 2.All you need to do is to keep devices well connected. Wait till the process is successfully done.
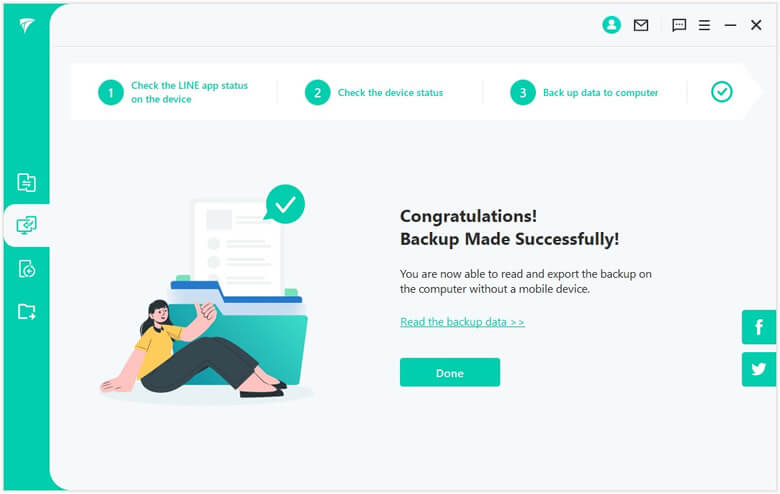
FAQs: More About LINE Data Backup
1. Why did LINE backup fail?
Several reasons may cause the backup process to fail. Among other reasons, here are the common ones along with the solutions:
- Slow Internet Connection - To ensure the fastest WiFi connection, disconnect other devices except for your very phone. If this doesn't work, you may come back later once the provider has fixed the problem. For the best result, try doing the backup in non-busy hours.
- Outdated LINE App - Another problem may arise if you have an outdated LINE version. So, make sure to have the latest version to smoothen the backup process.
- Not Enough Cloud Storage - Since the backup file will be sent into your cloud storage platform, not enough capacity may cause the backup to fail. So, ensure to have enough storage before starting the process.
2. Can I see photos on LINE chat backup on My Phone?
Since the file is in a txt format, you can see the text only. However, you can backup the media file using a third-party app, like iTransor for LINE, for later viewing.
Conclusion
You can finally back up and read LINE chat history on the computer, Android, and iOS in text file format by following the methods above. Turning chat history in a txt file is definitely possible and can be done pretty quickly if you understand how to do it properly. If you want to view more media files and back up a whole LINE data, iTransor for LINE is the best way. Try it!



















 December 6, 2022
December 6, 2022
